How to Forget Wi-Fi Network on Mac
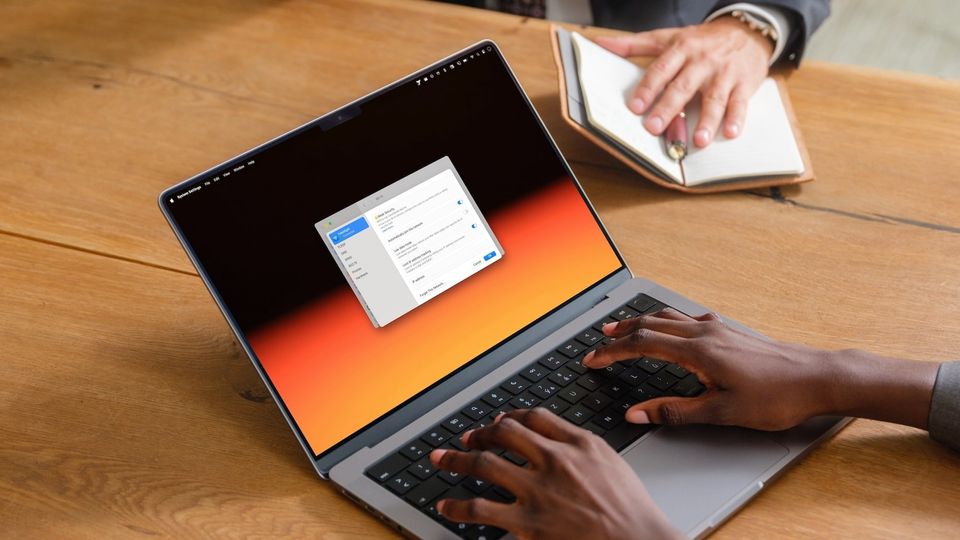
You might have noticed that when you connect to a Wi-Fi network, your Mac remembers the network and corresponding password. So, next time you are in the vicinity of the network, your Mac will automatically connect to it.
However, sometimes when a Wi-Fi network behaves poorly, you can forget the network and reconnect to it to solve connection issues. Or maybe you want to forget a Wi-Fi network on your Mac for security reasons. Here's how you can forget the Wi-Fi network on Mac.
Forget Wi-Fi network on Mac in macOS Ventura and later
macOS Ventura update replaced the System Preferences app with a new System Settings app. Due to this change, the steps to forget the Wi-Fi network on a Mac are slightly different than before. Here's how you do it:
1. Click on the Apple menu bar item and choose the System Settings option.
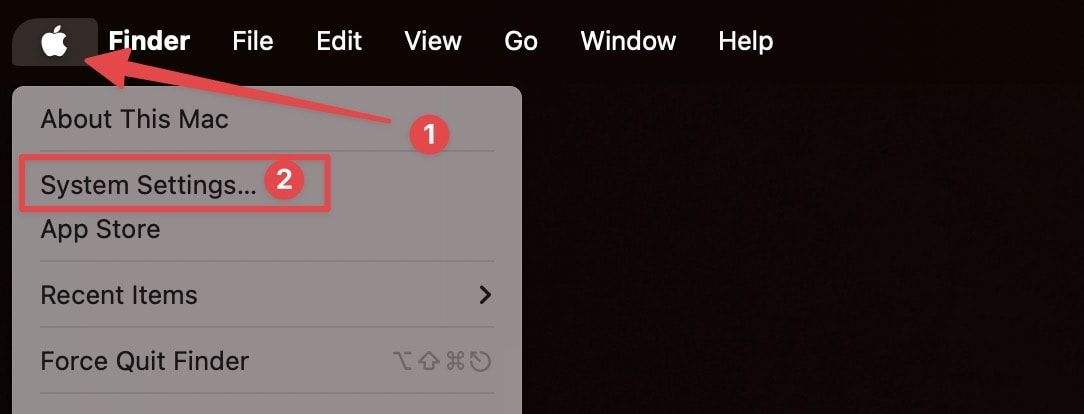
2. Now click on the Wi-Fi option in the left sidebar.
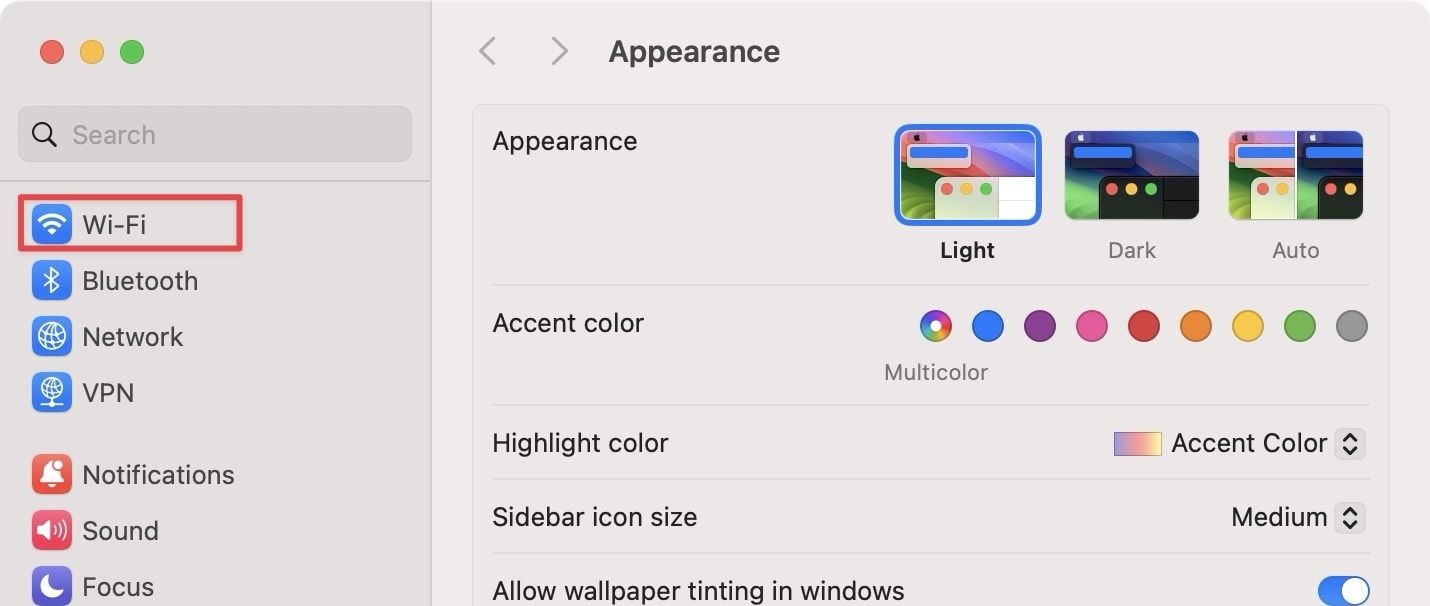
3. If you want to forget the network you are connected to, click on the Details... button next to the network name.
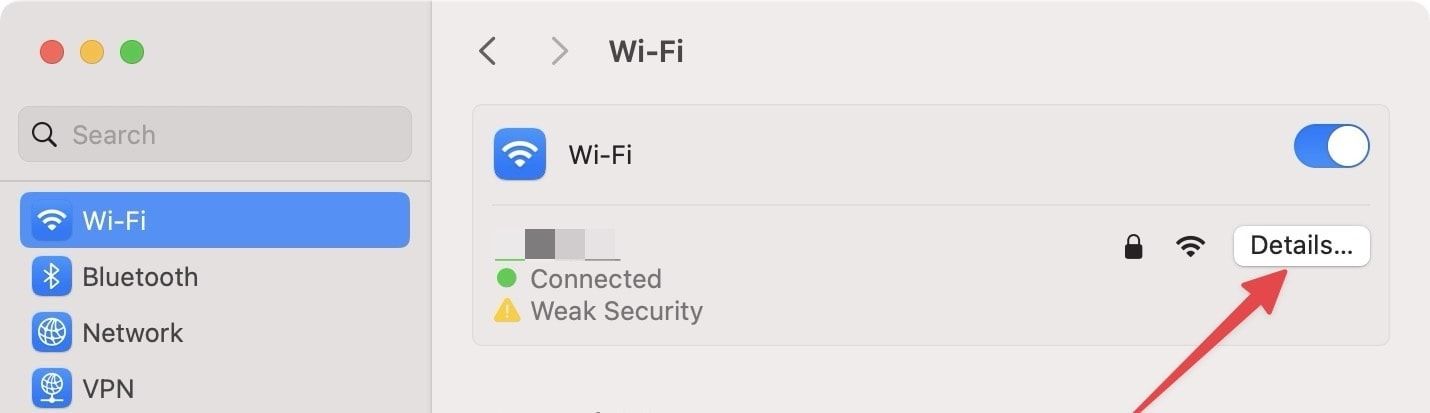
4. Now, click the Forget This Network... button to forget the Wi-Fi network.
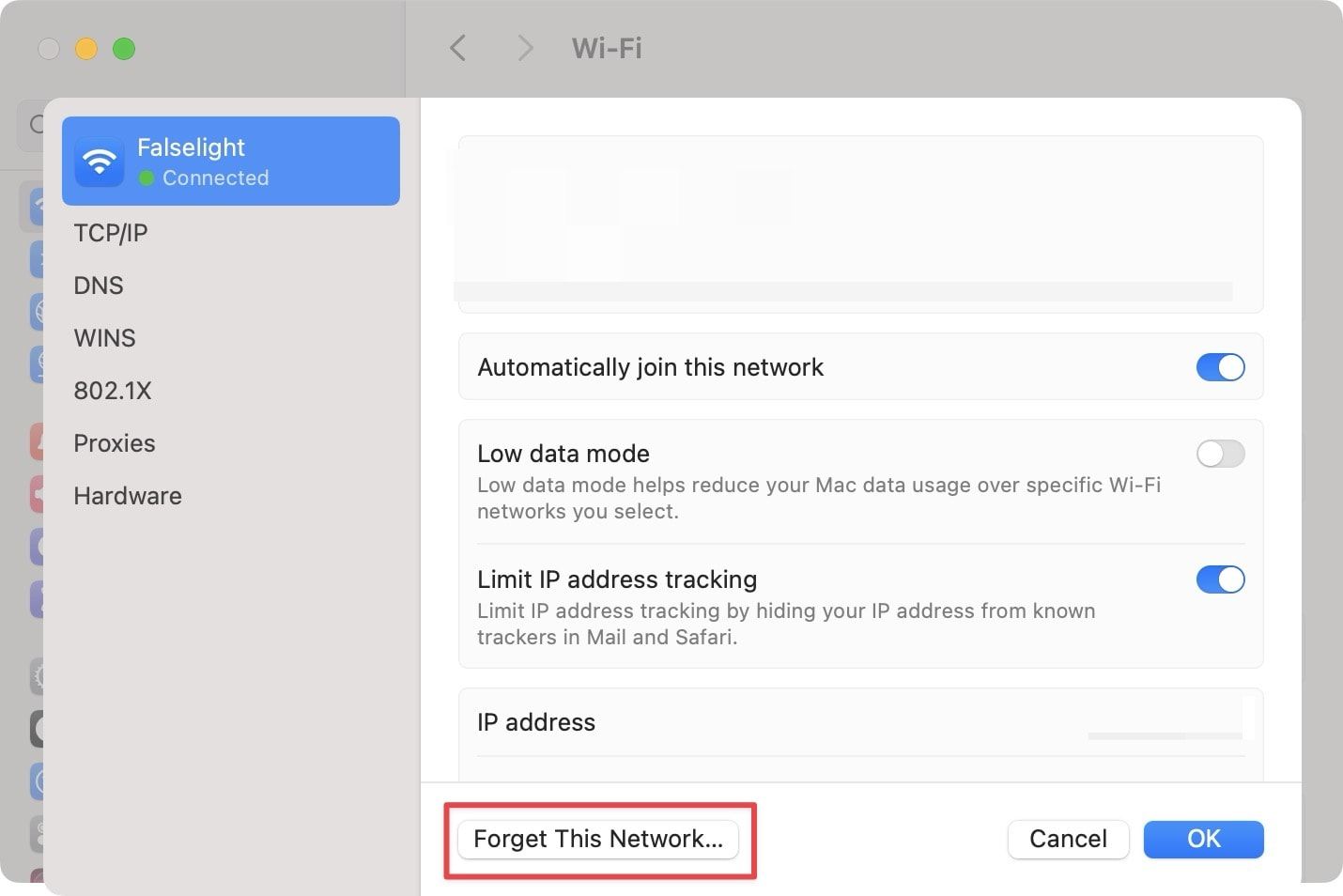
5. Now, click the Remove button to confirm.
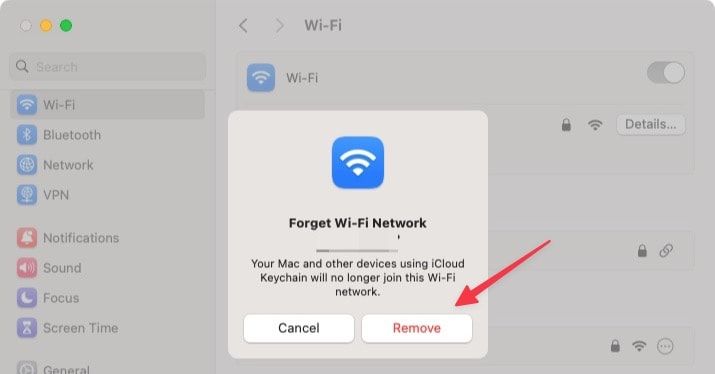
6. To forget an old Wi-Fi network, find its name under the Known Network subheading. Now, click the three-dot button (...) next to its name.
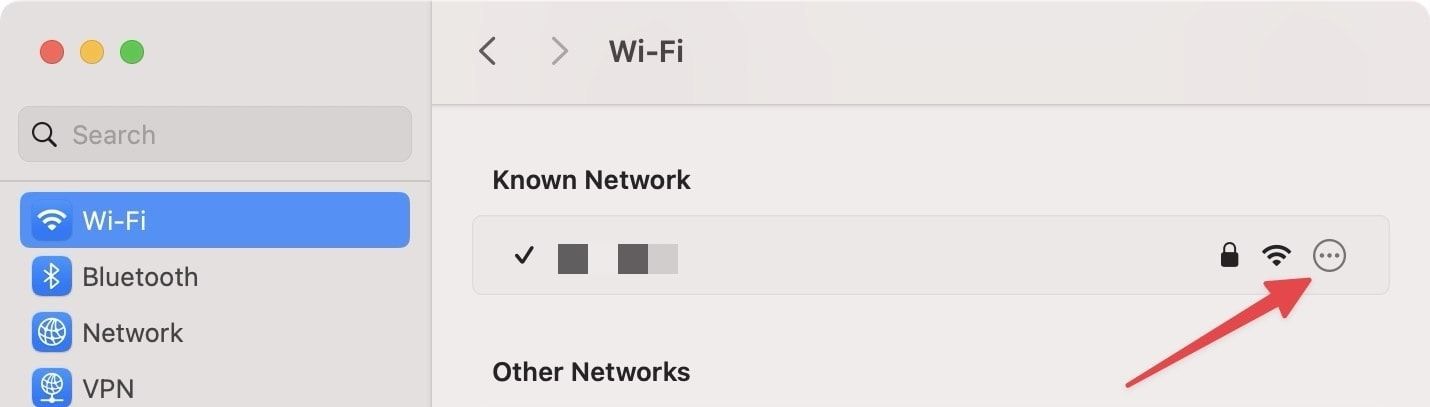
7. Now, click the Forget This Network... button to forget the network.
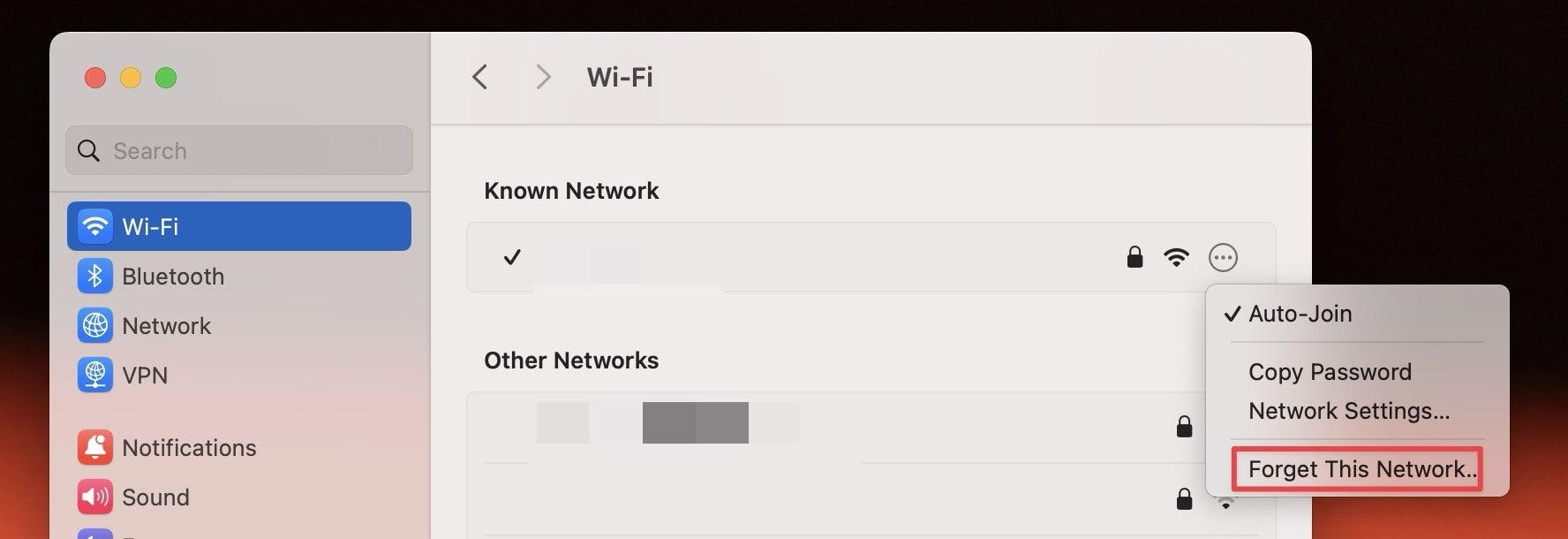
8. Click the Remove button to delete the Wi-Fi network from your Mac's memory.
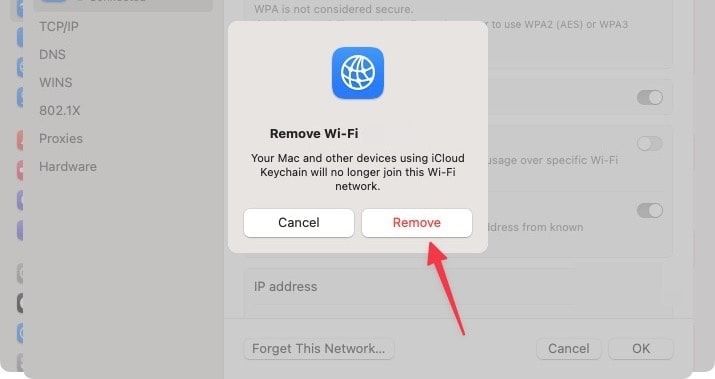
Delete old Wi-Fi networks on your Mac
That's it. You have now deleted the old Wi-Fi network on your Mac. If you liked this guide, check out our article on the best Mac tips and tricks article to get the most out of your Mac. We also recommend reading our article on the best Spotlight tips to learn how to perform better searches, launch apps faster, find files, and more.




Comments ()