How to Archive Websites and Articles on Mac for Offline Viewing
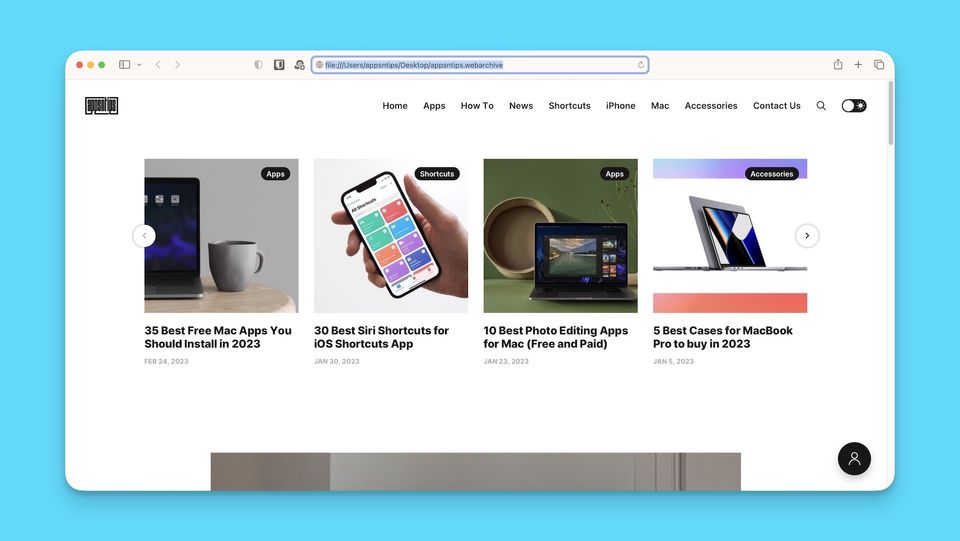
Several services let you save and manage links, so you can revisit them later. But the problem with links is that they can die. It means your favorite articles or websites can vanish without a warning. Even if you use one of the best free Mac apps like Matter to save articles for later reading, it won’t capture everything on the webpage. Offline read-it-later services like Matter save a stripped-down version of the article. Also, they can only save articles and not any webpage. What if you want to preserve an offline copy of a website’s homepage? That’s why you should archive webpages on Mac that are important.
The benefit of creating a web archive of websites is that it saves text, images, article content, style sheets, and more. When you view a web archive file on your Mac, it will feel like you are loading the actual website. It’s like creating an Internet Archive of your own. Here is how you can archive webpages on Mac for offline viewing.
Create web archive of websites on Mac
In this guide, we will mention two methods of creating a web archive on Mac. The first method is free and uses the Safari browser on your Mac. The second method requires a paid app, however, it is much more efficient and lets you organize your archives in a searchable database, making them easier to find.
If you only want to create web archives of a few web pages, the first method will suffice. However, if you have to save hundreds of articles, websites, and webpages in web archive format, we wholeheartedly recommend investing in the app to keep everything organized and searchable.
How to archive webpages on Mac using Safari
Safari makes it super easy to archive webpages on your Mac. The best part is that the feature is native to Safari, and you do not need to install third-party Safari extensions for this to work.
1. Launch Safari and open the website you want to archive.
2. Click on the File menu and choose the Save As option. Alternatively, hit the keyboard shortcut Command(⌘)+Shift+S.
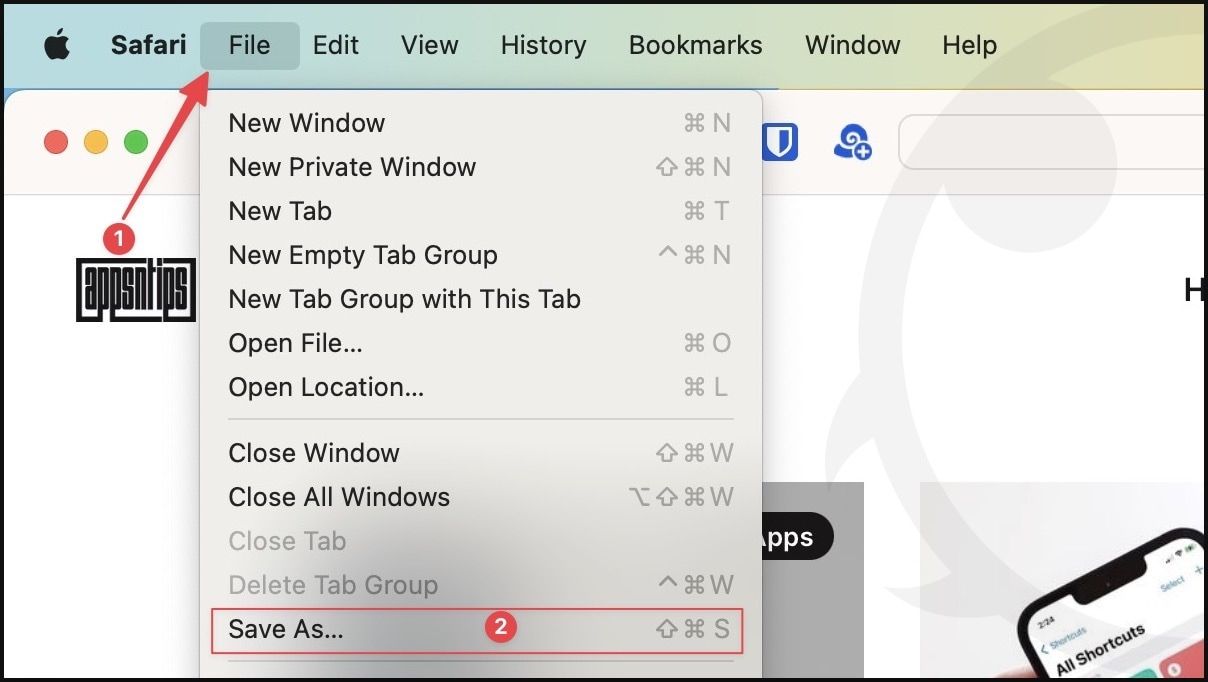
3. Click on the dropdown menu next to Format and choose the Web Archive option.
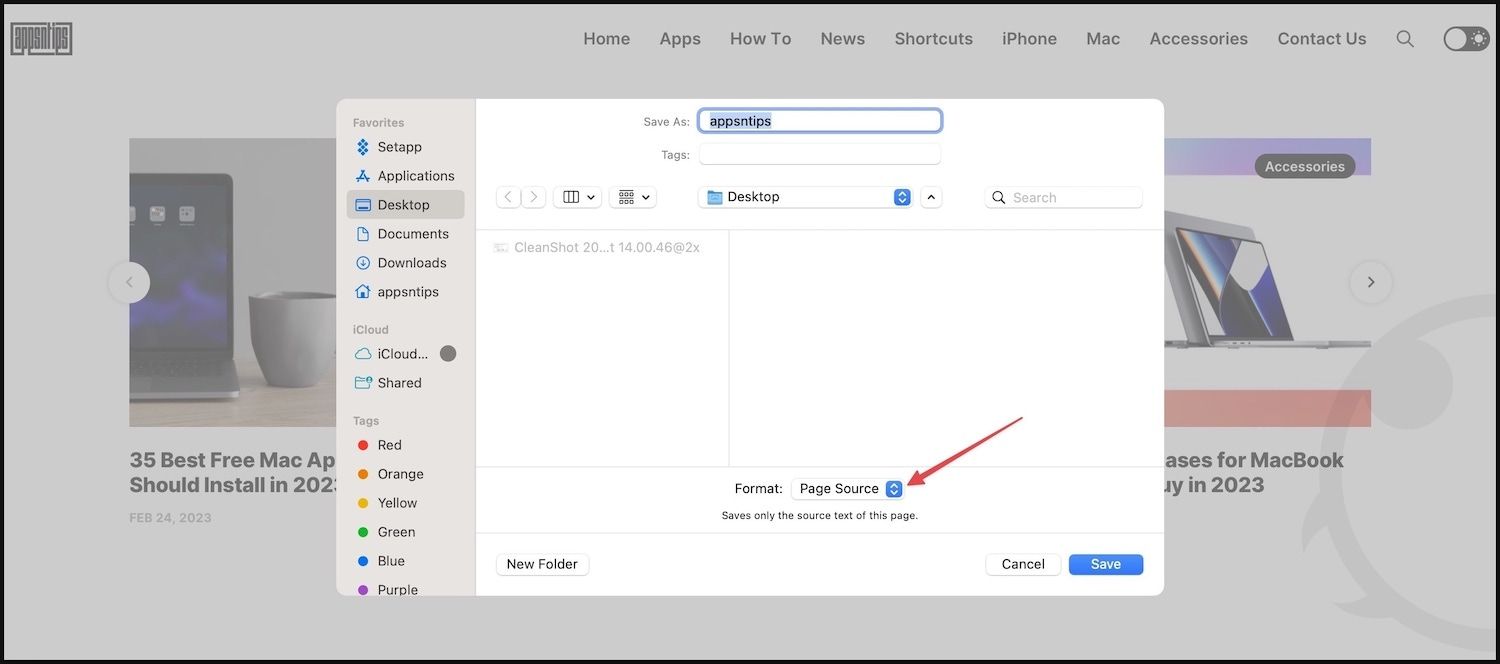
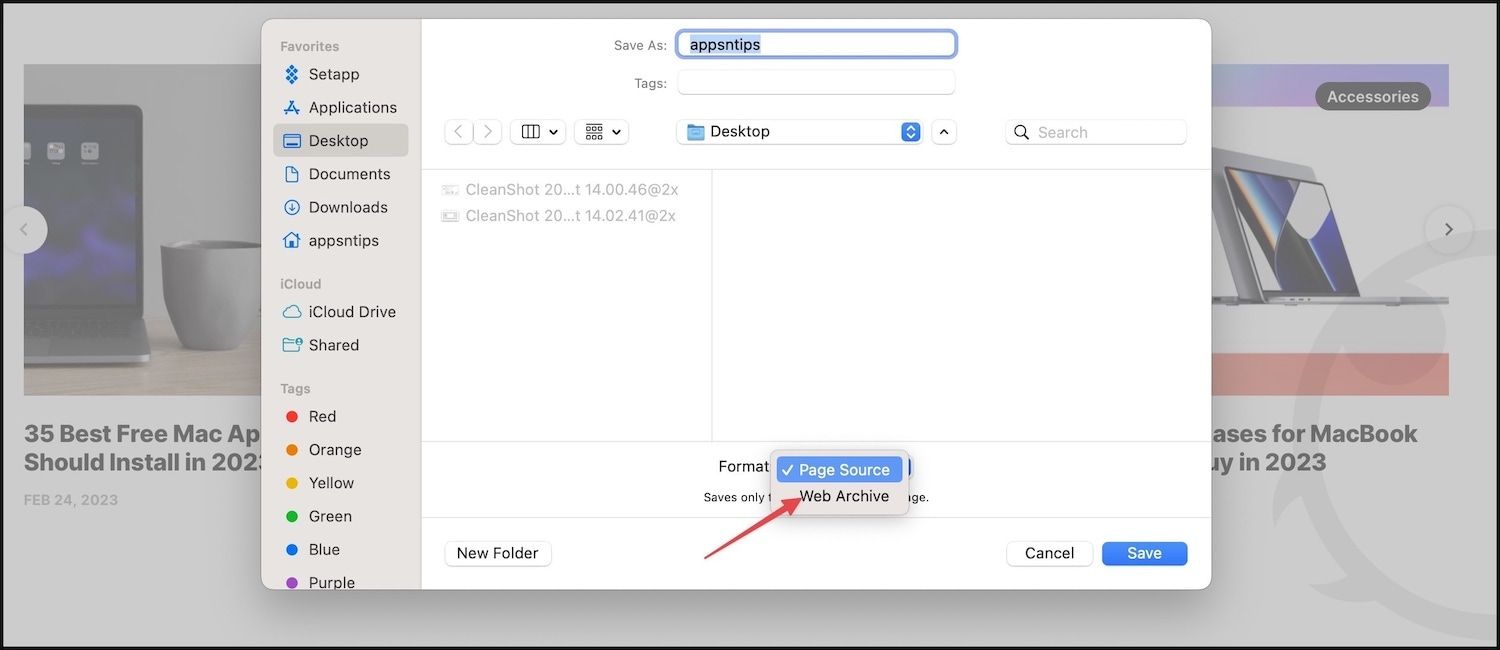
4. Now, click the Save option to save it.
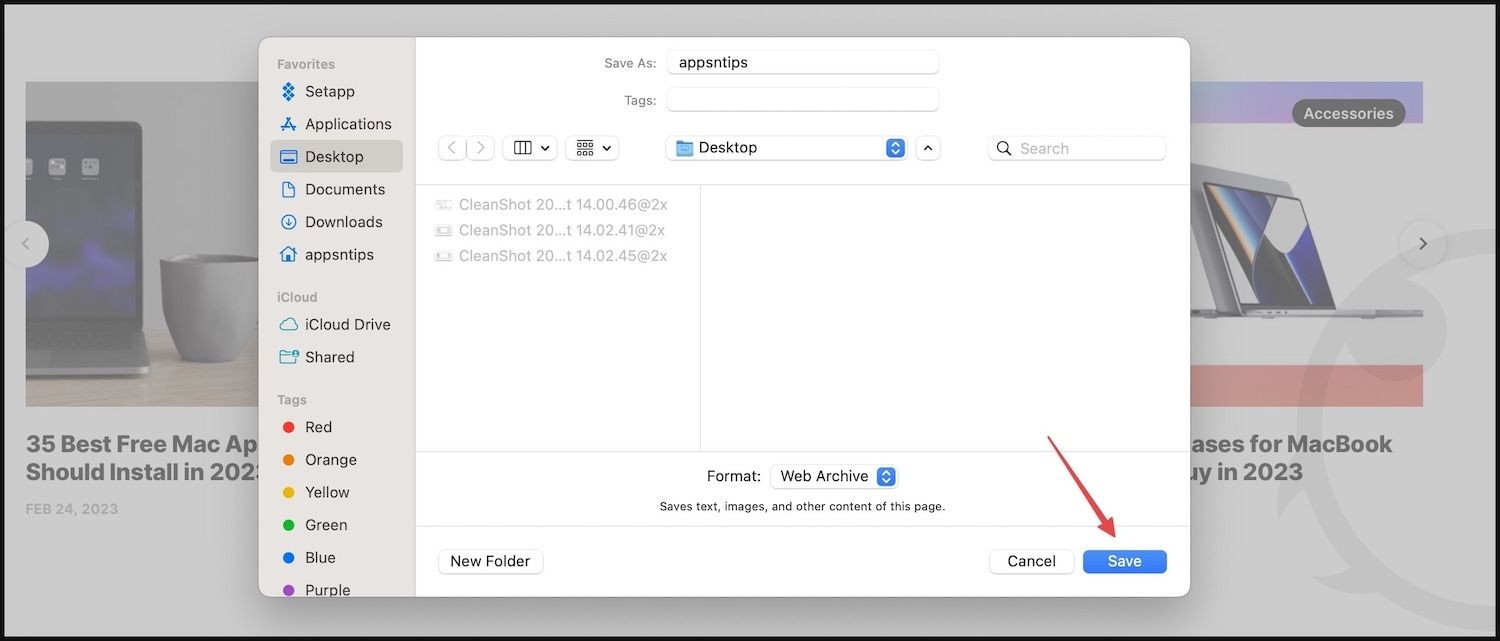
5. As you can see, we have saved our website’s home page in the web archive format. You can double-click on the file to view it.

6. You will notice that the file is loaded in Safari. If you notice the URL, you will see that it’s showing you the URL of your file and not our website.
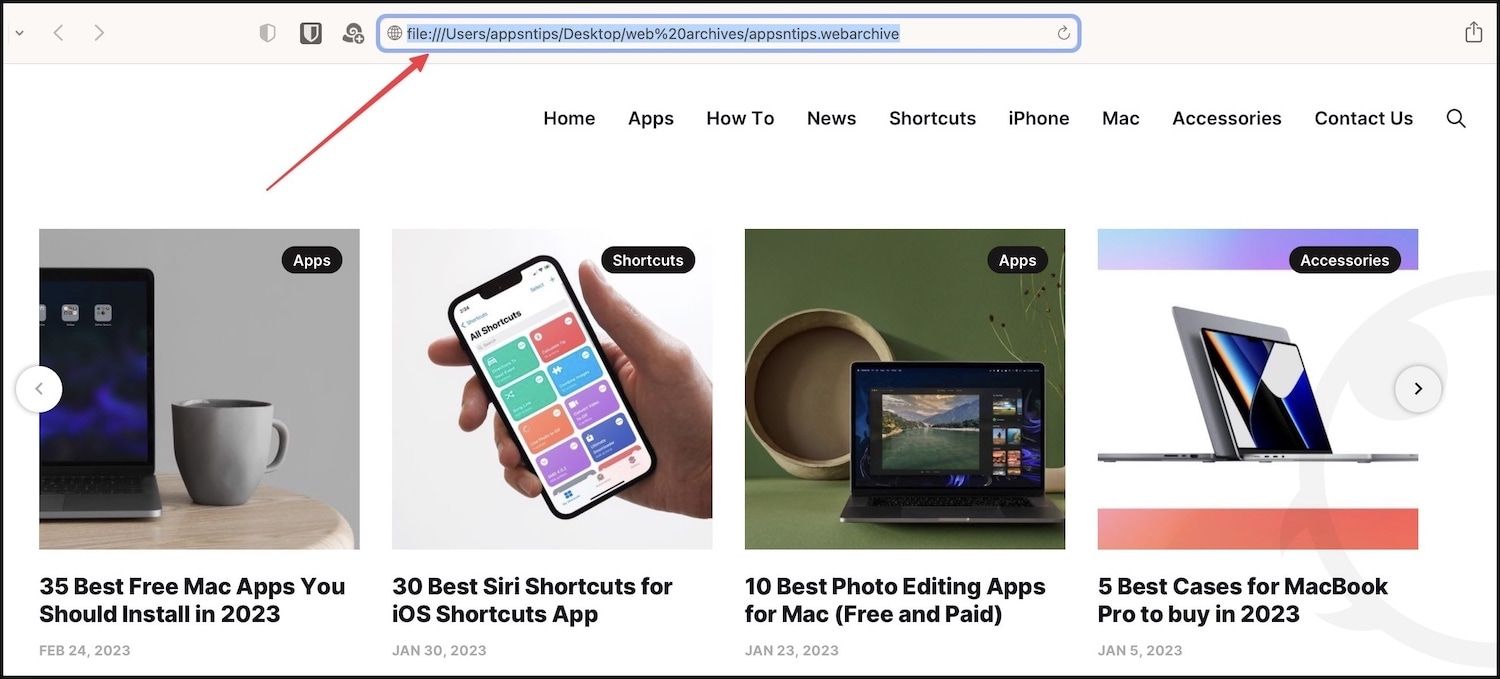
Create a web archive of websites using DEVONthink
DEVONthink describes itself as your paperless office. You can use the app to create an indexed and searchable database to store your documents, web pages, notes, and more. It even has a built-in OCR that scans your PDF documents to make them searchable. DEVONthink especially shines when researching topics as it gives you space to store and organize all your research and then process it to create the outcome.
The app gives you a 30-day free trial, which you can use to see if it’s for you or not. For this section of the guide, we are going to use DEVONthink. Please click the link to download and install the app on your Mac before proceeding with the steps.
Also, to save web archives in DEVONthink, we will first enable its Safari extension. You can also install the DEVONthink extension on Google Chrome and Mozilla Firefox. We are using Safari to showcase the method here.
1. Launch Safari on your Mac and hit the Command+comma (⌘,) keyboard shortcut to open its settings. Alternatively, click on Safari in the menu bar and choose the Settings option.
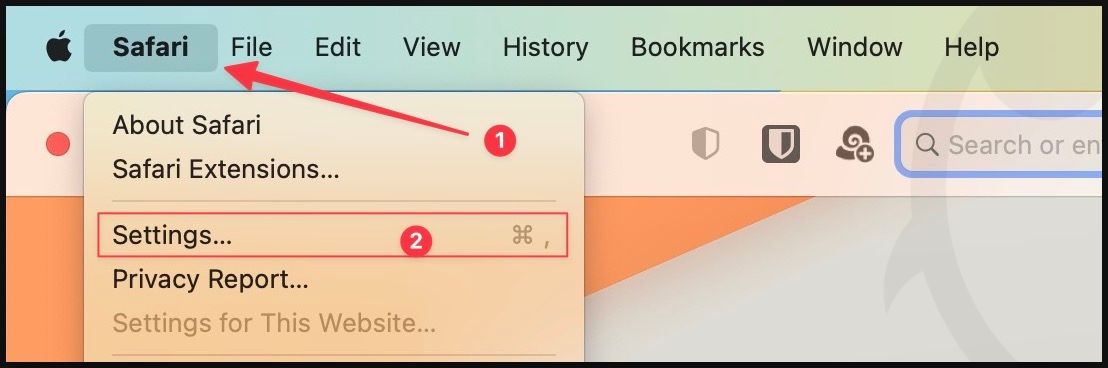
2. Select the Extensions tab and enable the checkbox next to DEVONthink.
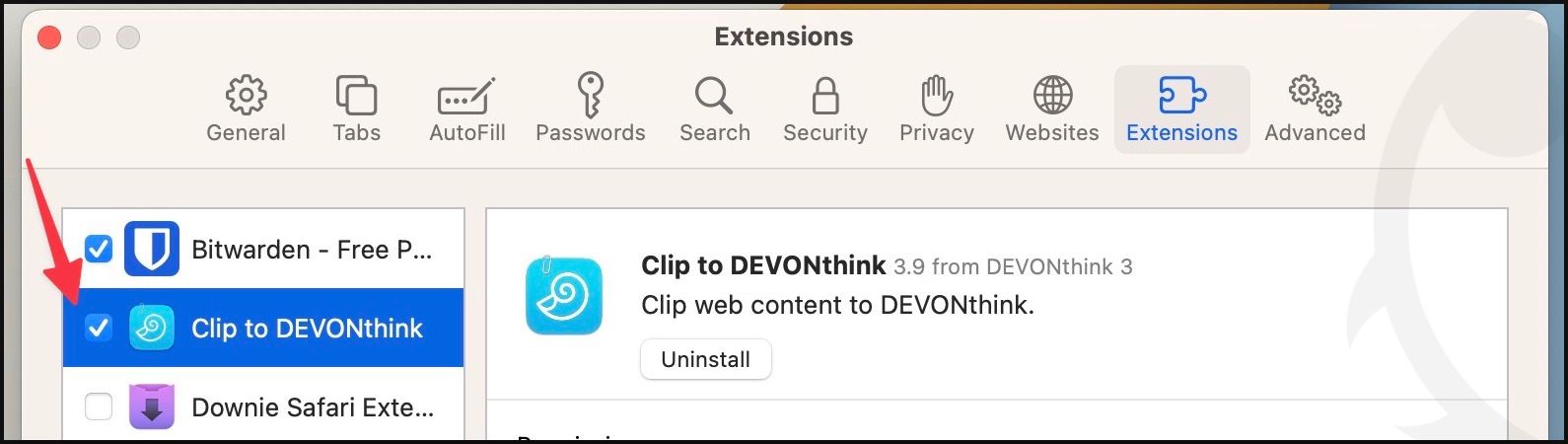
3. Now open the website or article you want to archive and hit the DEVONthink extension in Safari.
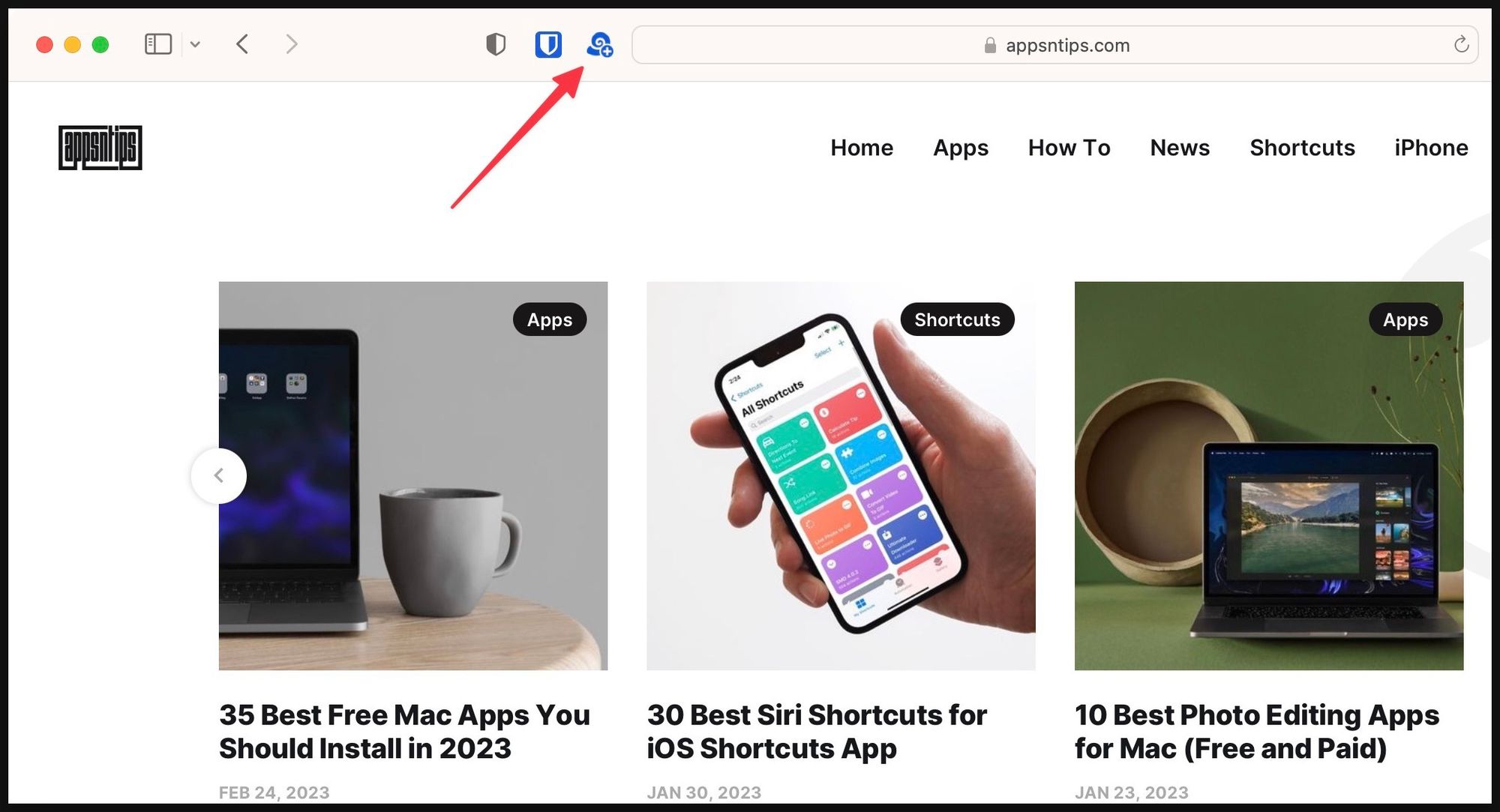
4. It will open a save dialogue in DEVONthink’s menu bar application. Click on the dropdown menu next to Format and choose the Web Archive option.
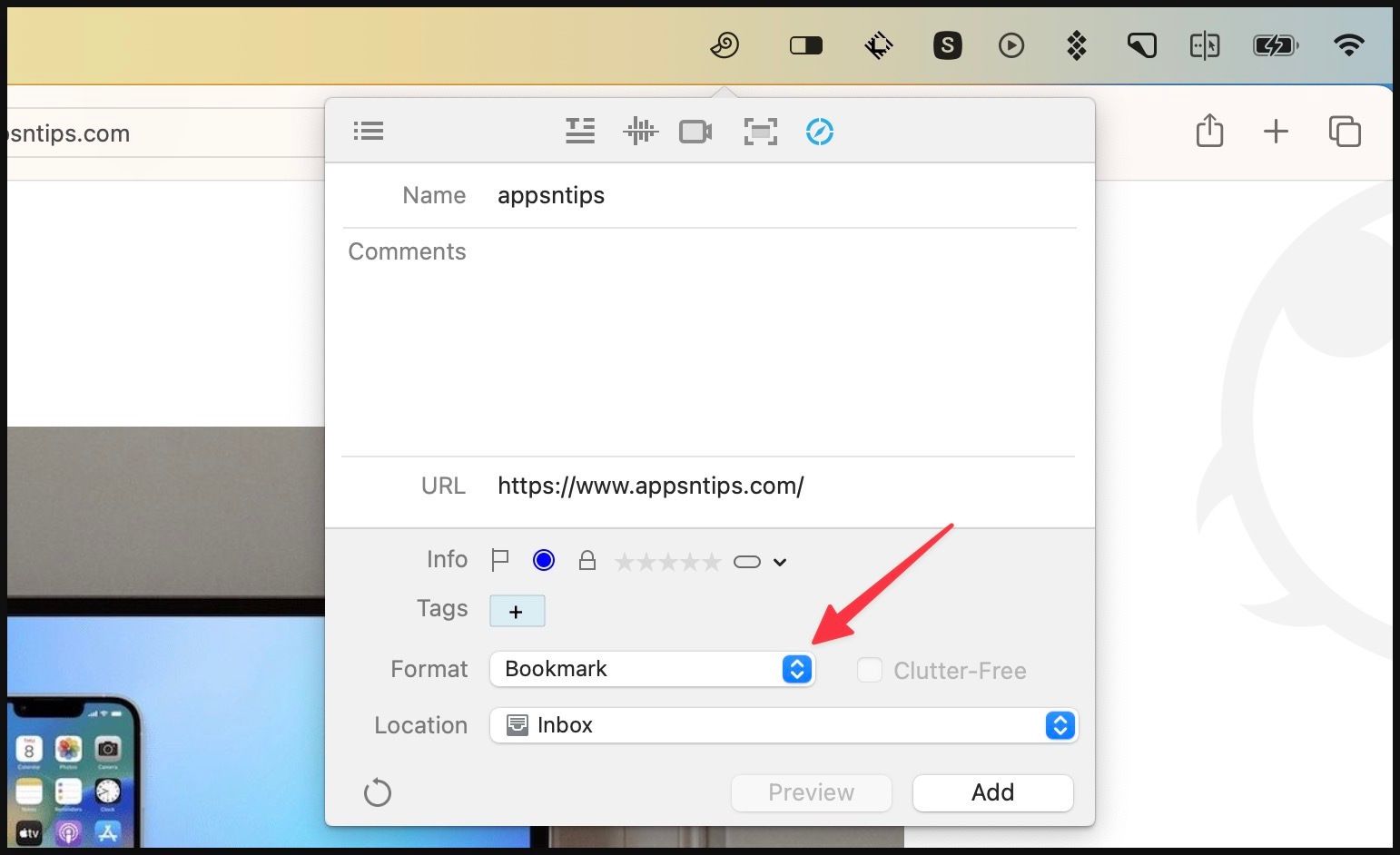
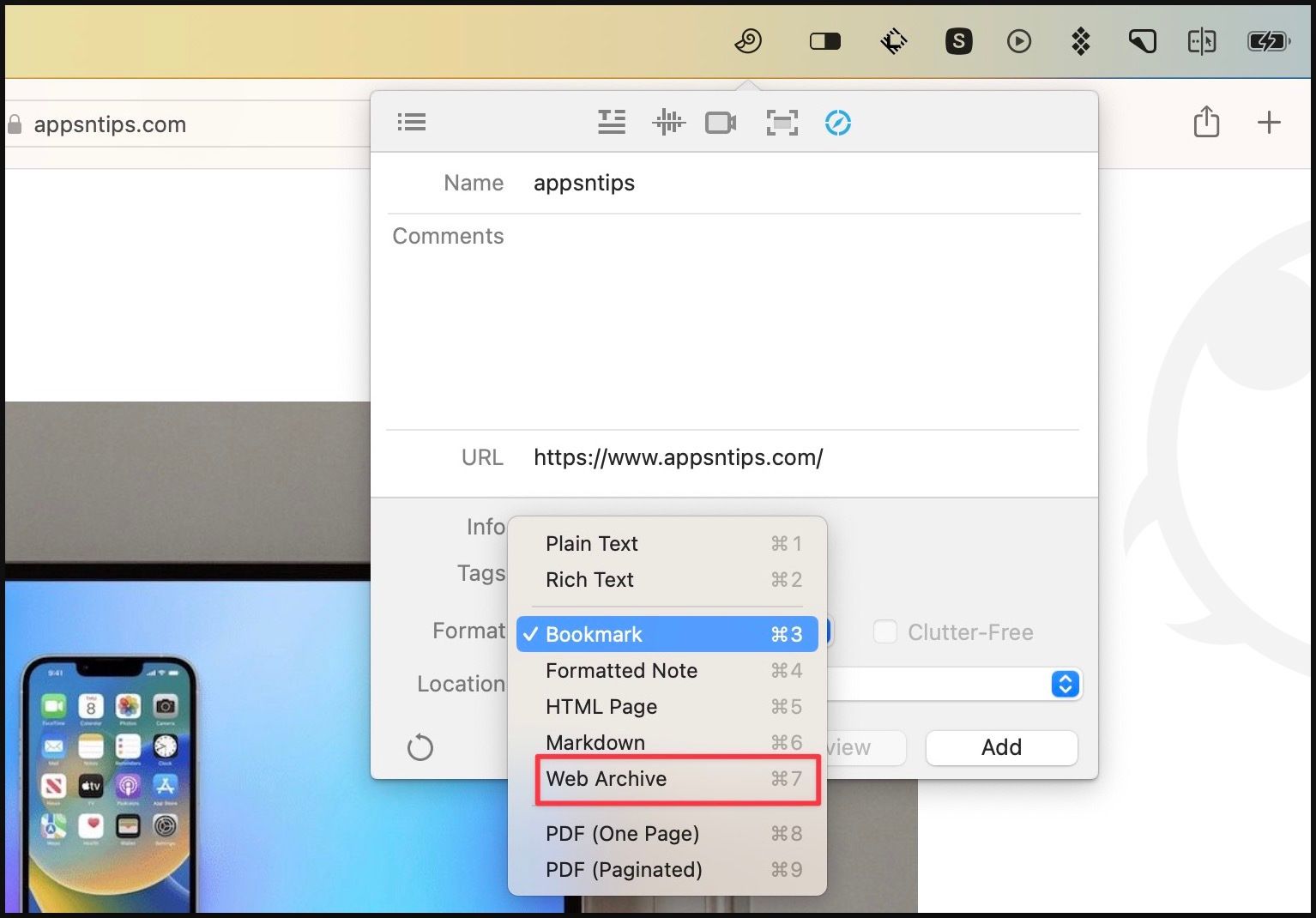
5 .You can also add comments, tags, and ratings. Click on the Add button to save changes.
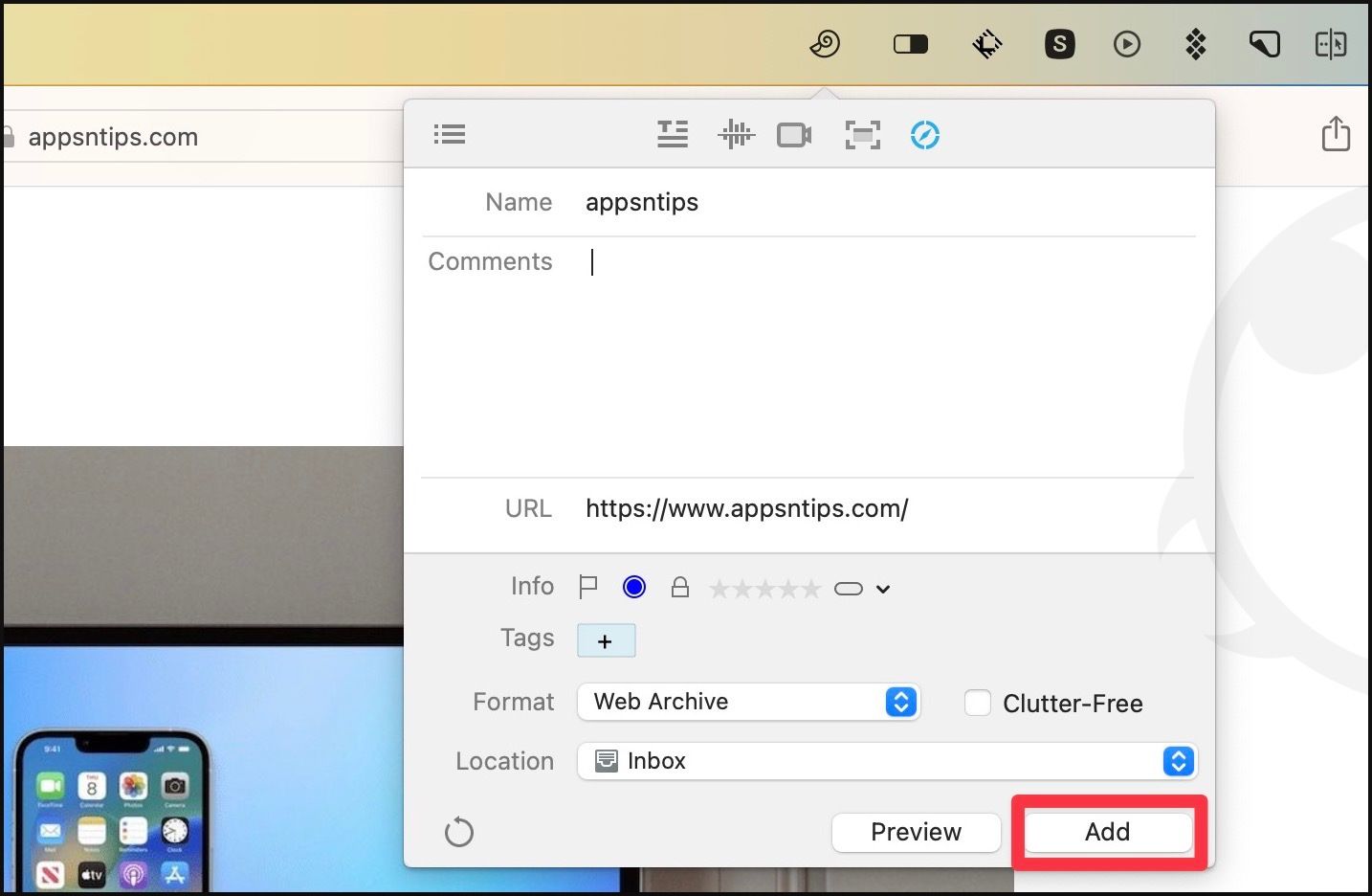
6. As you can see the web archive of the page is saved in our DEVONthink database.

While you can use DEVONthink only for creating and saving web archives, it would be cost-prohibitive. However, you can use web archives as a starting point and slowly migrate all your documents inside DEVONthink. DEVONthink is also one of the best note-taking apps, allowing you to take plain text, rich text, markdown, and wiki-style interconnected notes.
Safe offline copy of websites and articles on your Mac
That is how you can save an offline copy of websites and articles on your Mac. Saving the web archive version ensures that all the images, links, and formatting are preserved in their original stage. If you liked this guide, check out our favorite MacBook Pro tips and tricks article to get the most out of your Mac.



![Top 10 Mac mini and Mac Studio Accessories [2025]](/content/images/size/w750/2025/06/mac-studio-and-mac-mini-accessories.jpg)
Comments ()