How to Install Safari Web Apps on Mac in macOS Sonoma
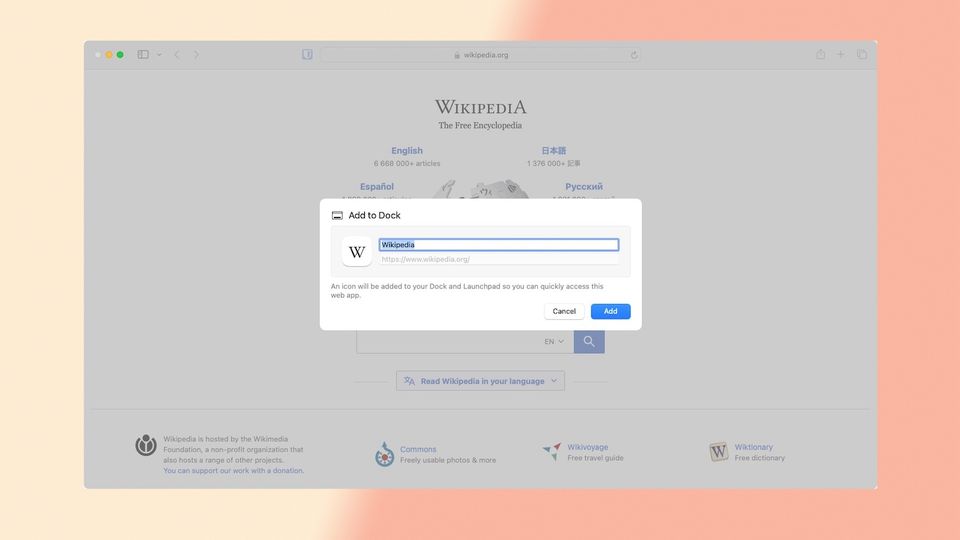
One of the best new features coming with macOS Sonoma is the ability to install websites as web apps on Mac. You could always do this using third-party apps, but it’s the first time Apple has officially supported this feature in Safari. Apple is also providing developers with several tools that will help them customize their web app experience. The best part about this feature is that it works out of the box, so you don’t have to wait for web app developers to support this feature. Here is how to install Safari web apps on Mac in macOS Sonoma.
What are Safari web apps?
Before we get to our installation steps, let us first understand the nature of Safari web apps. Safari web apps are websites that you install as apps on your Mac. A web app is an app that runs on the web. Some examples of good web apps are Canva, Gmail, Notion, and more.
Most companies that offer web apps don’t create native apps for macOS systems, so you always have to open a browser to access these apps. With Safari web apps, you can install these websites and web apps on your Mac and access them from the Mac Dock.
Here are some benefits of using Safari web apps:
- You can launch these apps from Dock, Spotlight, and Launchpad.
- Offers a clutter-free user interface.
- You get an isolated workspace, resulting in lesser distractions and better productivity.
The only drawback it seems is that you won't be able to access your Safari extensions in web app mode. However, this is an early beta and it might change in the future.
Install Safari web apps on Mac in macOS Sonoma
The steps to install Safari web apps on Mac is simple, and it takes only a few clicks. Here’s how to do it:
1. Launch Safari on your Mac and open the website you want to use as a web app. Since Gmail doesn’t offer a web app, let us use it as an example.
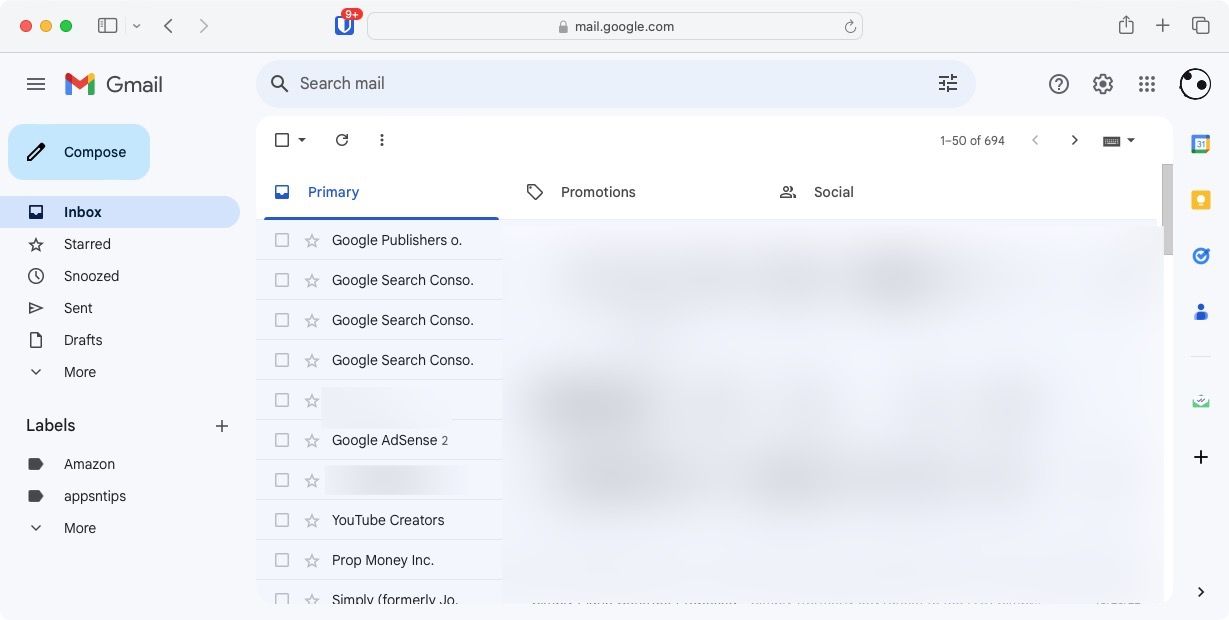
2. With the website open, click the File menu item and choose the Add to Dock option.
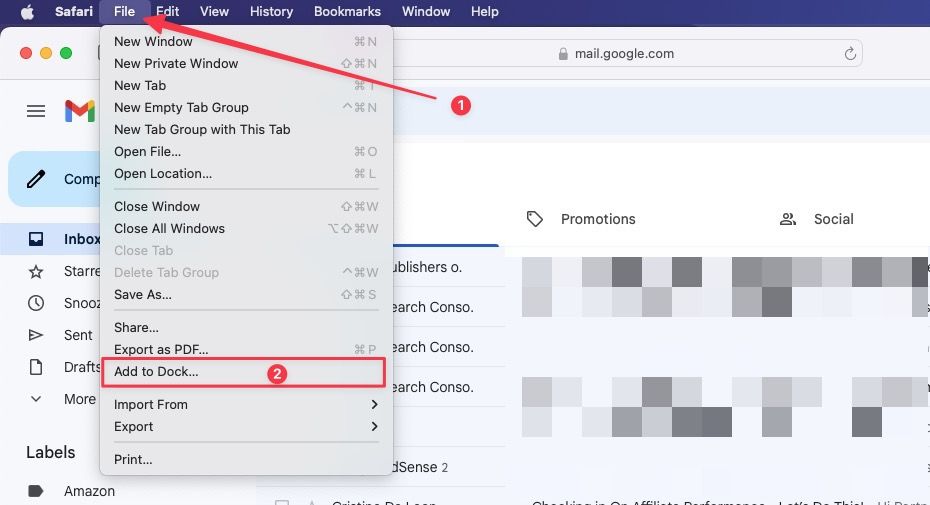
3. It will open a window where you can rename the web app you want to add. Click the Add button to add it to Dock.

4. As you can see in the screenshot, the web app we created is present in the Dock. You can click on it to launch it.

5. Here’s how the web app looks when you launch it. You will notice that the URL bar is gone, and it looks more like a native Mac app than a website.
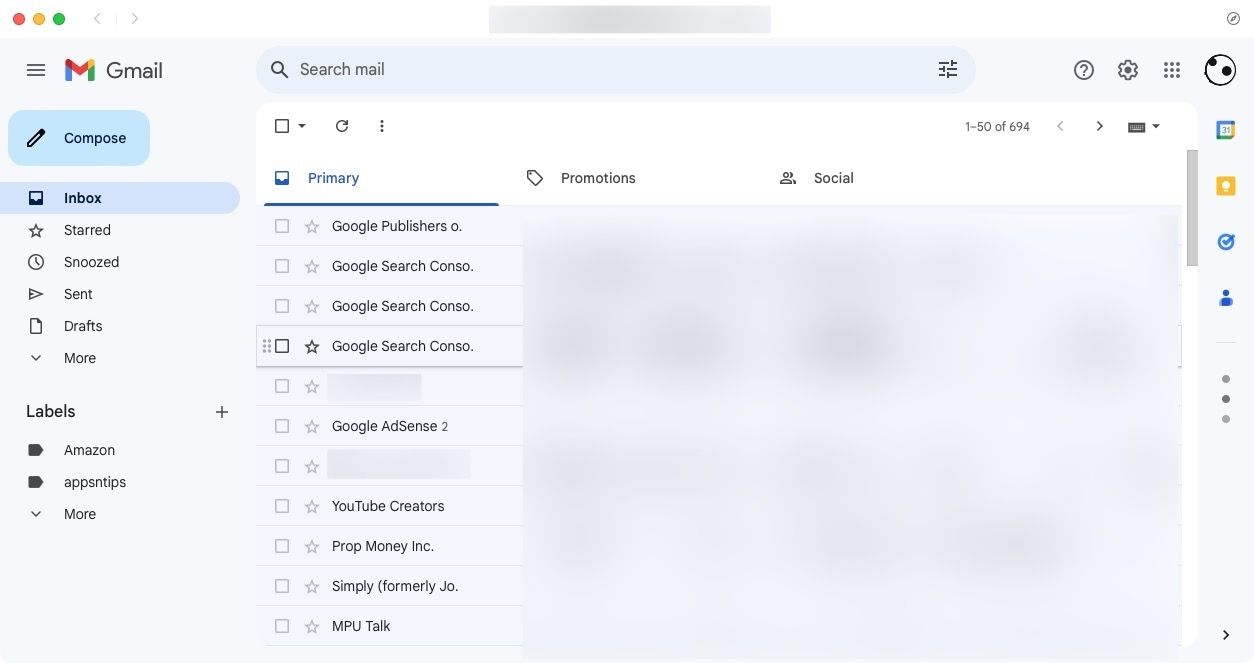
The web app is fully functional, and you can access all the Gmail features with this web app.
How to delete Safari web apps
You delete Safari web apps as delete any native Mac apps. To delete or uninstall a Safari web app:
1. Open Launchpad and locate the Safari web app you want to delete.

2. Click and hold on to the web app until it starts jiggling.

3. Click on the cross button on top of the web app.

4. Click the Delete button in the confirmation dialog to delete the app.

Install YouTube, Gmail, and more web apps on Mac with Safari
If you are not running macOS Sonoma and want to use this feature, you can use third-party apps like Unite to install web apps on Mac. Before you go, check out our guide on other macOS Sonoma features for Safari, including the Safari Profiles feature. If you liked this guide, share it on your social profiles to give us more views.


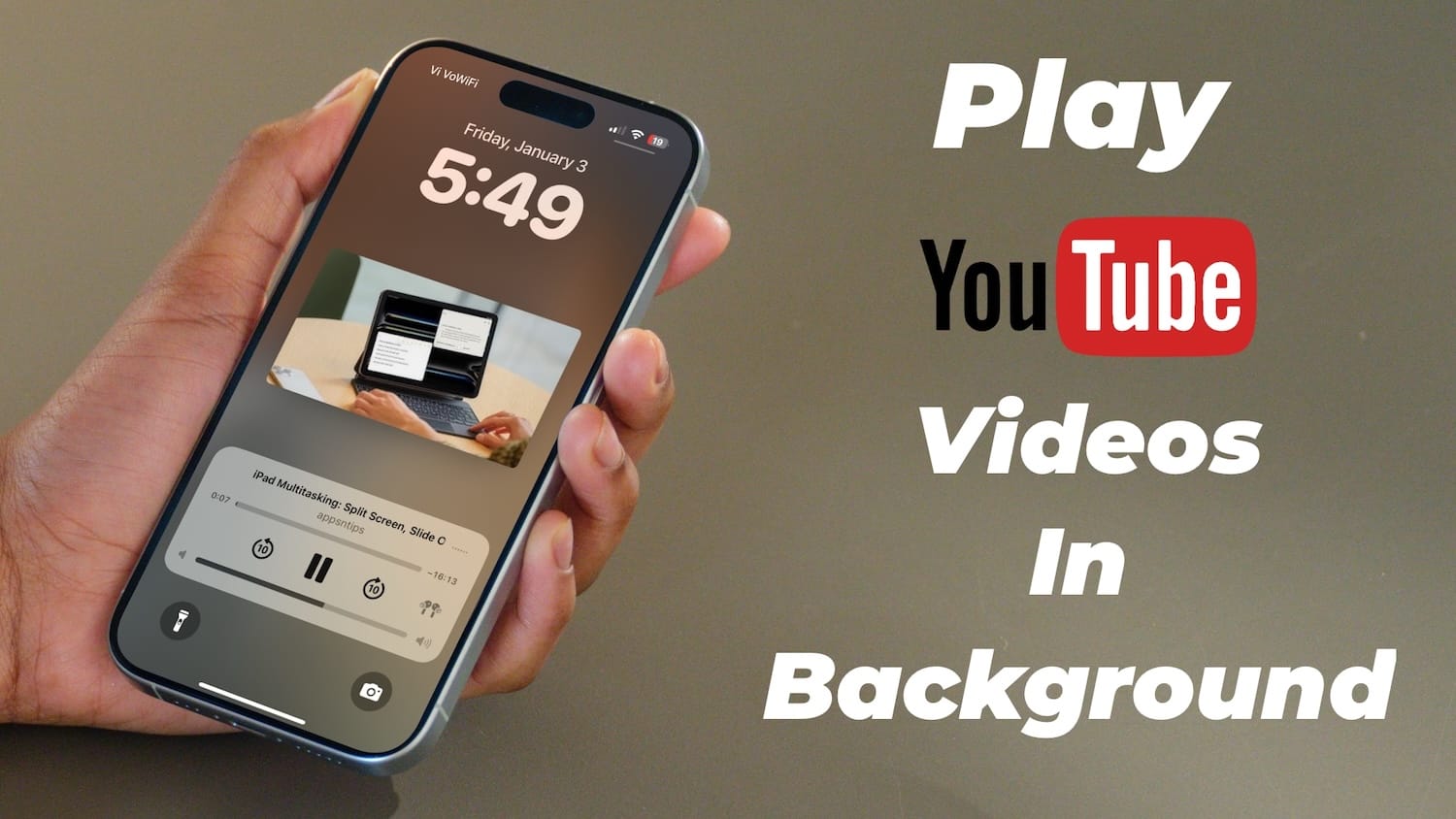
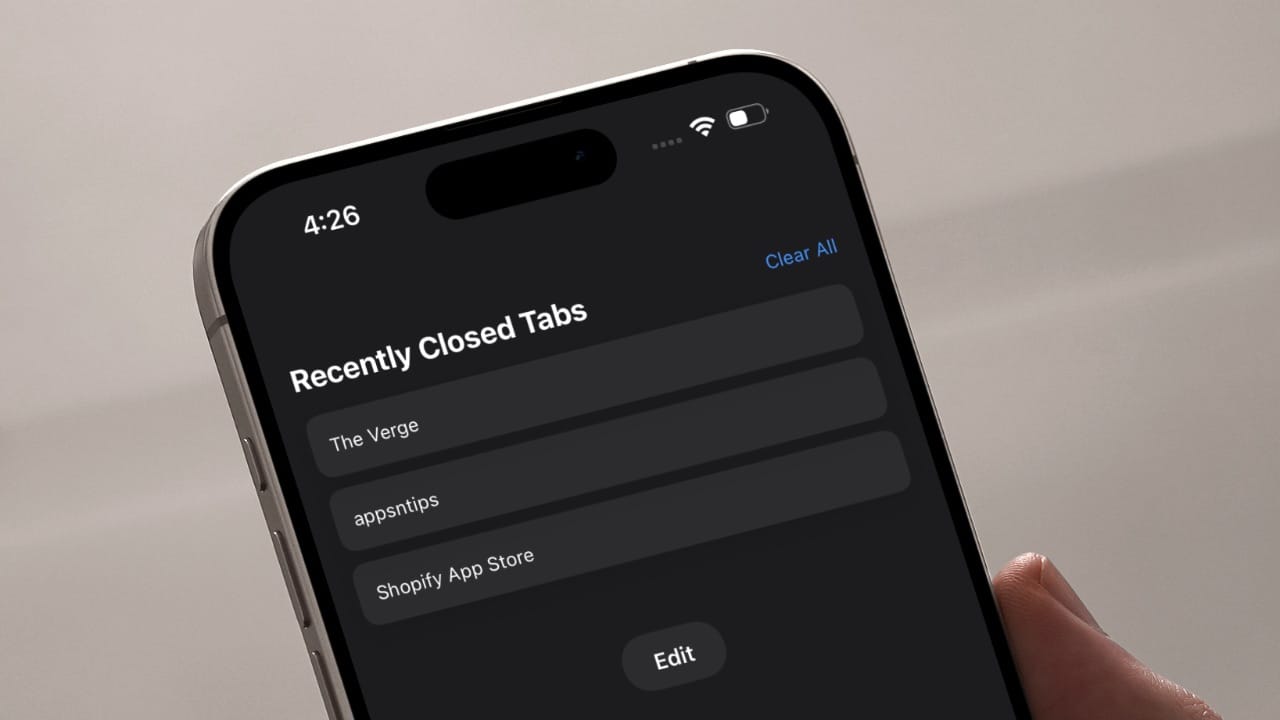
Comments ()