How to Play Apple Music Playlists with a Single Tap on iPhone
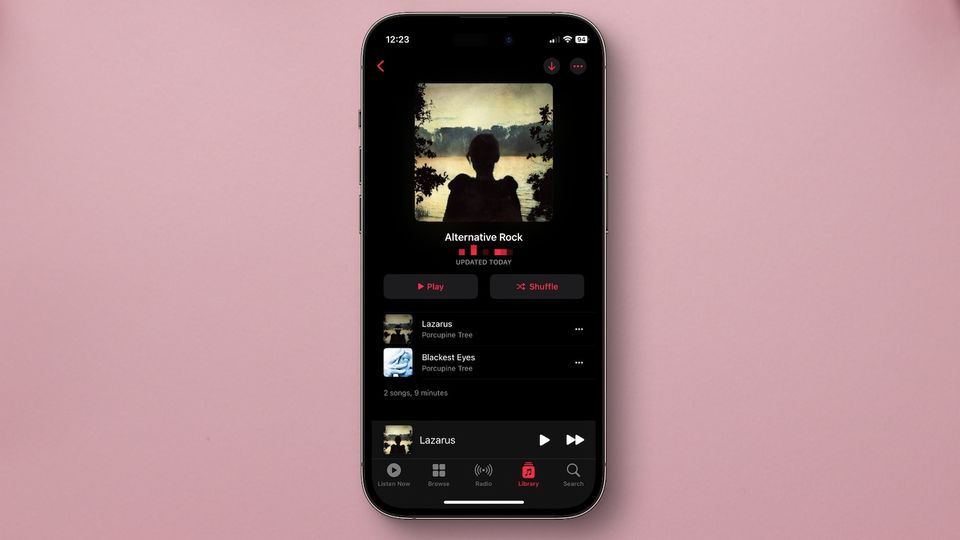
Apple Music offers a plethora of features, including a collection of over 100 million songs, Spatial Audio, curated playlists, live radio, easy handoff between several Apple devices, lossless music, and more. One of our favorite features of Apple Music is that it offers excellent actions for the Shortcuts app allowing you to perform automated tasks such as playing a playlist or album with a single tap. Here is how you can use a shortcut to play Apple Music Playlists with a single tap on your iPhone.
Play Apple Music playlists with a single tap
If you are unaware of the Shortcuts app, it’s a native automation tool that lets you automate tasks on your iPhone. It also lets you combine multiple actions across apps to get things done easily and efficiently. For example, you can use the Shortcuts app to create an app launcher, open multiple apps in slide-over mode on iPad, delete Safari browsing history and data, and more.
You can find a list of our favorite and the best shortcuts for iPhone in our linked guide. For now, let’s see how you can create a shortcut to play a playlist in Apple Music with a single tap.
1. Launch the Shortcuts app and click the plus (+) button in the top-right to start a new shortcut.
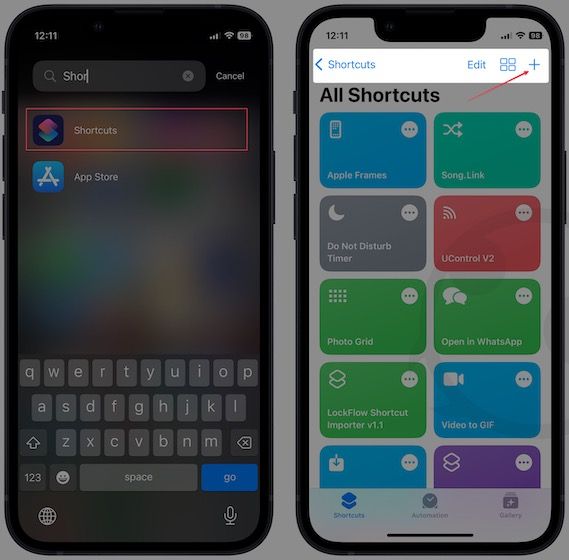
2. Tap the Search bar at the bottom, search for Play Music action, and tap on it.
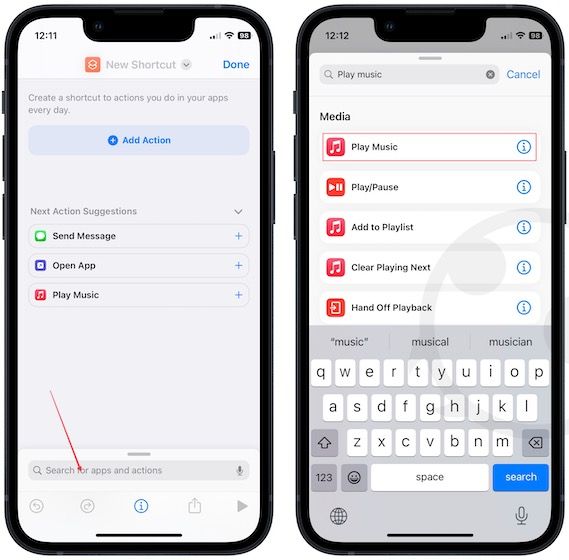
3. Now, tap the empty field and choose Library.

4. Tap on Playlists, choose the playlist you want to play and tap the plus (+) button to add it.
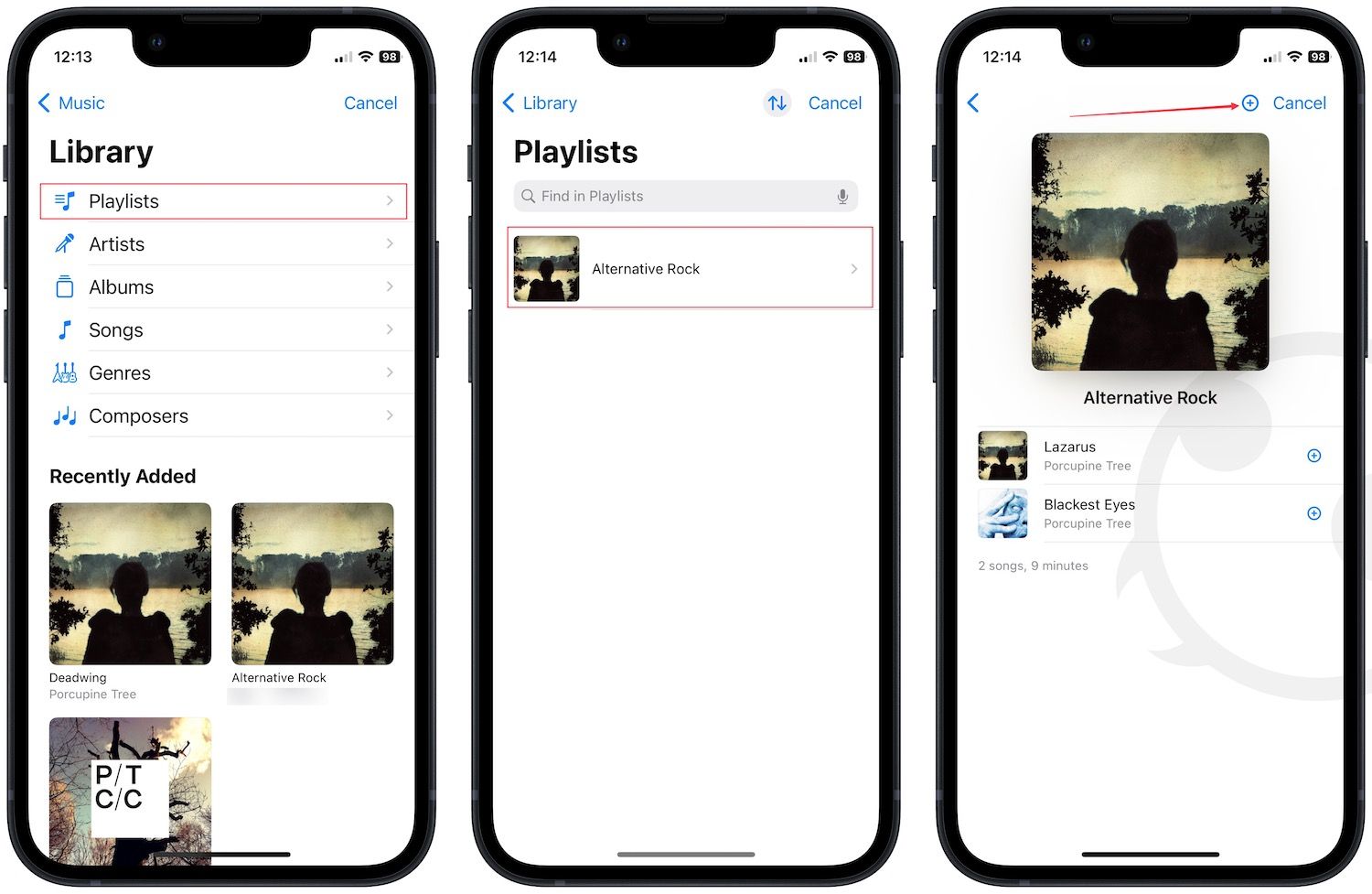
5. Tap the arrow next to the playlist name and set the Shuffle and Repeat parameters.
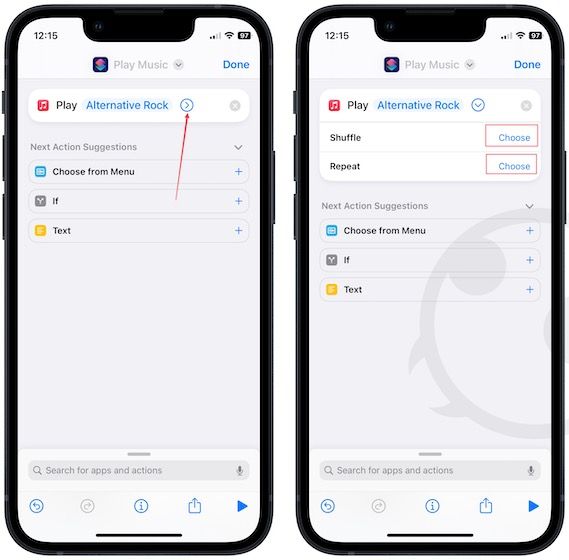
6. Tap the arrow at the top and choose the Choose Icon option. Set the icon and color theme you like and tap the Done button.
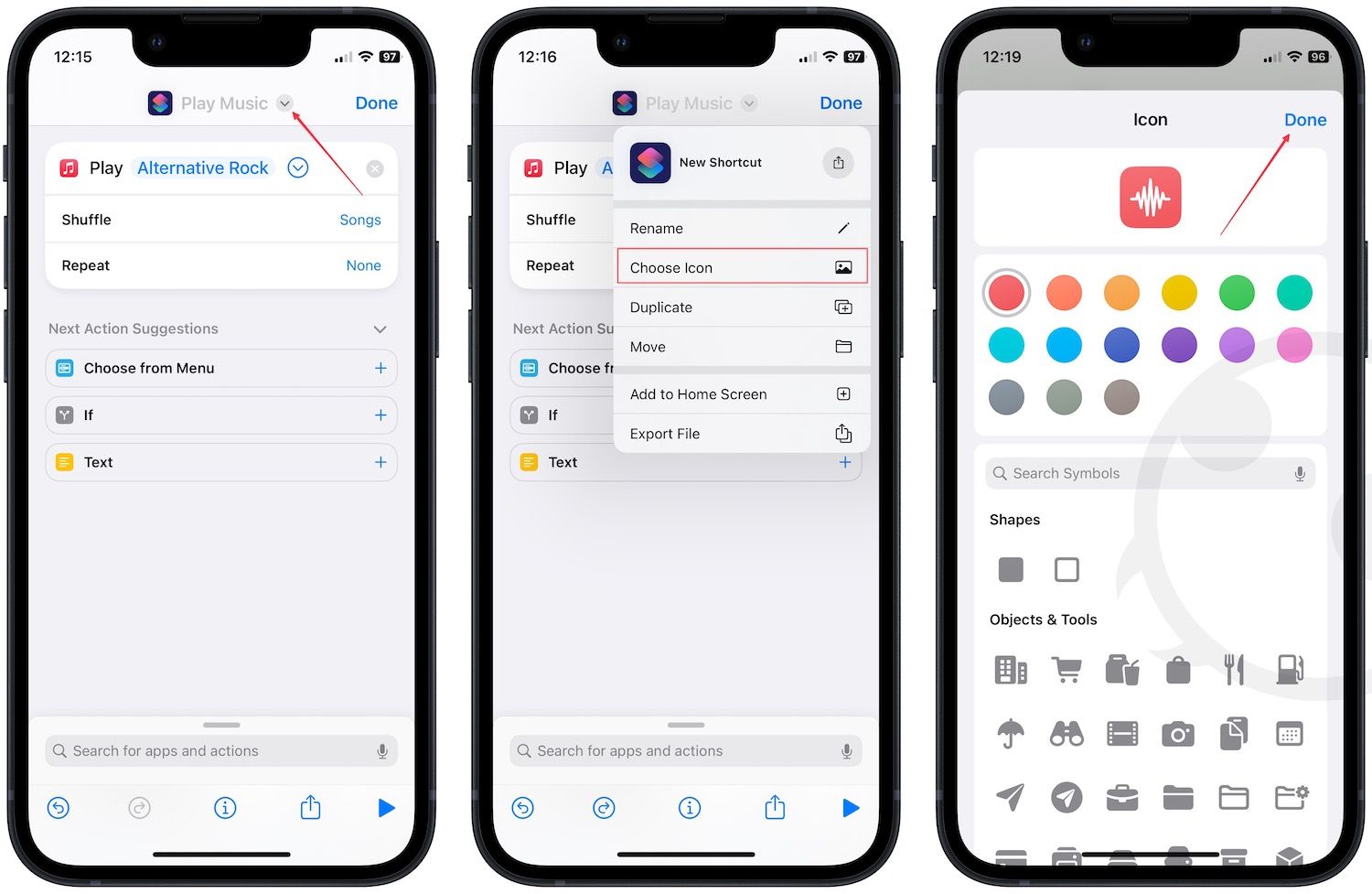
7. Tap the arrow and choose the Rename option to name your shortcut. Tap the Done button to save changes.

8. Use the arrow button one more time and choose the Add to Home Screen option. Tap the Add button to add it to your iPhone’s Home Screen.
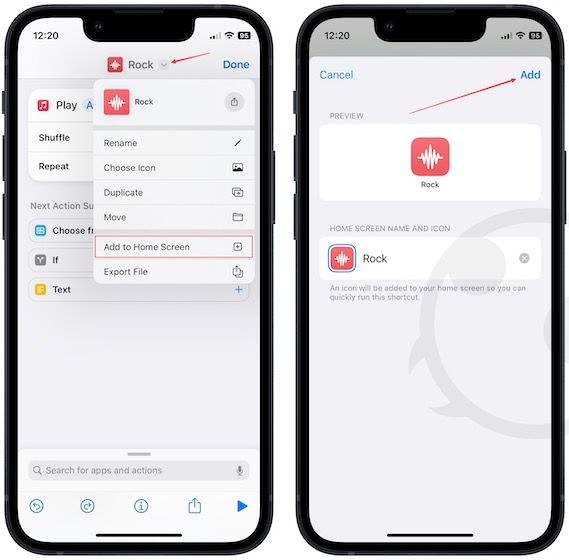
9. Now, when you want to play your playlist, tap on the icon, and it will play.

Play Apple Music playlists with one tap
We hope this nifty shortcut will help cut down the time it takes to play your favorite Apple Music playlists. If you constantly play music on your iPhone, we recommend you buy one of the best MagSafe power banks for the iPhone 14 series to bolster the battery life of your iPhone.

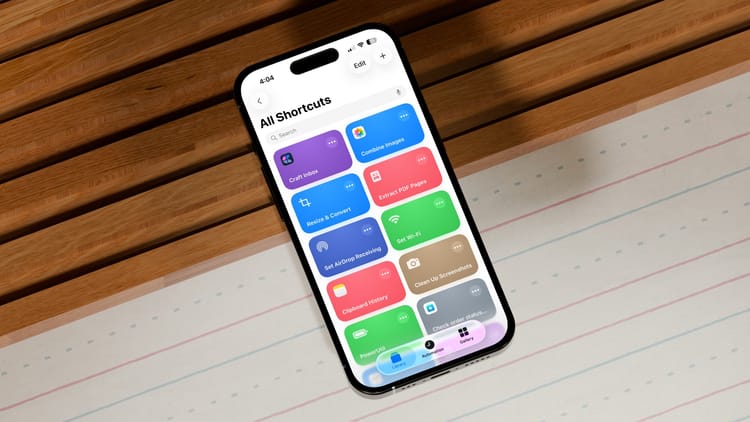

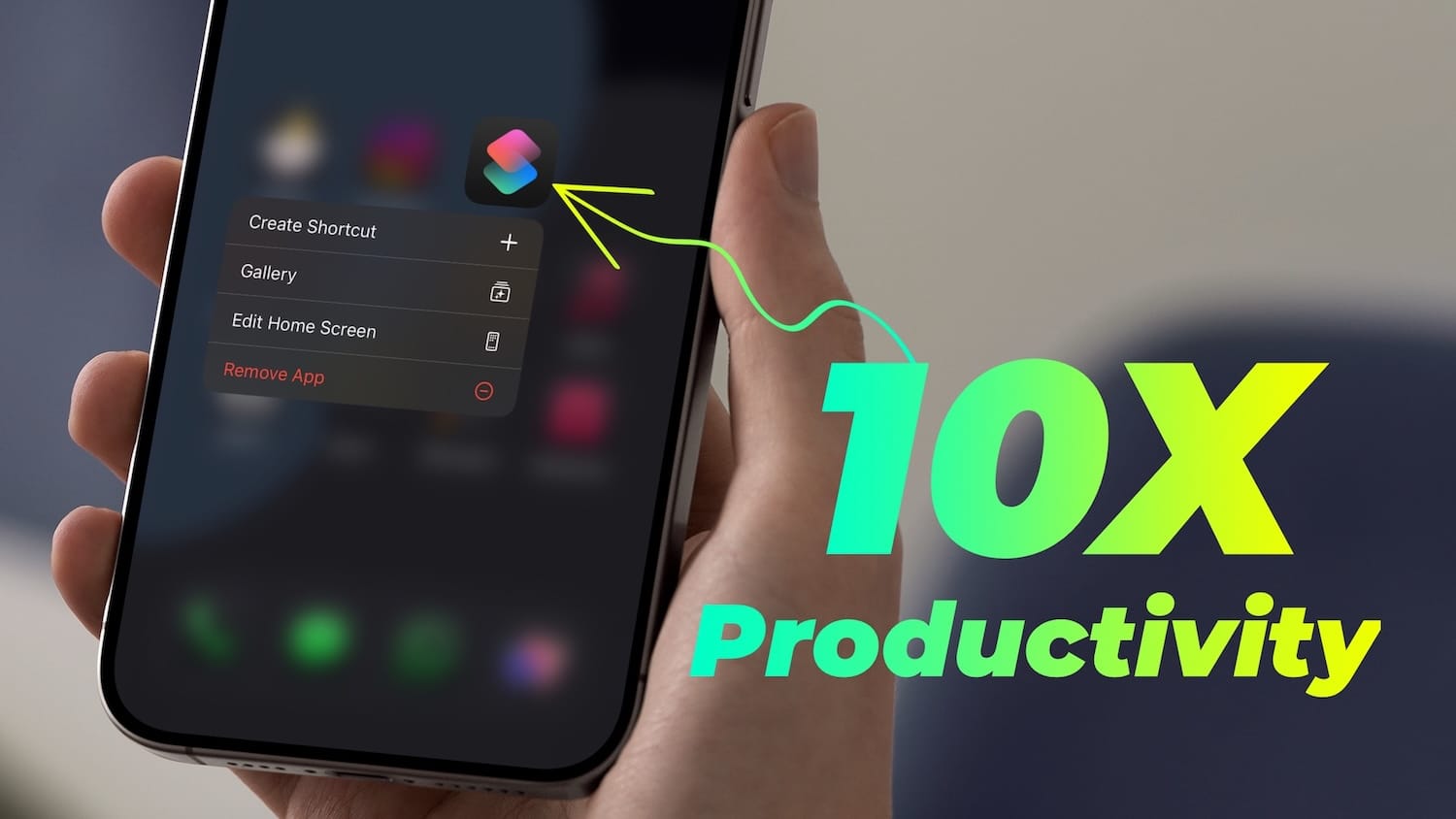
Comments ()