How to Recover Deleted Files on iPhone
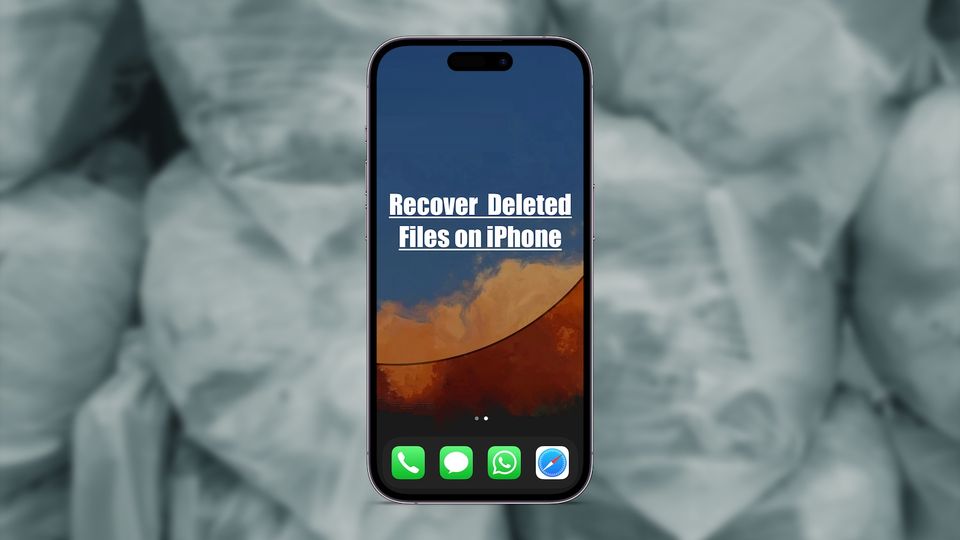
So you deleted a file on your iPhone and now regret doing so. If the file deletion happened within 30 days, you are in luck. Just like your Mac has a Trash folder, your iPhone comes with a Recently Deleted folder that keeps your deleted files for a certain time, allowing you to recover them. So if you have mistakenly deleted a file or want to recover a file you thought you didn’t need anymore, here is how to recover deleted files on your iPhone.
Recover deleted files on iPhone
Recovering deleted files on iPhone is pretty simple once you get the hang of it. Below we have detailed the step-by-step guide to recover individual and multiple deleted files on iPhone.
1. Launch the Files app on your iPhone and choose the Recently Deleted folder. If you don’t see it, keep tapping the back button in the top-left corner until you see it.
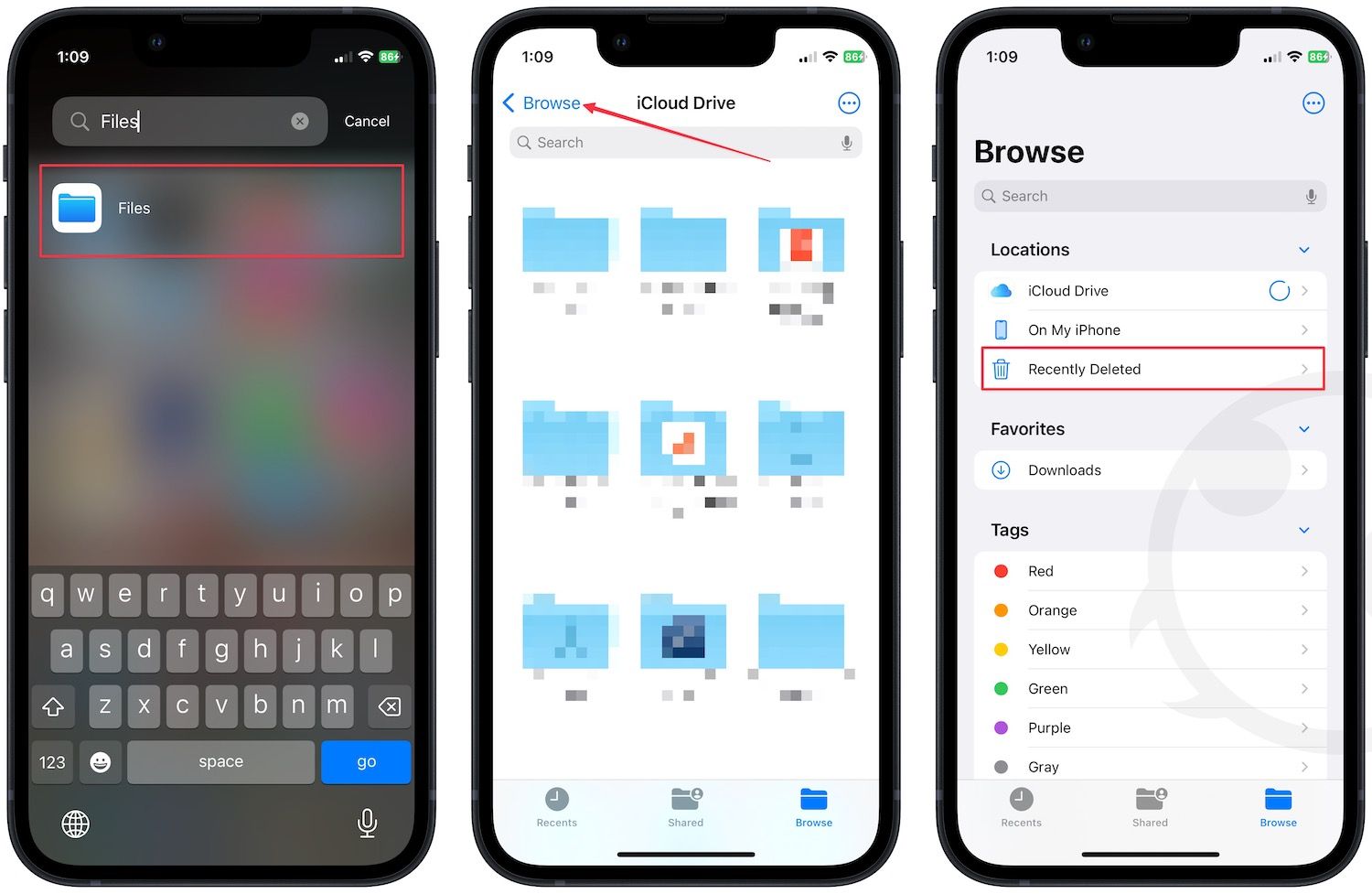
2. To recover an individual file, tap and hold on the file and choose the Recover option when you see it.
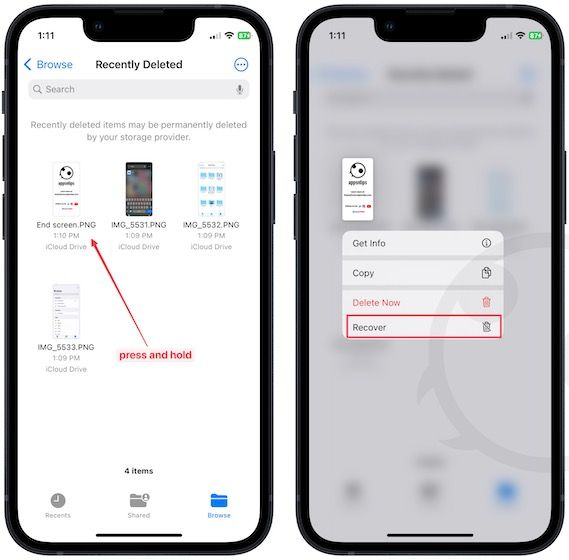
3. To recover multiple files, tap the three-dot menu in the top-right corner and choose the Select option.
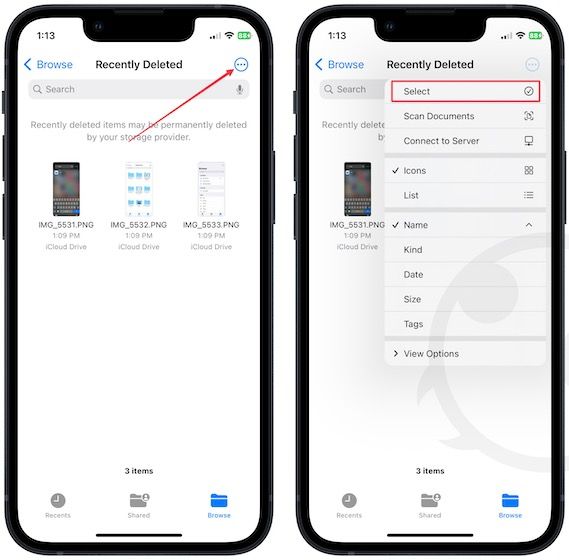
4. Tap the Recover All option to recover all the files.
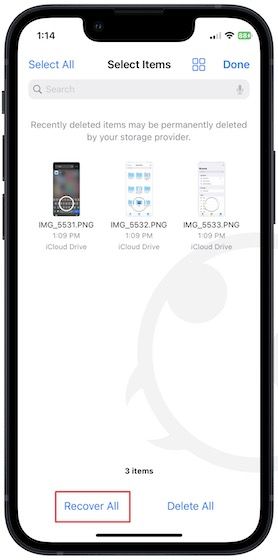
5. You can also tap to select the files you want to recover. Now, tap the Recover button at the bottom.
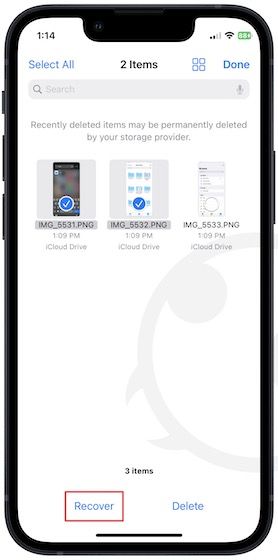
Now, you have recovered all the files on your iPhone.
Get back the deleted files on iPhone
We hope this guide was helpful and you recovered the deleted file you wanted back. If it’s more than 30 days since you deleted the file and don’t see it in the Recently Deleted folder, you will have to use one of the file recovery software that allows you to recover those files. We have varied levels of success with such apps, so ensure to use the free trial version before paying their hefty price.
Also, to avoid any such thing from happening in the future, we recommend creating a backup of your iPhone every few weeks so you always have a backup. You can check out our favorite external SSD that will help you take backups without eating the precious storage on your Mac.

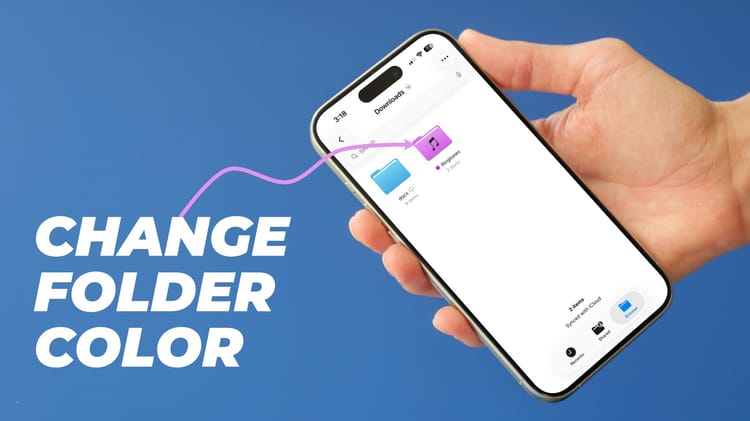


Comments ()