How to Use FaceTime Handoff to Swap Calls Between iPhone and Mac
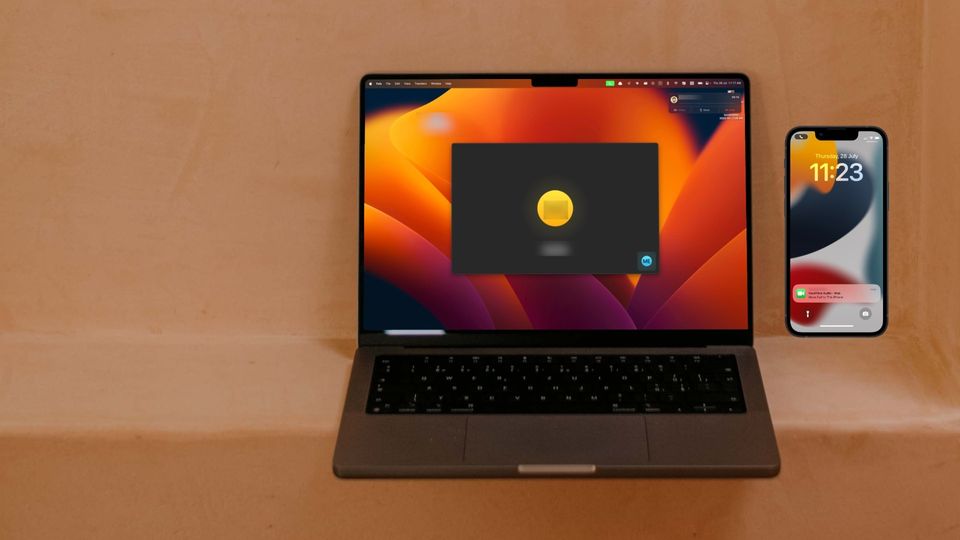
With the macOS 13 Ventura and iOS 16, Apple has released a new FaceTime Handoff feature that allows users to swap calls between their Mac, iPhone, and iPad. If you are on a FaceTime call on your iPhone, you can switch the call to your Mac and vice versa. Here is how to use FaceTime Handoff to swap calls between iPhone and Mac.
Use FaceTime Handoff to swap calls between iPhone and Mac
Before you can start using the FaceTime Handoff feature, you will have to ensure that Handoff is enabled on all your devices. If you know how to do this, you can use the table of content below to move to the guide.
Table of content
- How to enable Handoff on Mac in macOS Ventura
- How to enable Handoff on iPhone in iOS 16
- How to swap FaceTime calls from iPhone to Mac using FaceTime Handoff
- How to swap FaceTime calls from Mac to iPhone using FaceTime Handoff
- FaceTime Handoff not working?: here are some troubleshooting steps to fix it
How to enable Handoff on Mac in macOS Ventura
If you have read our coverage of macOS Ventura articles, you know that the System Preferences app has been replaced with the System Settings app. It has changed how users interact with system-level settings on their Macs. We have already covered several articles covering these changes. For example, you can learn how to change the default browser, enable Fast User Switching, and stop apps from opening at launch, by clicking on the links.
1. Click on the Apple Menu in the top-left corner and open System Settings.
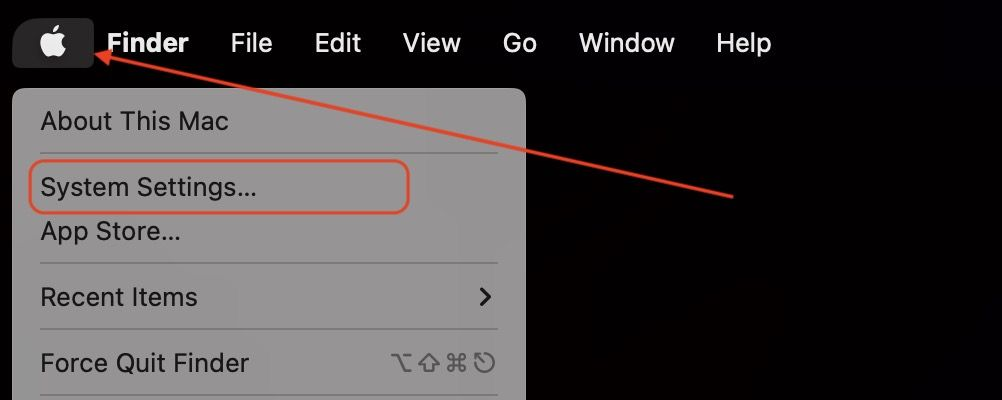
2. Select General and click on the AirDrop & Handoff option.
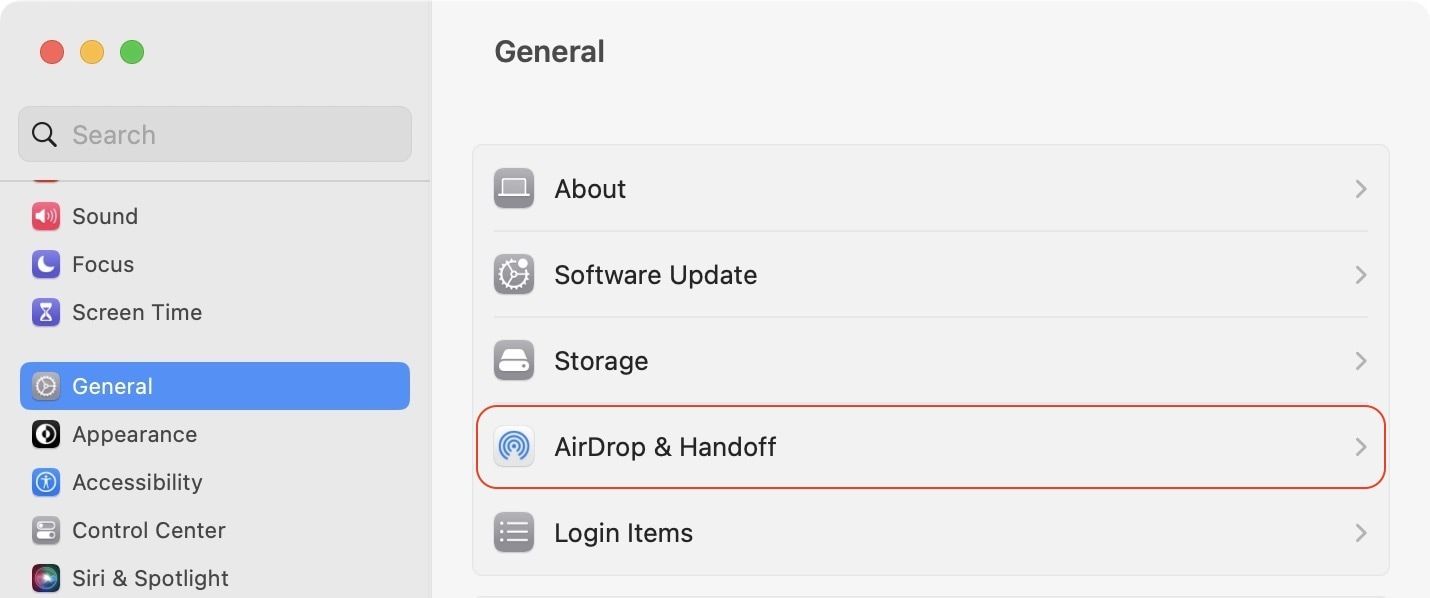
3. Now, enable the toggle next to Allow Handoff between this Mac and your iCloud devices option.
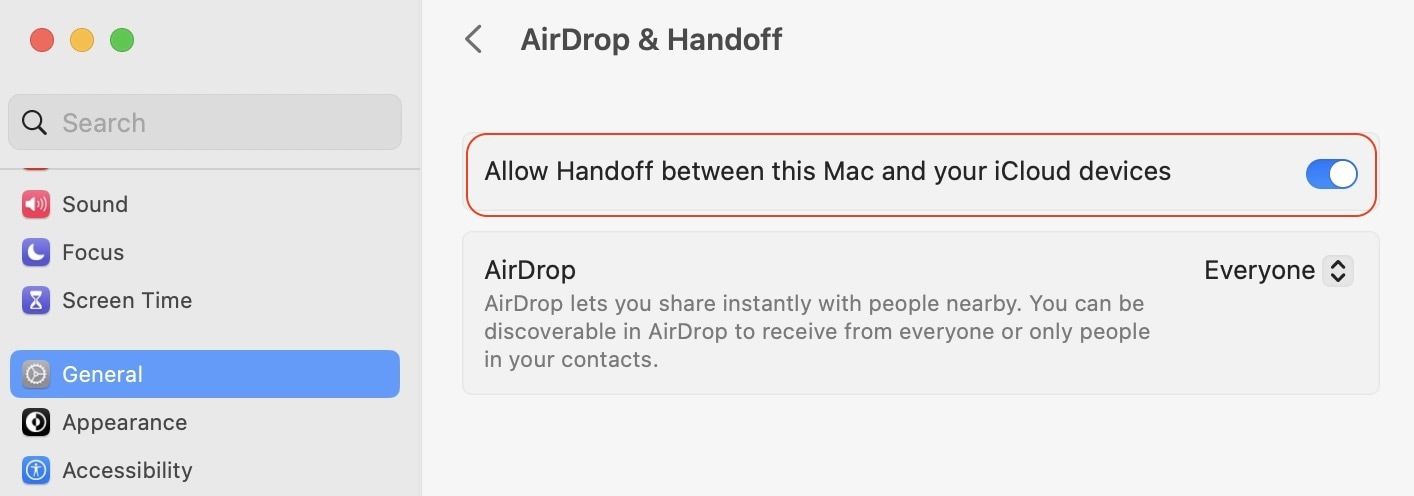
How to enable Handoff on iPhone in iOS 16
Here’s how you can enable Handoff on your iPhone.
1. Open the Settings App.
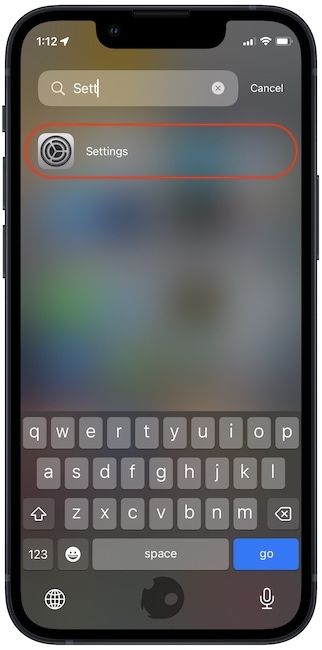
2. Tap on General.
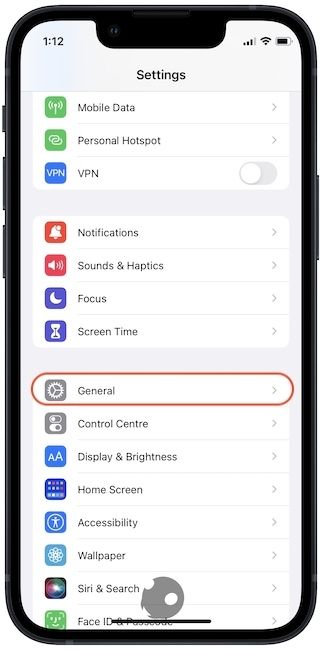
3. Tap on AirPlay & Handoff.
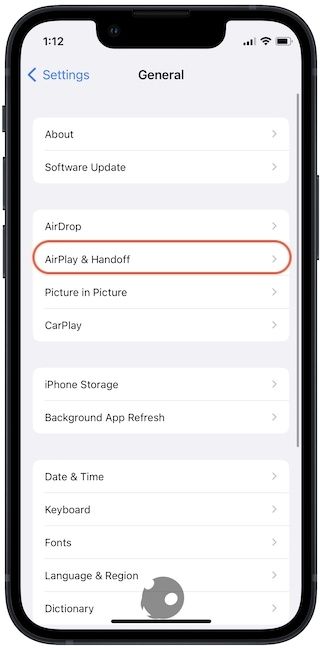
4. Enable the toggle next to Handoff.
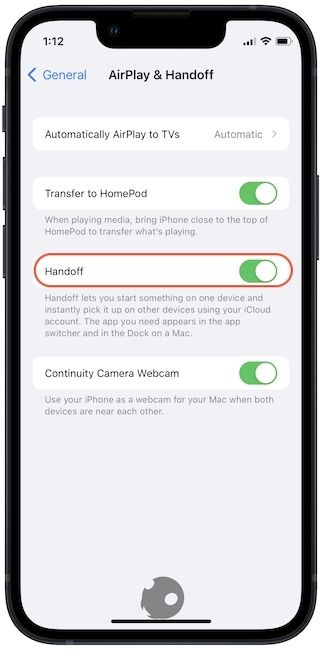
How to swap FaceTime calls from iPhone to Mac using FaceTime Handoff
Now that Handoff is enabled on all your devices, you can use the FaceTime Handoff feature to swap calls from iPhone to Mac. Here’s how to do it.
1. When on a FaceTime Audio or Video call on your iPhone, bring your iPhone close to your Mac. You will see a Phone icon in Menu Bar.
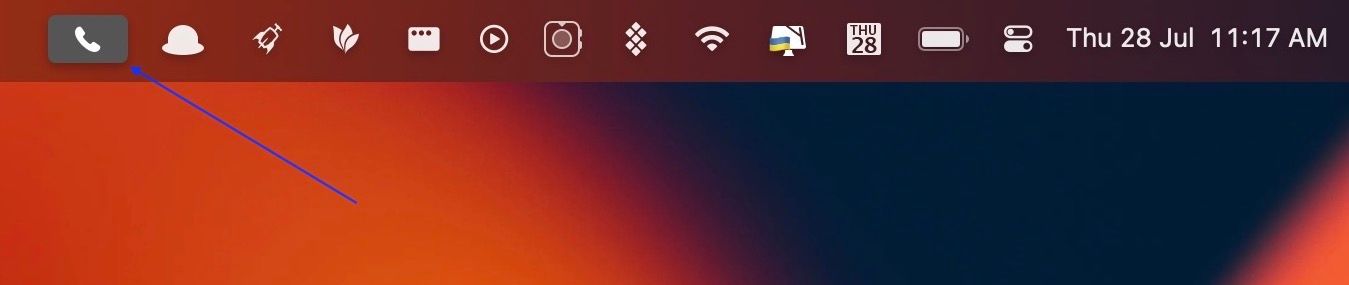
2. Click on the Phone icon and then click on the Switch button to move your call from your iPhone to your Mac.
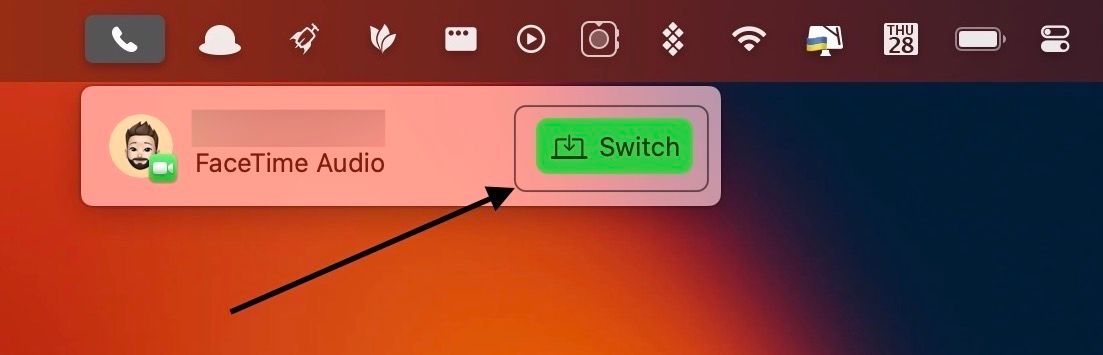
3. The call will automatically move to your Mac, as shown in the screenshot below.
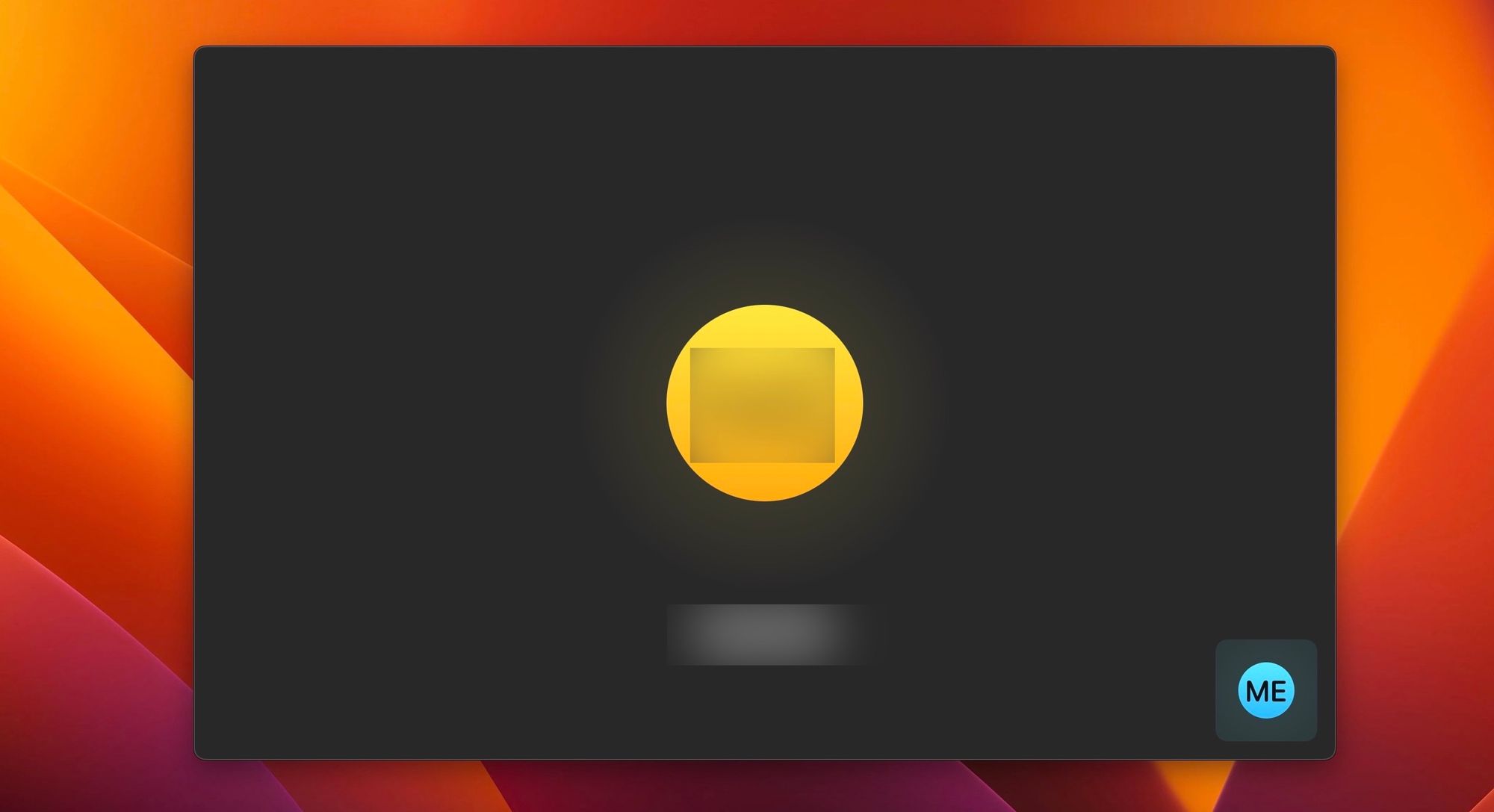
How to swap FaceTime calls from Mac to iPhone using FaceTime Handoff
If you are taking a FaceTime call on your Mac and need to move, you can use the FaceTime Handoff feature to swap calls from your Mac to your iPhone and continue the call on your iPhone.
1. While Taking a FaceTime call on your Mac, bring your iPhone close to the Mac, and you should see a Phone icon in the top-left corner. Tap on it to reveal the call switching option.
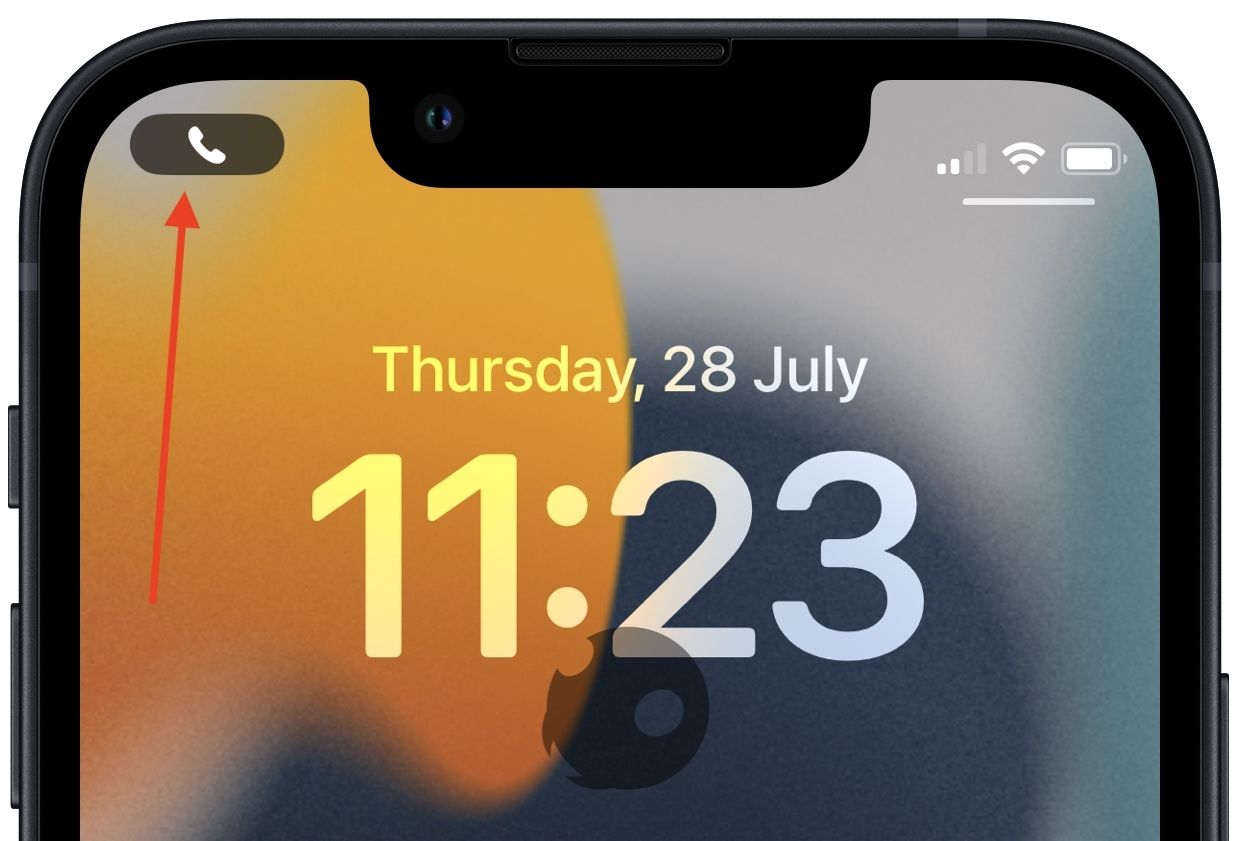
2 If that doesn’t work for some reason (iOS 16 is still buggy), pull down the Notification Center, and you should see an option to move the call to your iPhone. Tap on it to move the call to your iPhone.
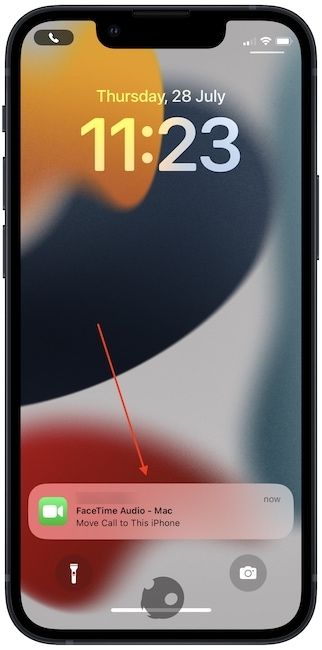
FaceTime Handoff not working?: here are some troubleshooting steps to fix it
If FaceTime Handoff is not working for you, here are some troubleshooting steps you can take to fix this issue.
Ensure that you have logged in with the same Apple ID on all your devices
- On Mac: Go to Apple Menu → System Settings → Click on your Name.
2. On iPhone: Open Settings → Tap on your Name.
Turn on Bluetooth and Wi-Fi on all your devices.
- On Mac: Go to Apple Menu → System Settings → Wi-Fi / Apple Menu → System Settings → Bluetooth, and make sure that both are turned on.
2. On iPhone: Bring down the Control Centre and enable Wi-Fi and Bluetooth.
Use FaceTime Handoff to swap calls between Mac and iPhone: final thoughts
FaceTime Handoff is a welcome addition to the already growing list of Handoff features. We love that Apple has been strengthening the communication between its devices to give people access to more and more features. While the Stage Manager feature on Mac took the center stage in WWDC Keynote, we feel that these minor improvements make macOS Ventura worth the upgrade.



![Top 10 Mac mini and Mac Studio Accessories [2025]](/content/images/size/w750/2025/06/mac-studio-and-mac-mini-accessories.jpg)
Comments ()