How to Use Find & Replace in Apple Notes App on iPhone

Apple Notes app is one of the best note-taking apps, and you can get it for free. Over the years, Apple has introduced several features to the Apple Notes app to make it more useful. You can now share notes to collaborate with other users, lock notes to hide personal content, pin notes for easier access, and use Quick Note to take quick context-aware notes. Apple Notes app also offers users good formatting options, link and image insertion, and the ability to perform actions such as find & replace. In this guide, we will show you how you can find & replace in Apple Notes on your iPhone.
- Don’t forget to check out our favorite 3 in 1 Apple charging stations that can help you charge your iPhone, AirPods, and Apple Watch simultaneously.
Use find & replace in Apple Notes on iPhone
The Find and Replace feature comes in extremely handy when you want to replace multiple instances of the same word in the entire notes document without manually searching for it. It can save you a lot of time and headaches. Here’s how you can do it:
1. Launch the Apple Notes app on your iPhone and tap to open the notes document where you want to perform the find and replace action.
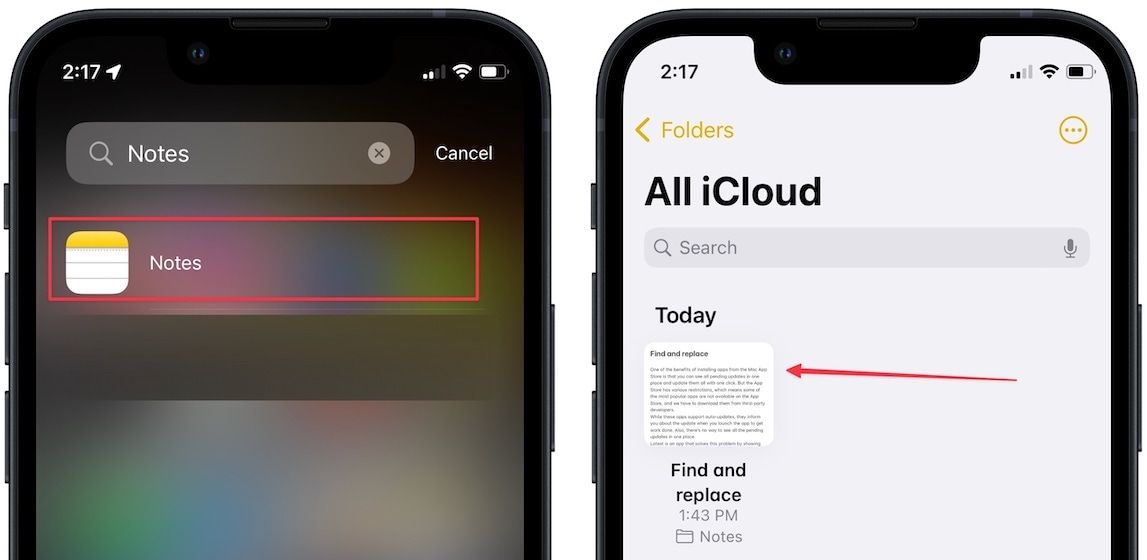
2. Tap the three-dot menu in the top-right corner and choose the Find in Note option.
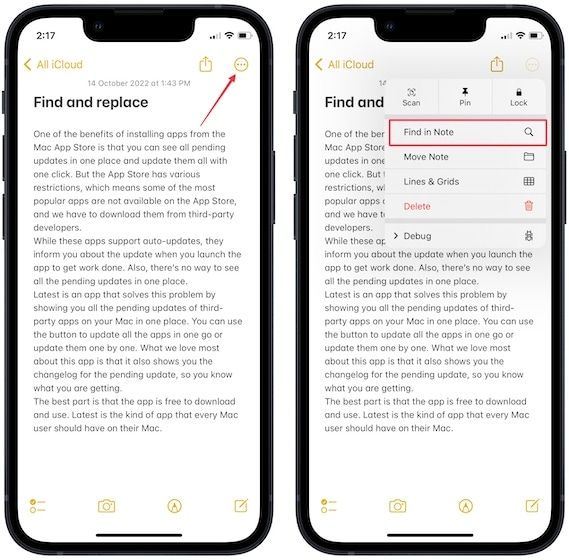
3. Type the word you want to find and replace. Let’s say we want to replace the word apps with applications.
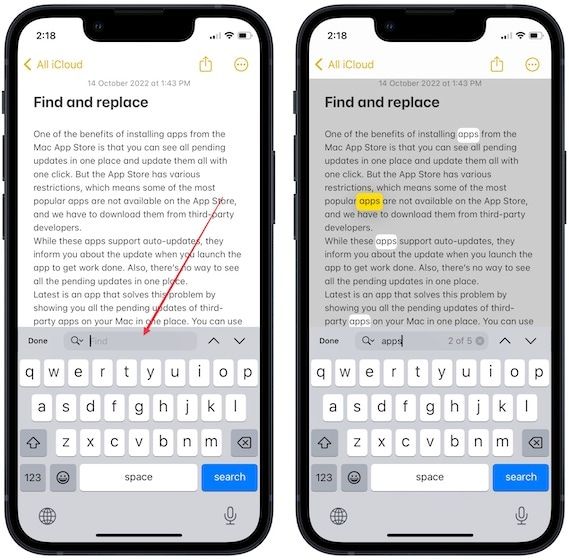
4. As you can see, Apple has found five instances of the word apps in our document. Now, tap the spyglass icon and choose the Find & Replace option.
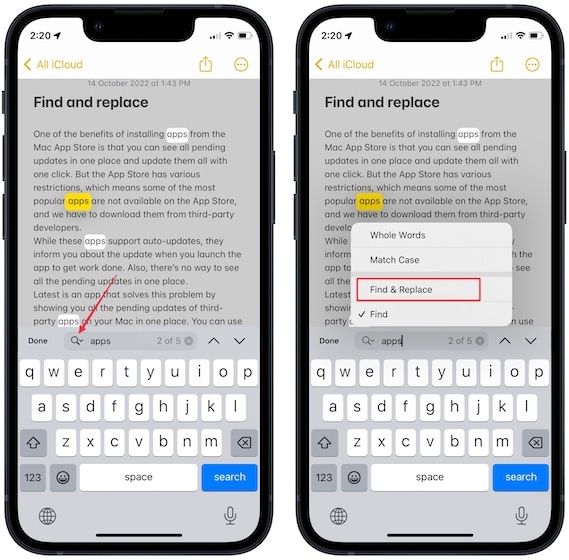
5. Now, tap and enter the new word in the replacement field and use the Replace button to replace the word.
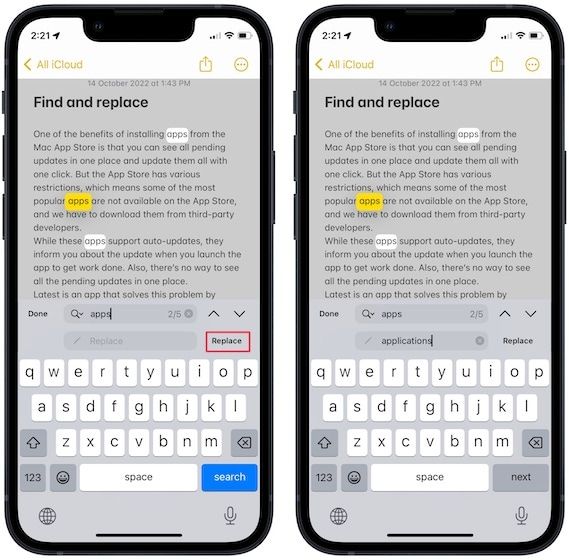
6. There’s no Replace All option, so you have to tap the Replace button multiple times to replace all instances. Tap the Done button when you see the zero ticker.
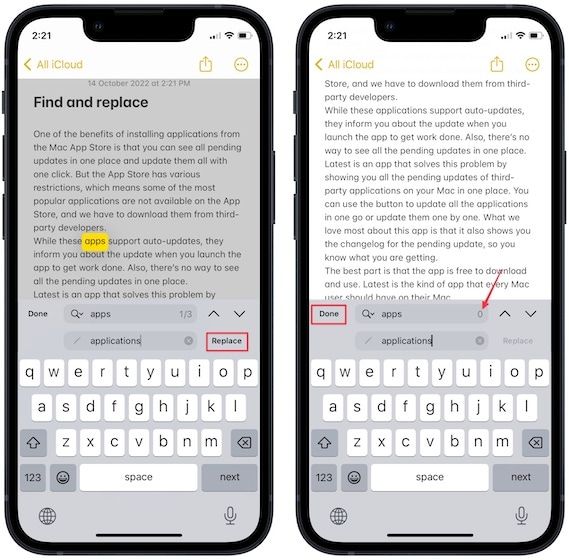
Use find & replace on iPhone in Apple Notes
As you can see, once you know how to do it, it’s simple to use the find & replace action in Apple Notes. If you liked this guide, follow us on Twitter to get notified when we publish a new post. You can also sign-up for our weekly newsletter on our website.

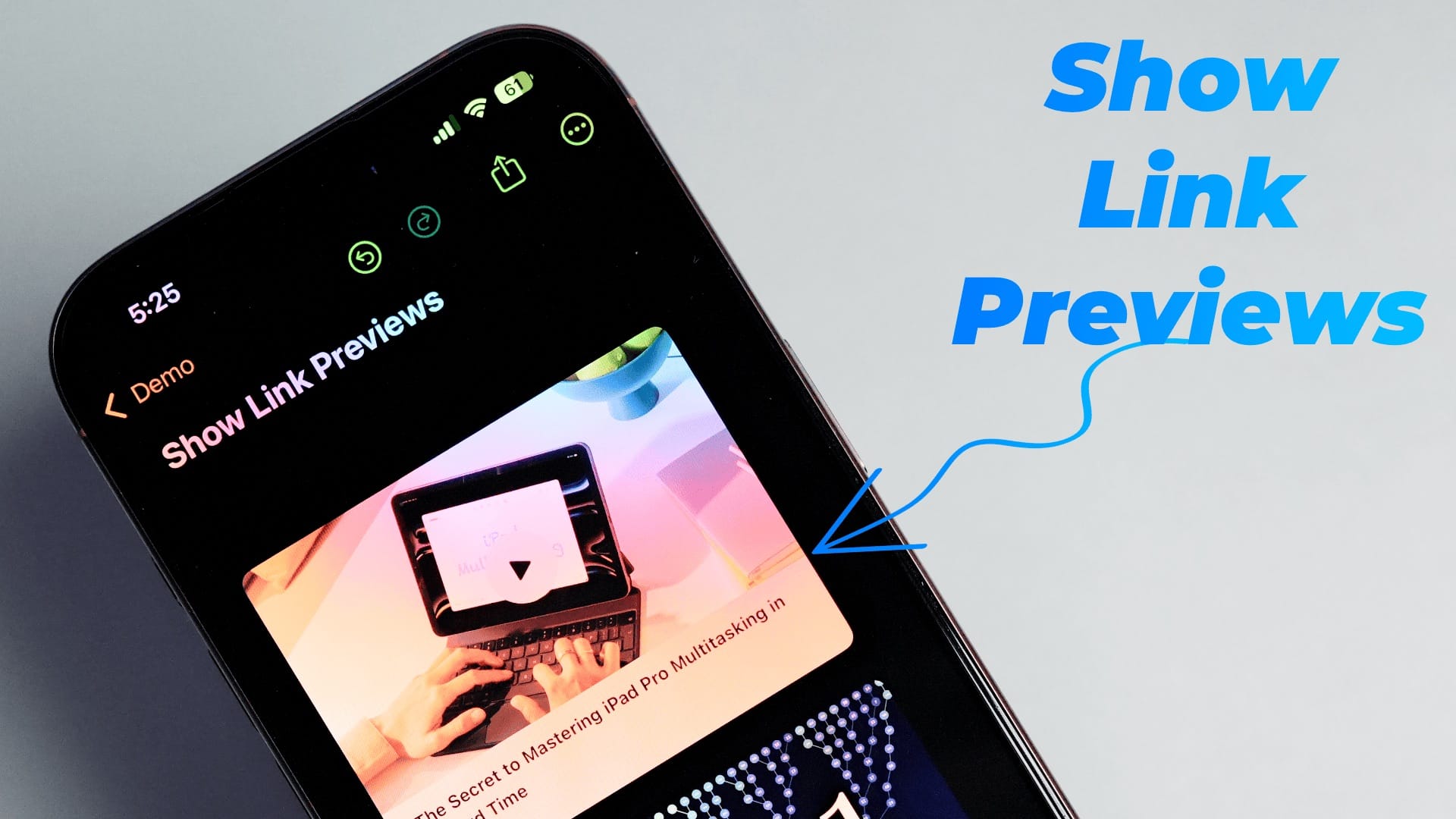
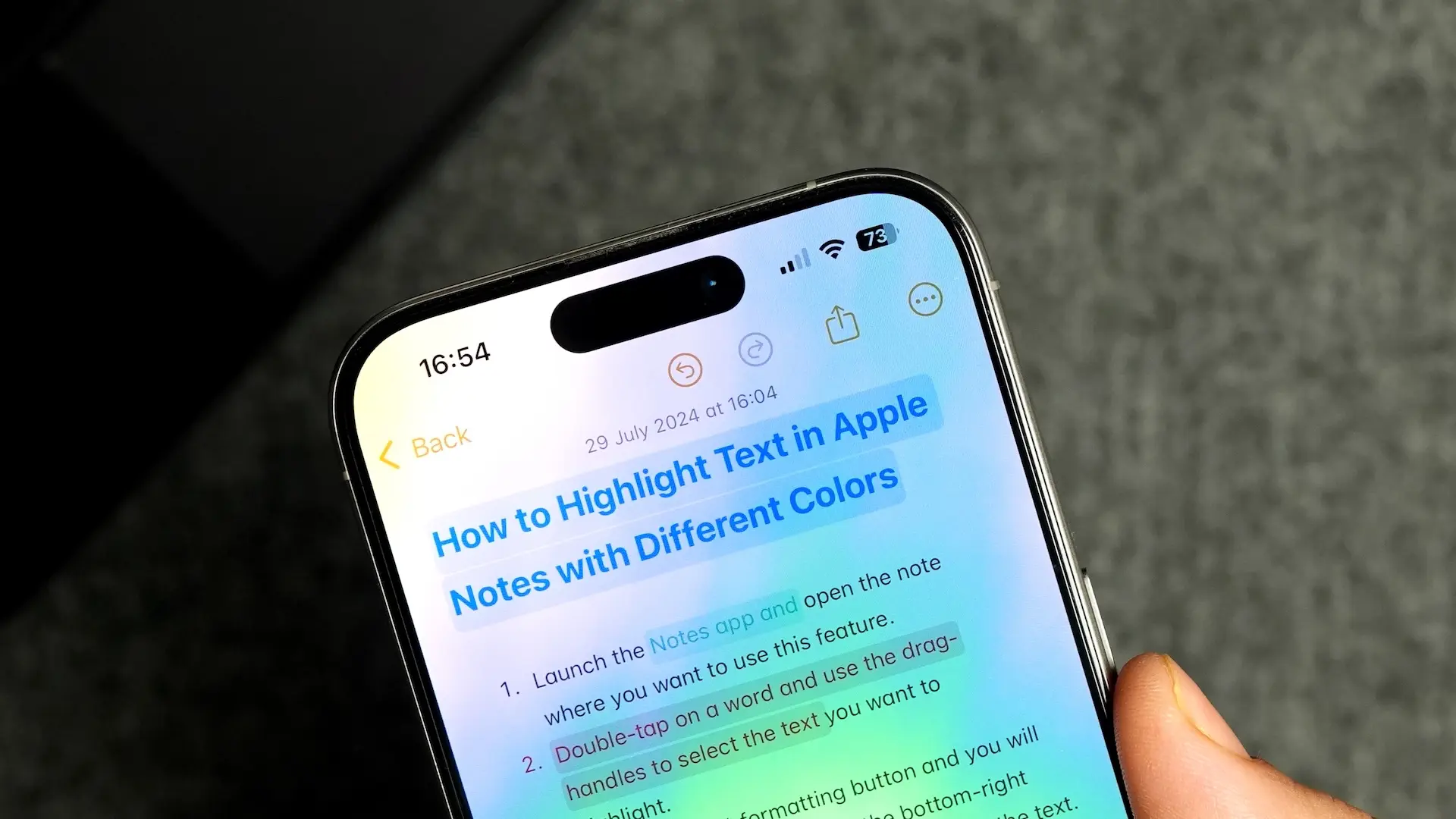
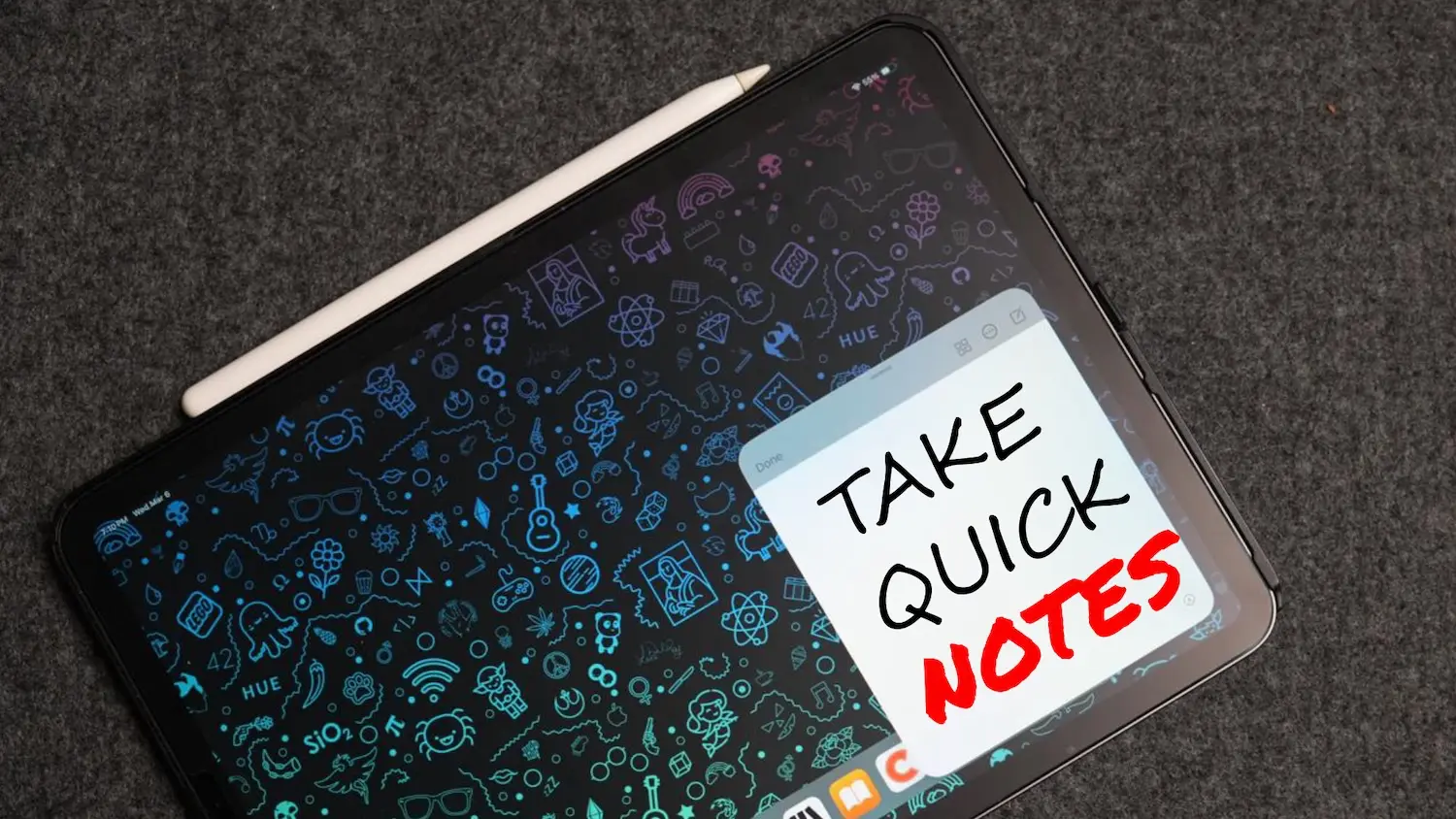
Comments ()