How to Use Quick Note on iPhone and Why You Should
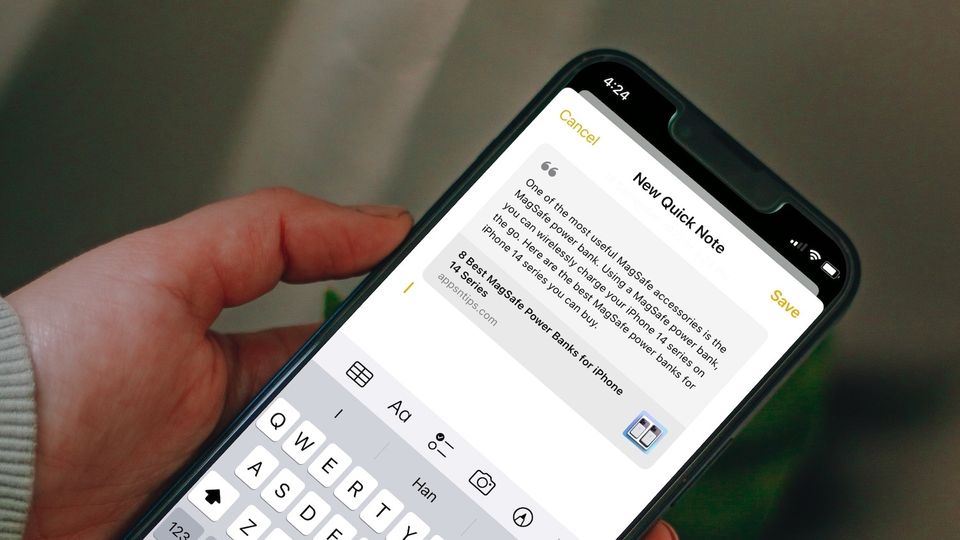
Apple introduced a new Quick Note feature with iPadOS 15 and macOS Big Sur, which allows users to open a floating Note window to take quick notes. Users can access the Quick Note window on their iPad and Mac from the bottom-right corner of the display. With the latest iOS 16 update, the Quick Note feature has made its way to iPhone. While the Quick Note might not seem that useful on iPhone, we assure you that the opposite holds true. Here is how you can use the Quick Note feature and why you should use it.
How and Why to use Quick Note on iPhone
Since iPhone’s bottom edge is reserved for the Home Bar that lets you use gestures to navigate your iPhone’s interface, Apple could not integrate the Quick Note feature as it did on the Mac and iPhone. Instead, you can access Quick Note using Control Center, the Share Sheet, and the Share Menu. We have added a table of content below which you can use to move to any section you want.
- How to use Quick Note on iPhone using the Control Center
- How to use Quick note using the Share Sheet
- How to use Quick Note using the Share Menu
- How to check your quick notes
- Why you should use Quick Note on iPhone
How to use Quick Note on iPhone using the Control Center
1. Open the Settings app on your iPhone and open the Control Center setting.
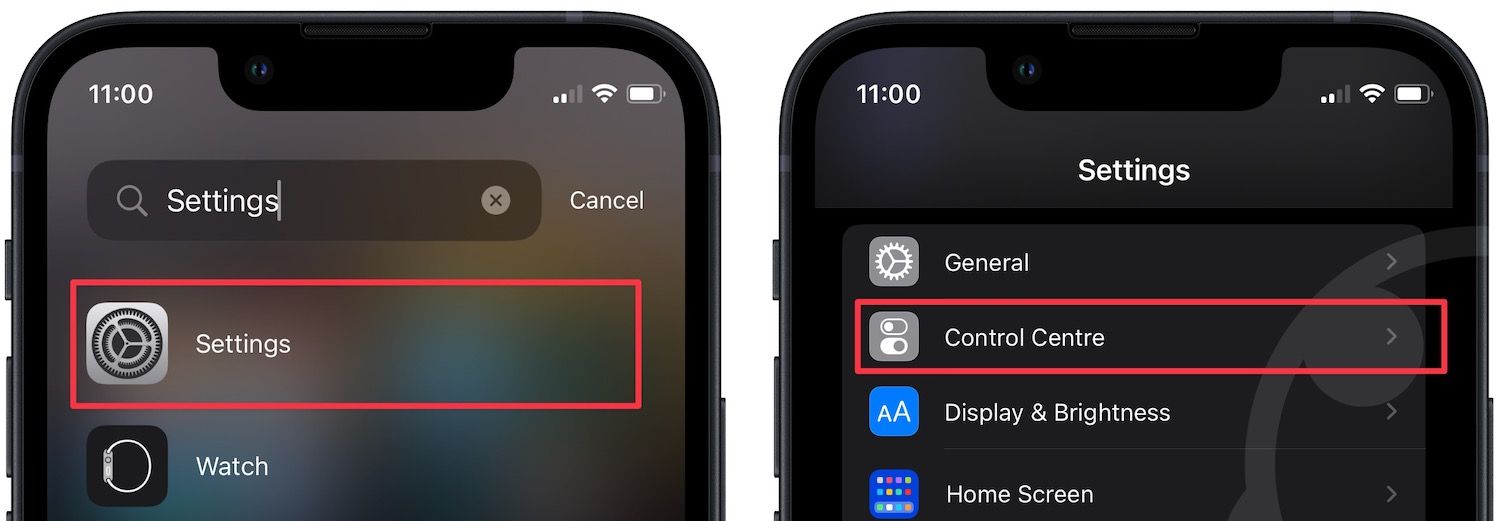
2. Scroll down and tap the plus (+) button next to Quick Note to add it to the Control Center.

3. Finally, scroll to the top and ensure that the toggle next to Access within Apps is turned on.
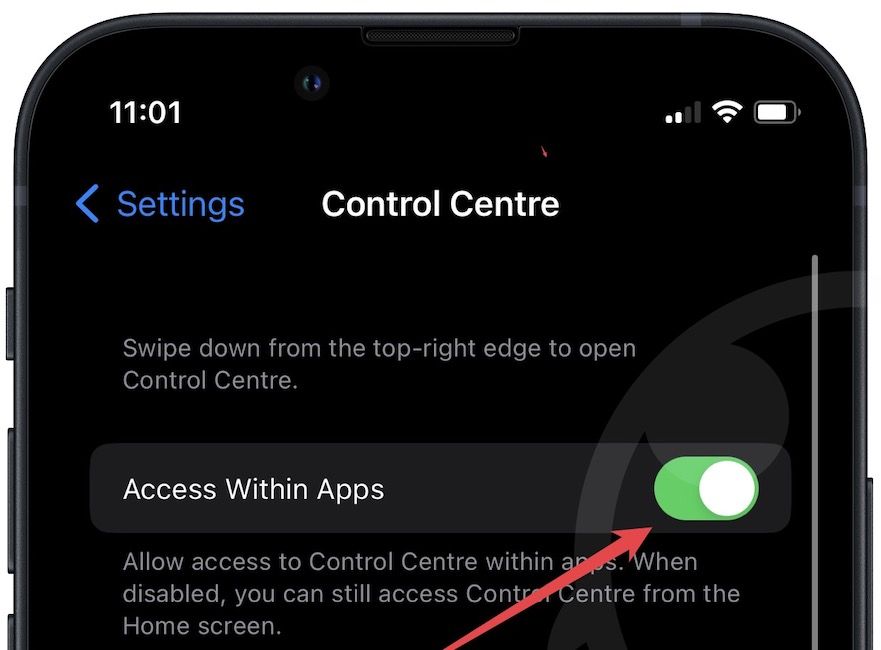
4. To use Quick Note, swipe down from the top-right to access the Control Center and tap the Quick Note button.
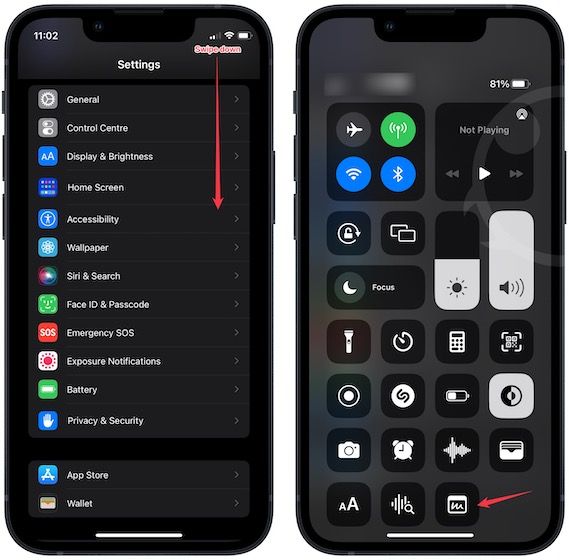
5. You will see a new Quick Note window where you can quickly jot down notes.
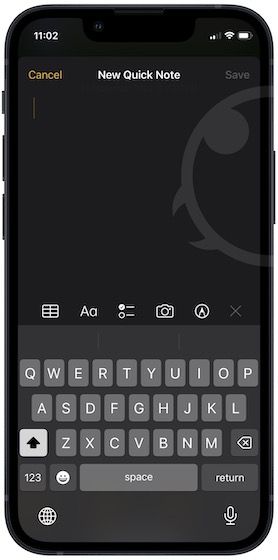
How to use Quick note using the Share Sheet
The Share Sheet on iOS is quite powerful, giving you access to contacts (learn how you can remove Siri Suggested contacts), apps, and even quick actions like your favorite Shortcuts. iOS 16 has also added a Quick Note action to the Share Sheet. You will have to enable it first to use it.
1. Open Safari (or any other app that lets you access the Share Sheet), and use the Share button to open the Share Sheet.
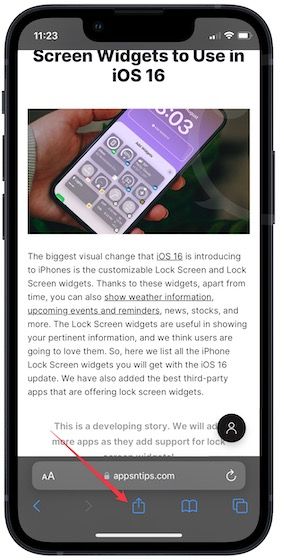
2. Scroll down to the bottom and tap the Edit Actions… button.
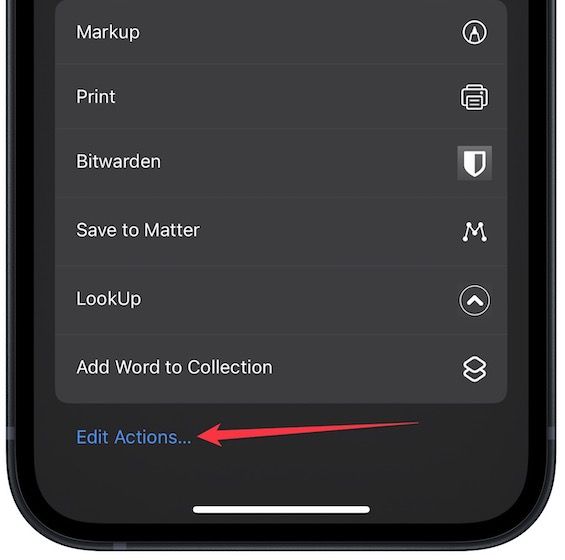
3. Find the Quick Note action and tap not the green plus button to add it. Tap on Done to save changes.
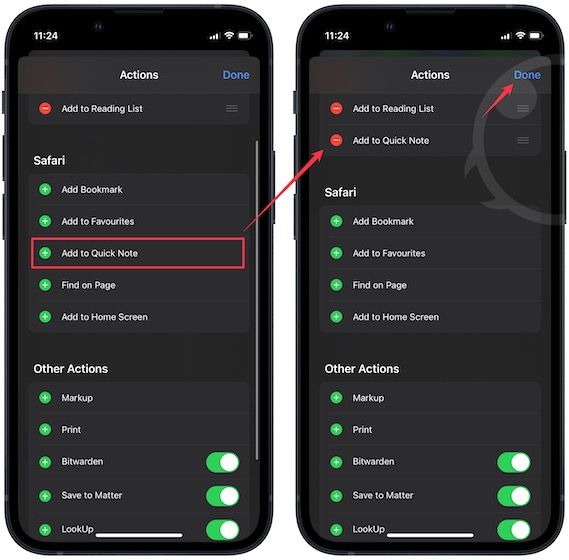
4. Now, where you share a webpage or an image, you can save it to Quick Note using the Quick Note action.
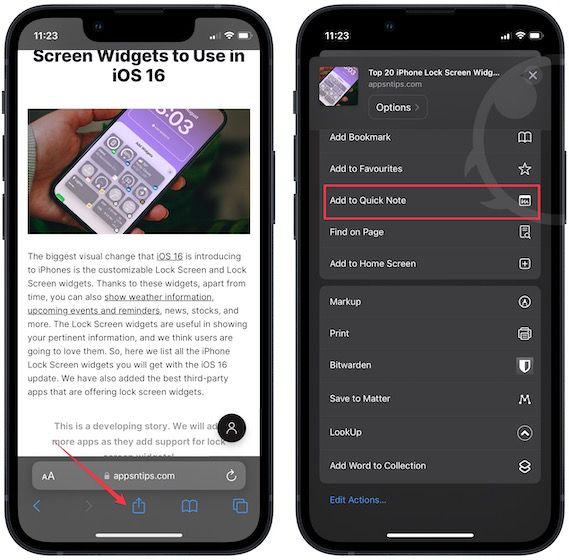
How to use Quick Note using the Share Menu
Quick Note also allows users to share text from other apps like Safari, Drafts (read our Drafts review), and more. When you share a piece of text with Quick Note, it automatically creates a link back to the original text, which you can use in the future for reference.
1. Open an app like Safari or Drafts and select text.

2. Tap on the right arrow until you either see a New Quick Note or the Share button.
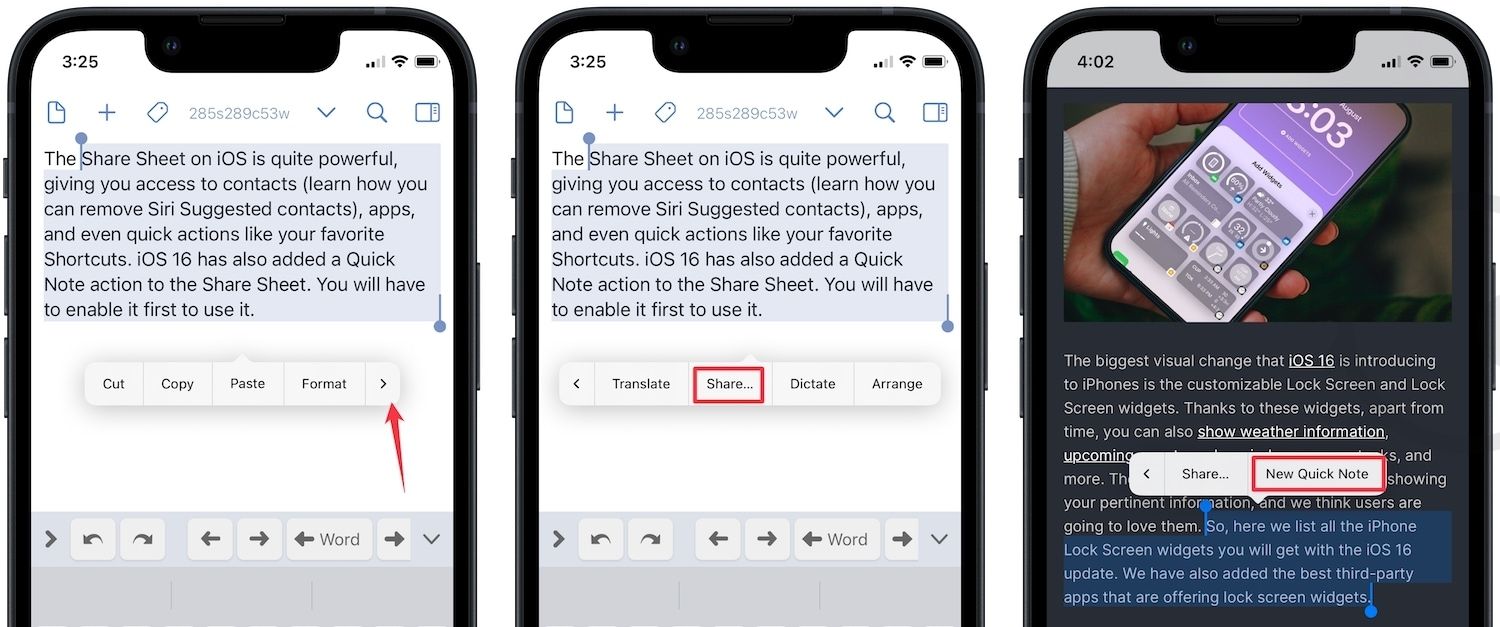
3. Tap on the New Quick Button and it will open a new quick note with selected text.
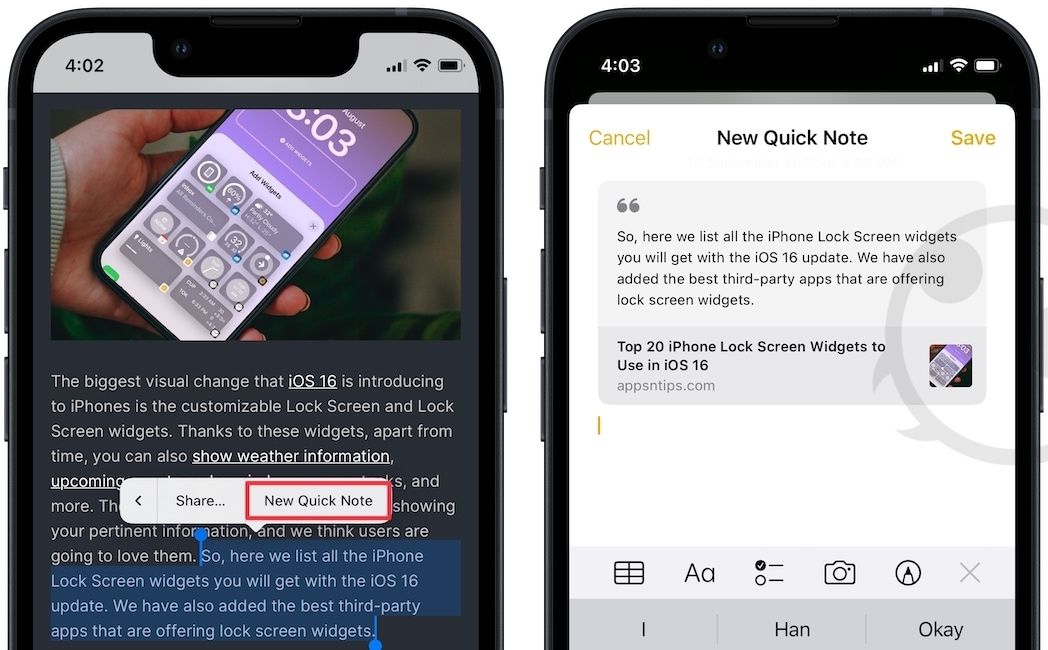
4. If you only see the Share button, tap and select the Quick Note action to save the text to Quick Note.
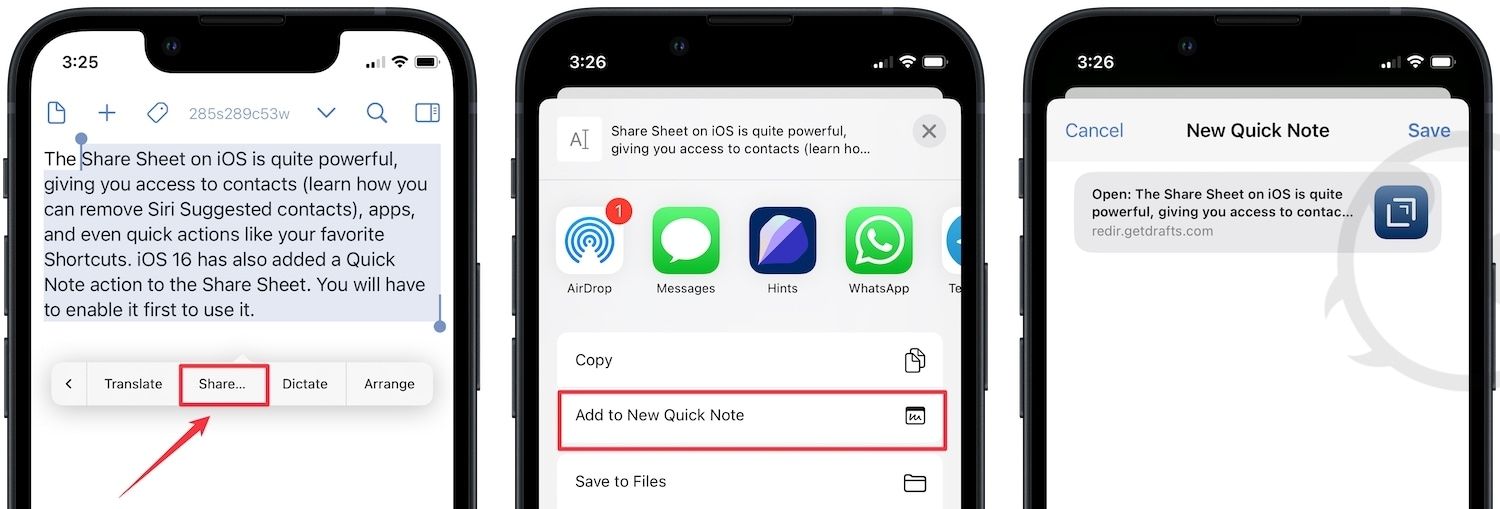
How to access your quick notes
1. Open the Notes app on your iPhone and tap the Folders button in the top-left corner.
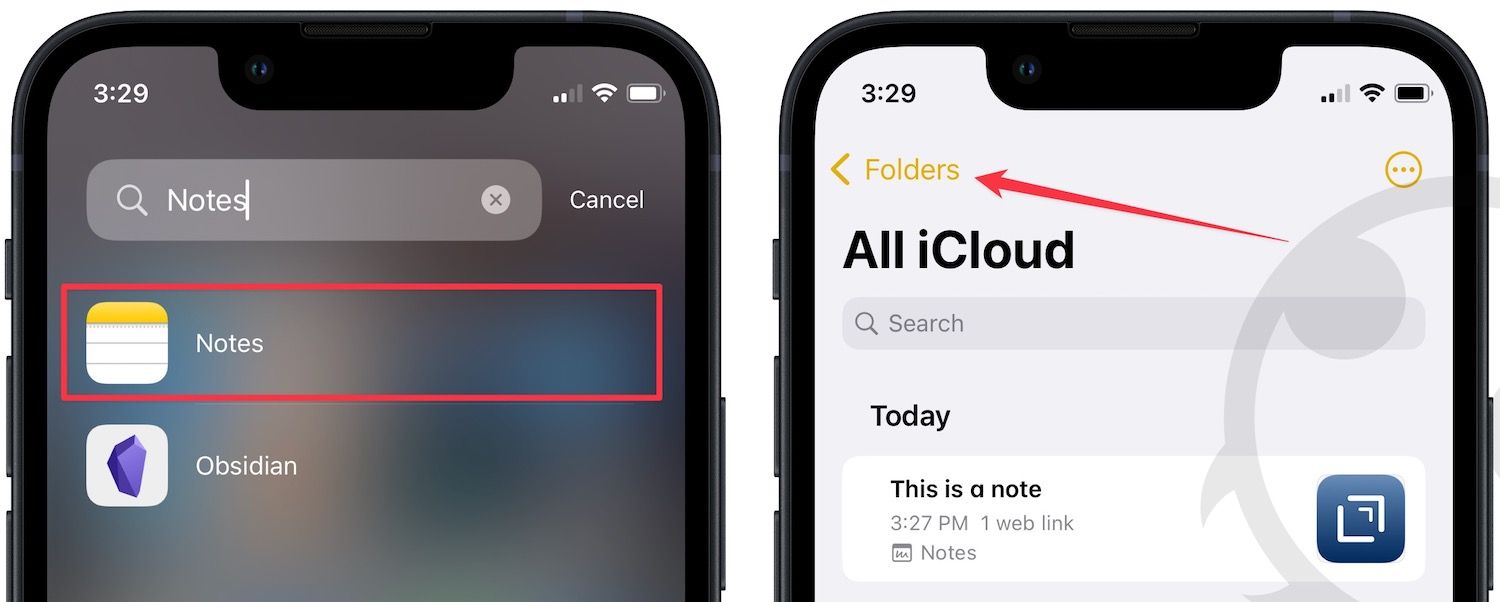
2. Tap to open the Quick notes folder to access your quick notes.
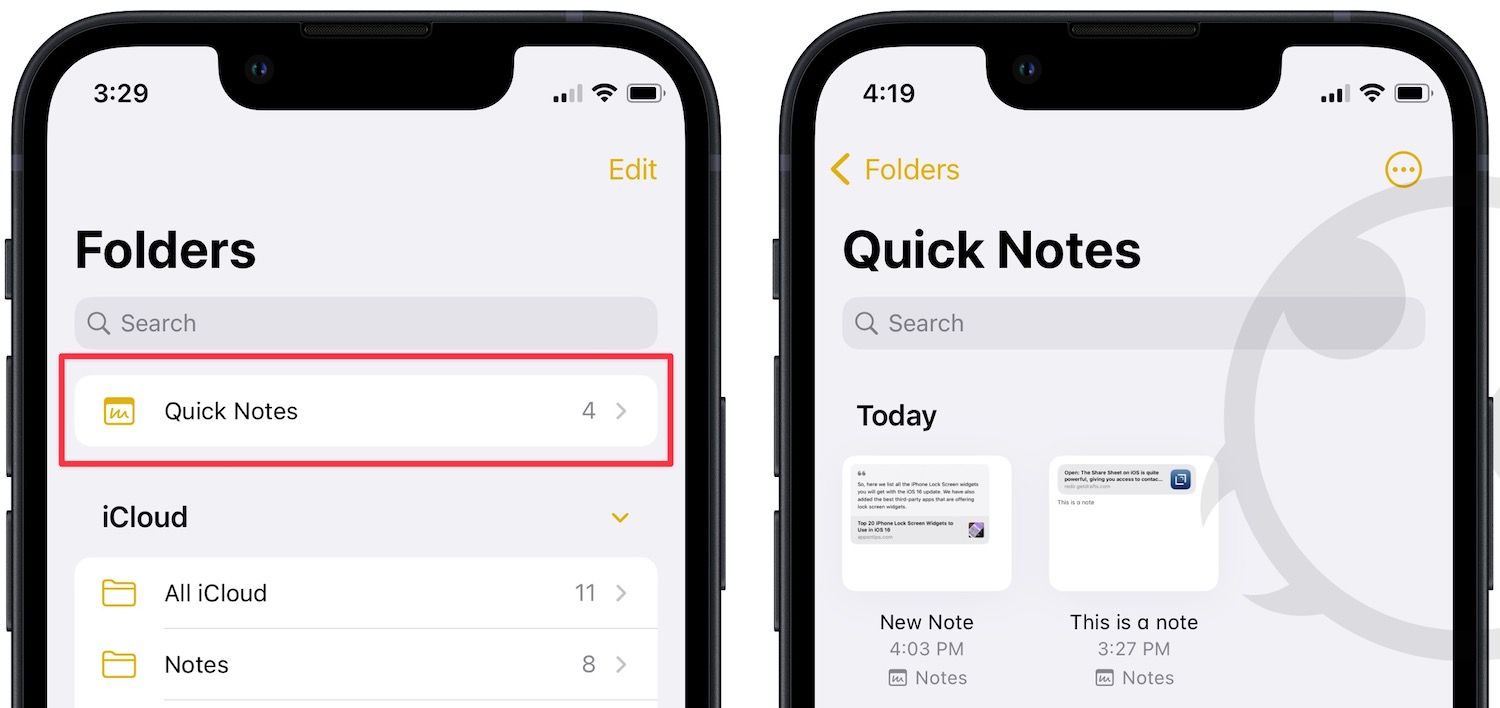
Why you should use Quick Note on iPhone
Here are the reasons why you should Use Quick Note on your iPhone.
Take quick notes from anywhere on iPhone
The basic benefit of the Quick Note feature is that it lets you take notes quickly. Instead of launching the app and starting a new Note in the Notes app, you can pull down the Control Center and use the Quick Note toggle to quickly jot down your thoughts.
Take notes without breaking the flow
When you are in the middle of doing something, switching apps can get you out of the flow. Despite what the multi-tasking gurus say, our brain is not good at multi-tasking, and switching context cause us to lose focus and depletes our mental energy. Since you can open a Quick Note from anywhere on your iPhone, you don’t have to switch apps to take notes, so you can take notes without breaking your focus.
Take notes with context
One of the most brilliant things about Quick Note is that it is context aware. What it means is that the Quick Note window knows what you were doing before, allowing you to take notes with context.
For example, let’s say you are browsing and reading one of our articles in the Safari browser. When you open a Quick Note, you will see an option to add the article link to your note. So, you can take notes on what you are reading and attach the link at the same time.
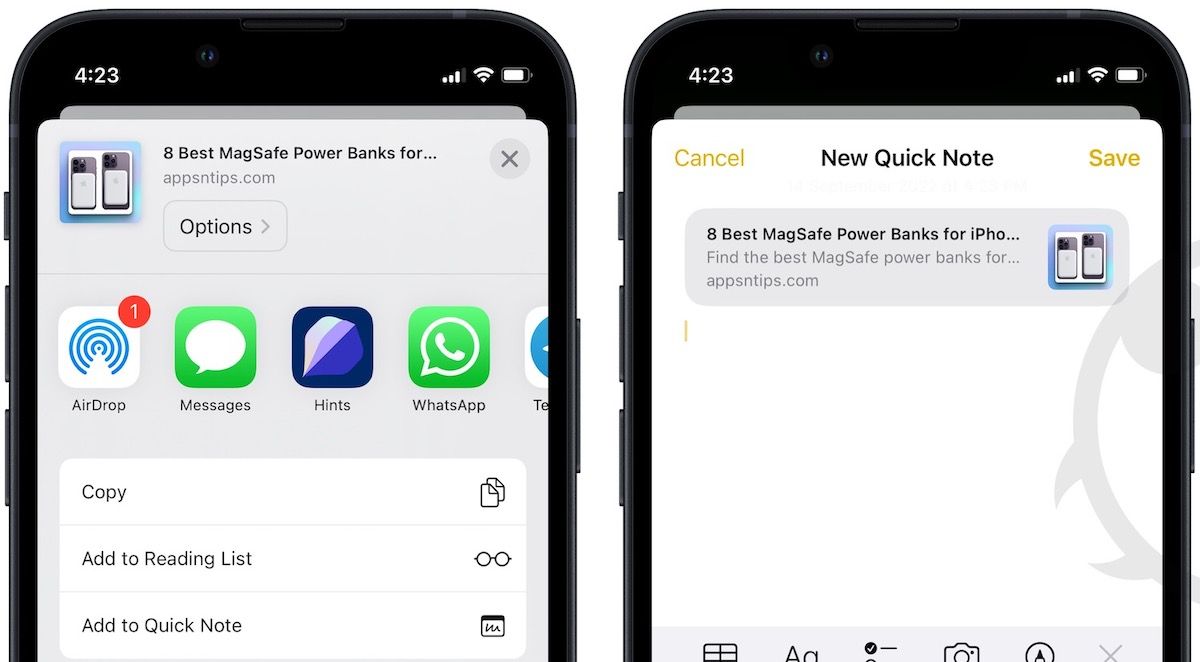
Similarly, when you share text and save it as Quick Note, it adds a deep link to the original text.
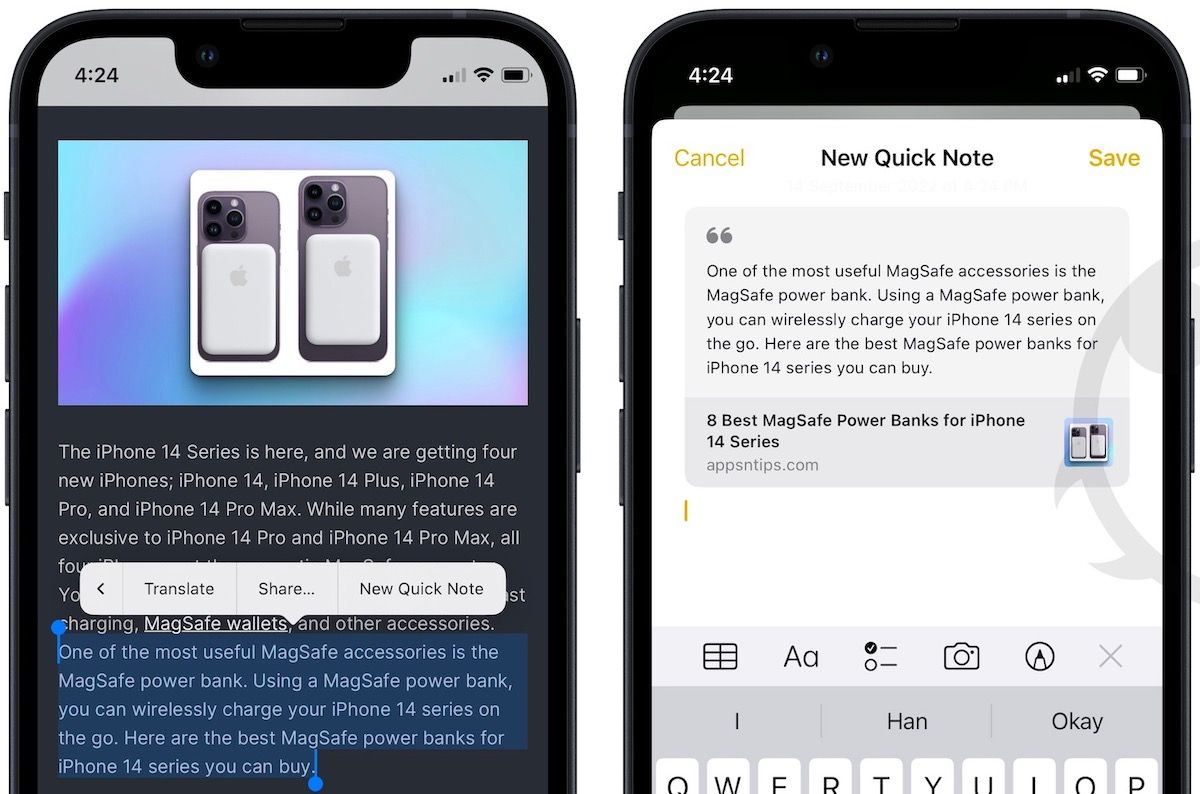
You can tap on the text in quick note to get to the original document or webpage in Safari (check out the best Safari extensions). Not only that, when you open the original document or webpage, the quick note automatically opens a floating window to show you that there's a quick note attached to it. It's kind of how backlinks work in note-taking apps like Logseq. You can see how the link works on text shared via the Drafts app.
Make the most of Quick Note feature on iPhone
As you can see, while Quick Note seems like a good feature on iPhone at first glance, it is quite useful. So, enable the Quick Note feature on your iPhone and enjoy its benefits. If you liked this article, do not forget to share it on your socials as it helps us reach a bigger audience.

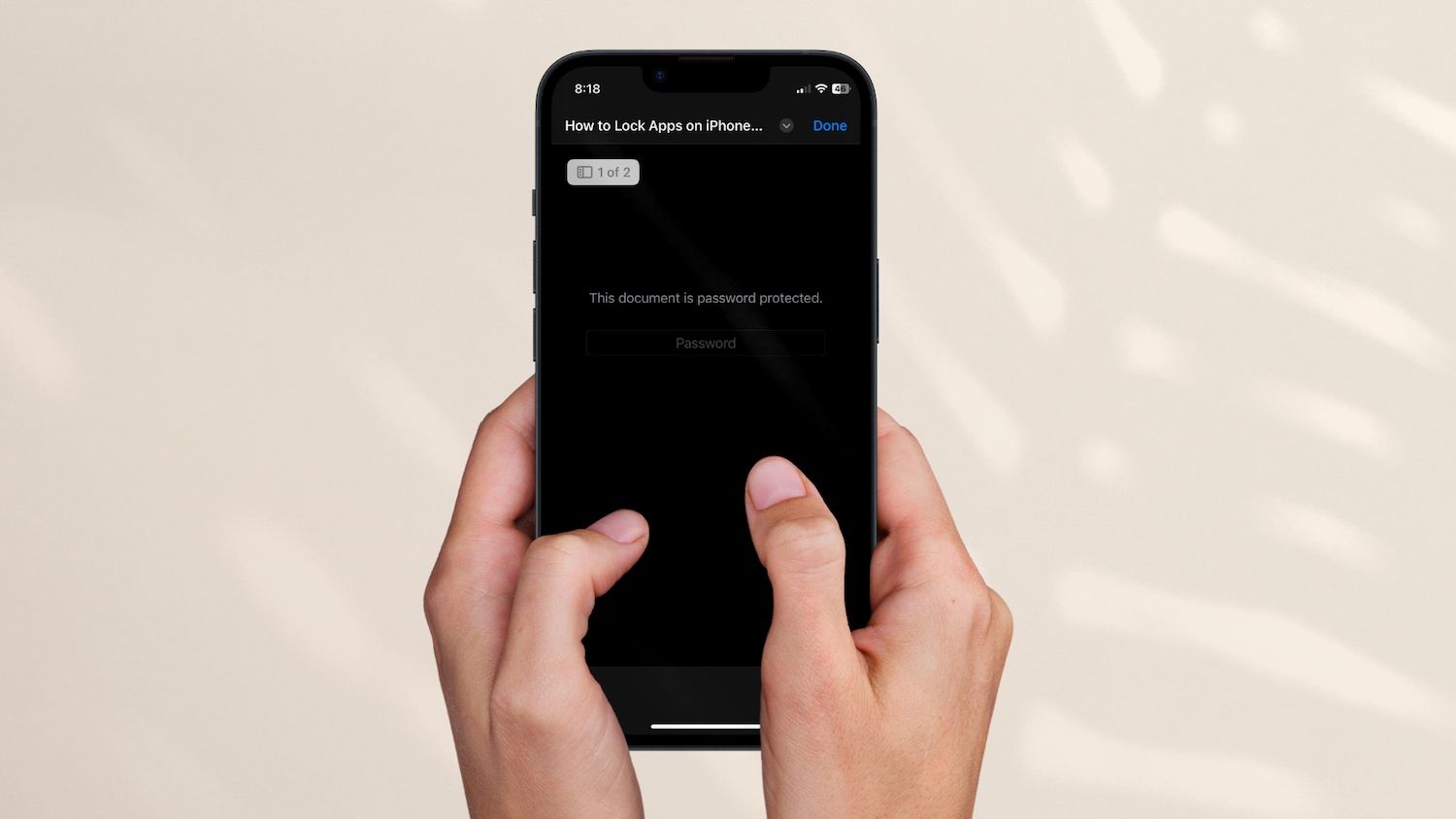
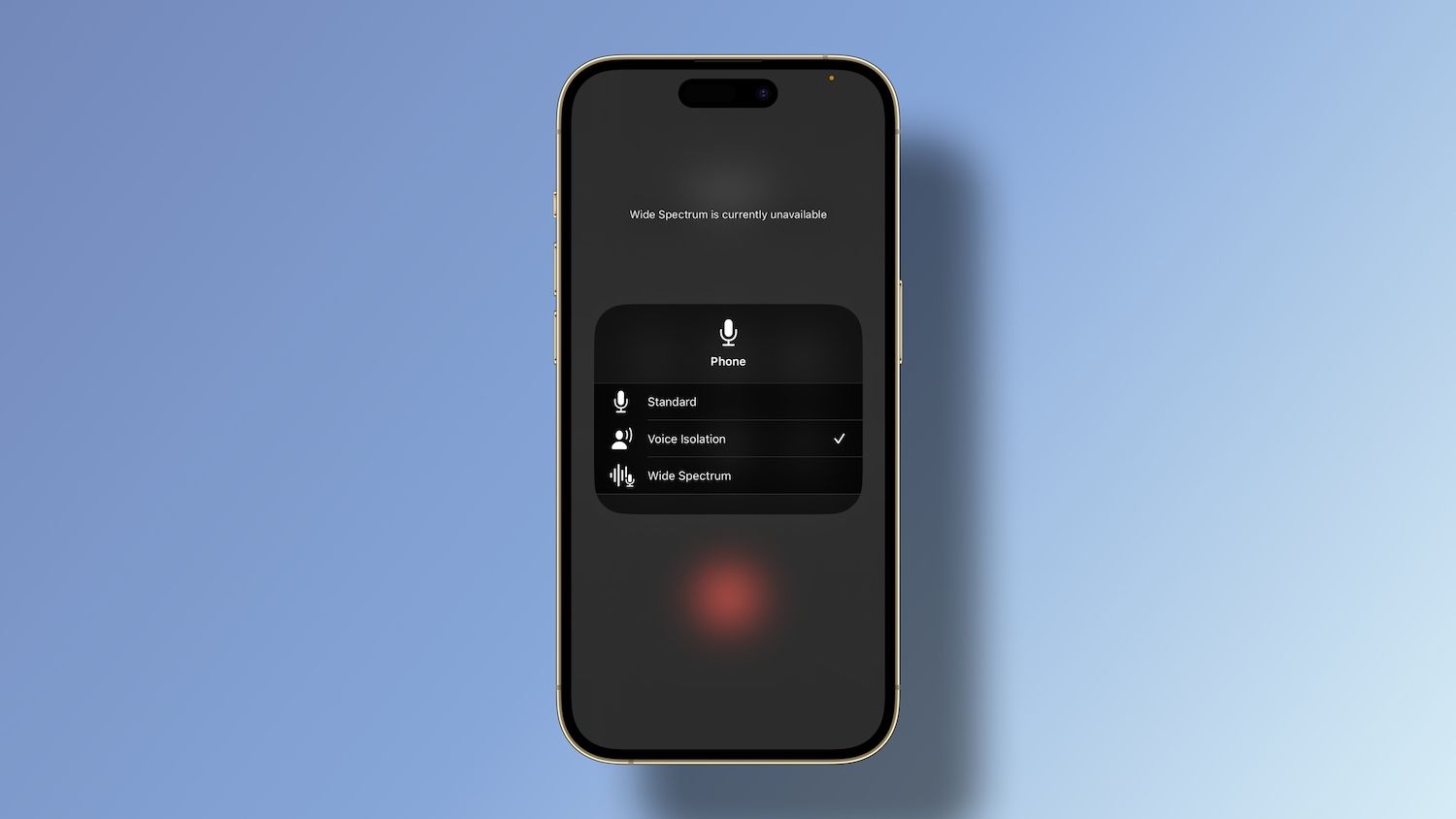
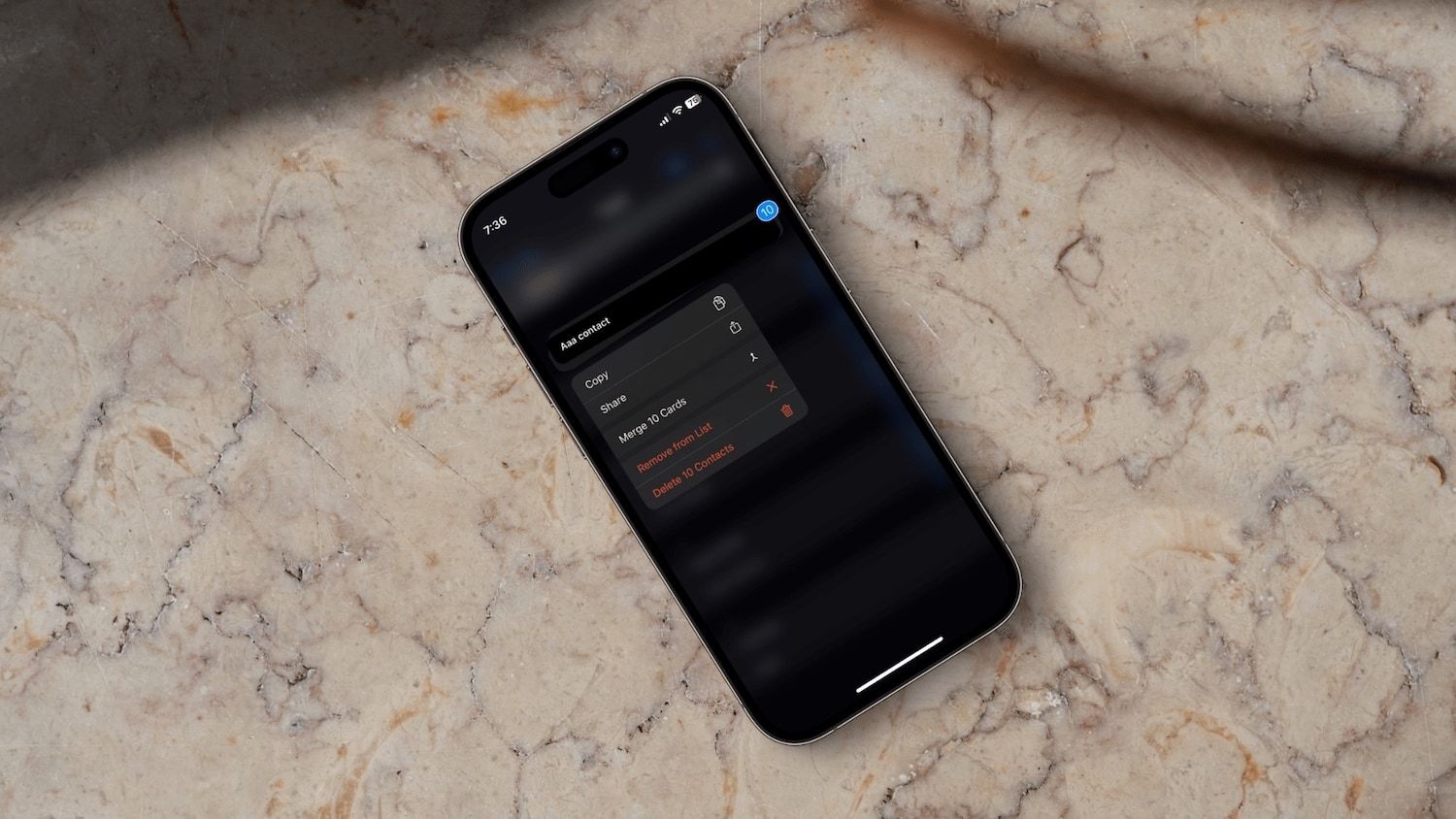
Comments ()