How to Stop People from Snooping on Your iPhone
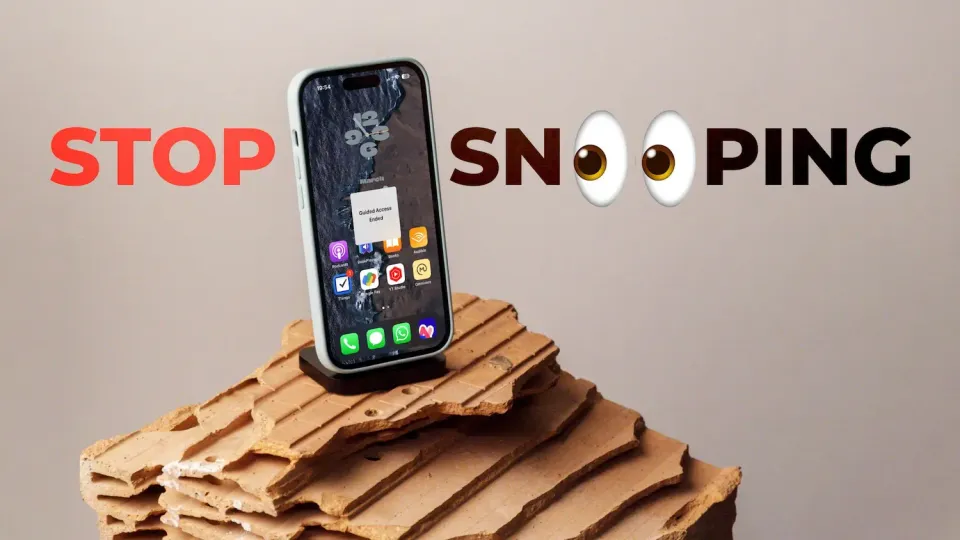
When you hand over your phone to someone, there’s always a chance they will snoop around to look for things you want to keep private. One way to solve this issue is by using a shortcut to lock apps on iPhone that you don’t want others to access.
It’s good for privacy but degrades the experience of using your iPhone. If you don’t like to lock apps using the shortcut method but still want to prevent people from snooping on your iPhone, you can use the Guided Access feature on your iPhone to restrict them to a single app.
Here’s how you can stop people from snooping on your iPhone using the Guided Access feature.
What is Guided Access and how to set it up
Guided Access is an accessibility feature that you can use to restrict people to the currently open app. Say you want to give your phone to someone to play a game and don’t want them accessing other parts of your iPhone. You can enable Guided Access to restrict them to that app. They will need a passcode to exit the app, which only you will have.
1. Launch the Settings app on your iPhone and open the Accessibility settings.
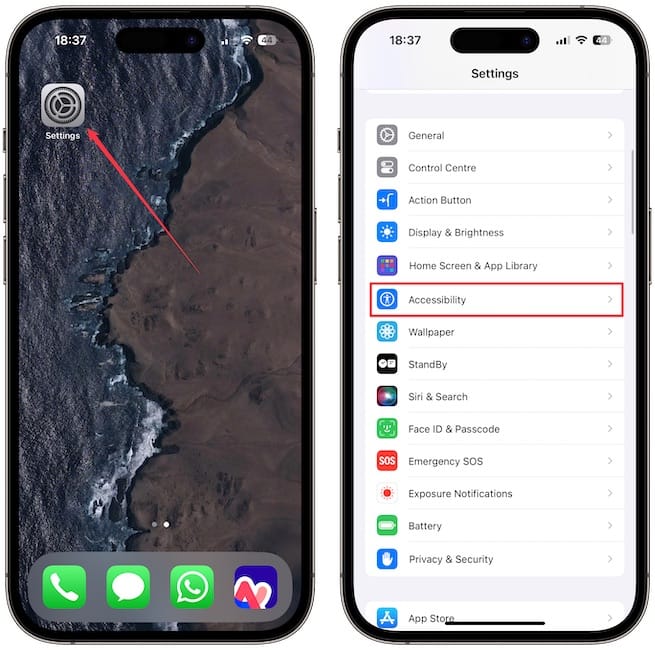
2. Scroll down to the Guided Access setting and tap to open it.
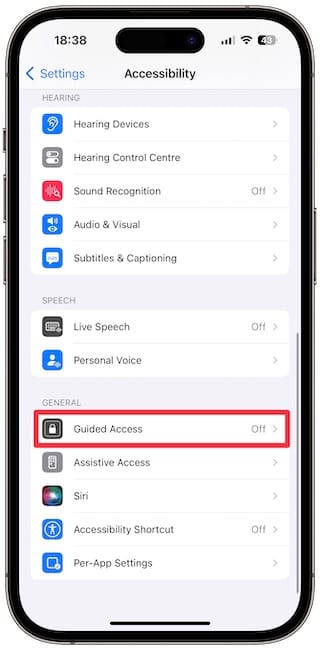
3. Enable the toggle and tap on Passcode Settings.
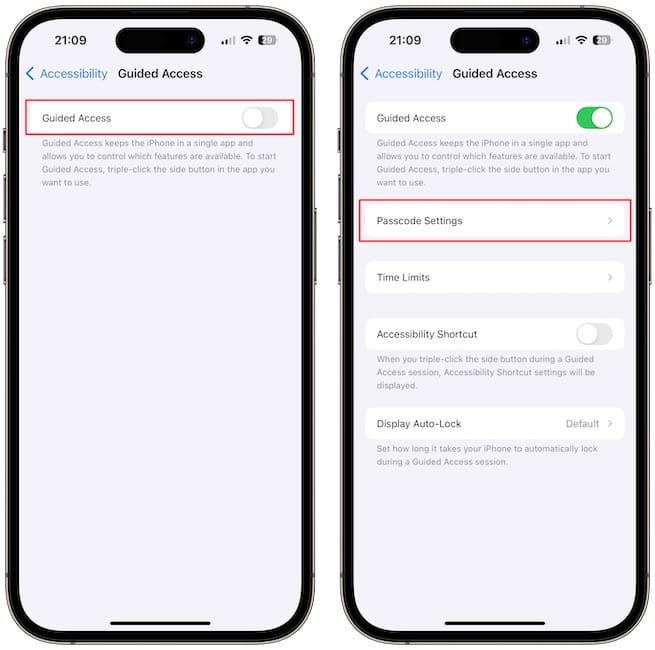
4. Use the Set Guided Access Passcode option to set a passcode. Let’s set a simple passcode for demonstration.
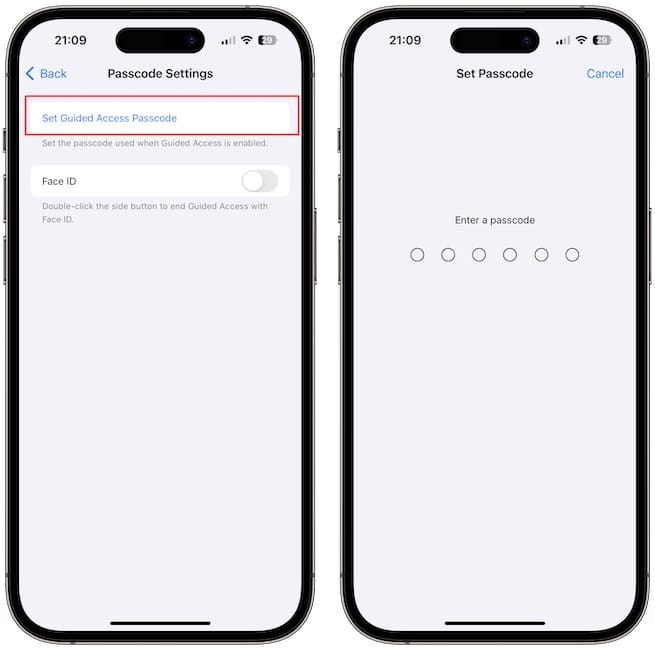
- Here, you can enable the toggle for FaceID if you want to end Guided Access using Face ID.
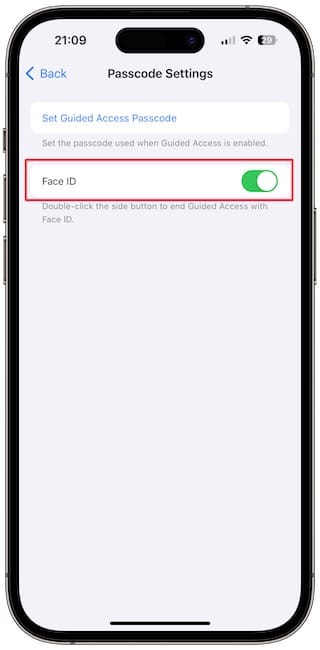
That’s it. You have set up Guided Access on your iPhone.
How to use Guided Access to restrict users to one app
Using Guided Access to restrict users to the current app is easy. Before you hand over the phone to someone, launch the app they want to use. Let’s say they want to control music. I will launch the Apple Music app.
Now, triple-click the Side button or power button to enable Guided Access. Tap the Start button to enable it.
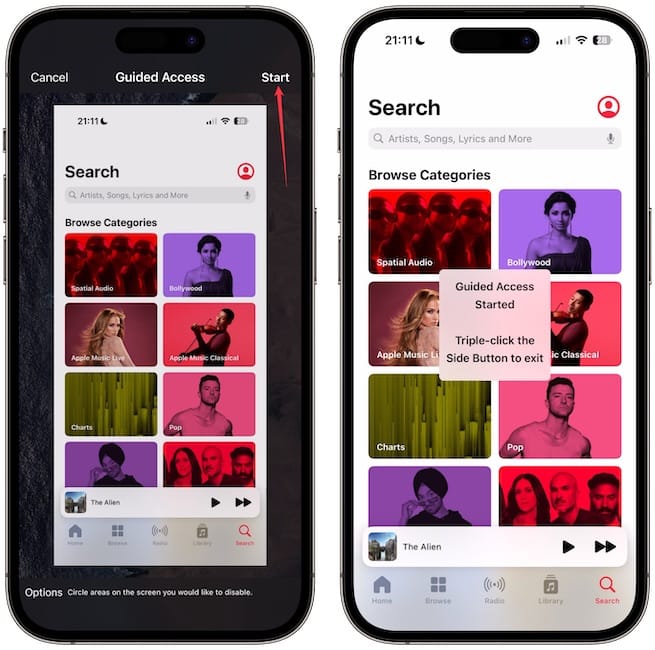
That’s it. Whenever someone tries to close the Apple Music app, it will ask for the passcode to end Guided Access. If you have enabled FaceID double tap the Side button and it will end Guided Access. Otherwise triple tap the Side button, enter the passcode, and tap on End.
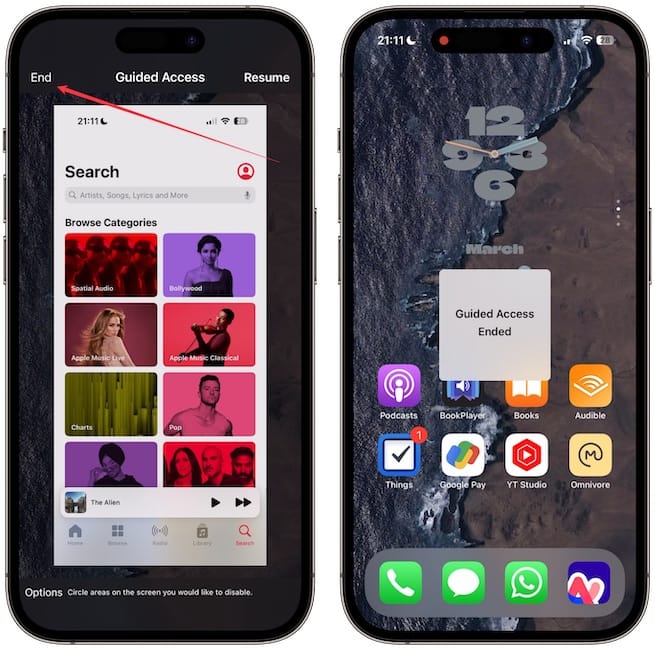
So that is how you can stop people from snooping on your phone. If you have any confusion about this guide, let us know in the comments, and we will help.




Comments ()