How to Use iPhone Background Sounds Feature
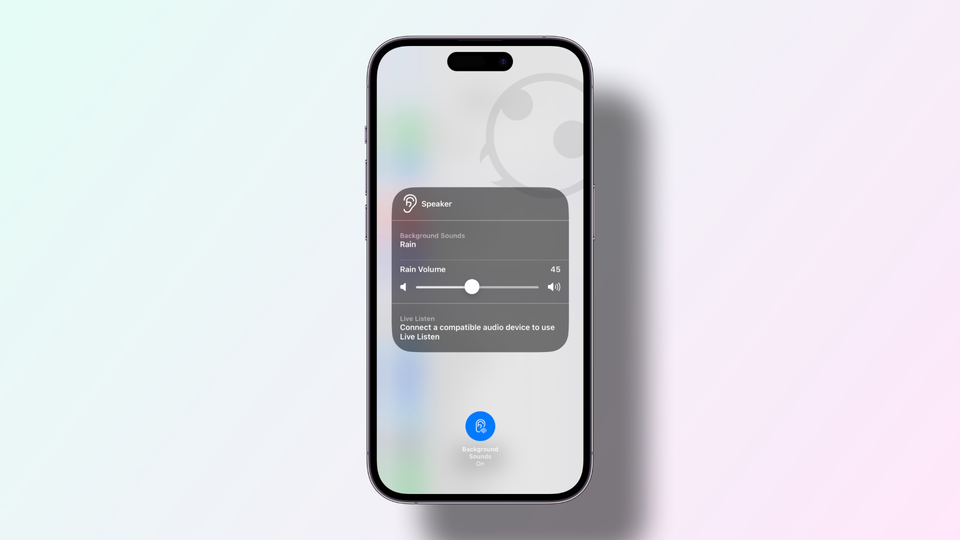
If you like to play background sounds to improve focus while working, you do not need to use a third-party app to play them. Since iOS 15 and macOS Ventura, Apple has built a Background Sounds feature in its iPhones and Macs, allowing you to play ambient noise like dark noise, rain, ocean, and more, for free. We have already covered how you can use Background Sounds feature to play ambient noise on Mac. In this guide, we will show you how to use the iPhone Background Sounds feature released with iOS 15 to focus on your work.
Use iPhone Background Sounds feature to focus
The Background Sounds feature is hidden in the Accessibility settings of your iPhone. We will first show you, how you can find and enable this feature on your iPhone. Then we will show you how you can add this feature to your Control Center to access it.
- Enable Background Sounds feature on iPhone (iOS 15 and above)
- Quickly access Background Sounds from Control Center
Enable Background Sounds feature on iPhone (iOS 15 and above)
You can follow the steps below to enable the Background Sounds feature on your iPhone. Remember that this feature was released with iOS 15, so your iPhone should be running iOS 15 or later to use this feature. That said unless you are using an iPhone 6 and older iPhones, you don’t have to worry about it. Go to Settings → General → Software Update to ensure that your iPhone is up to date.
1. Launch the Settings app, scroll down to find Accessibility setting, and tap to open it.
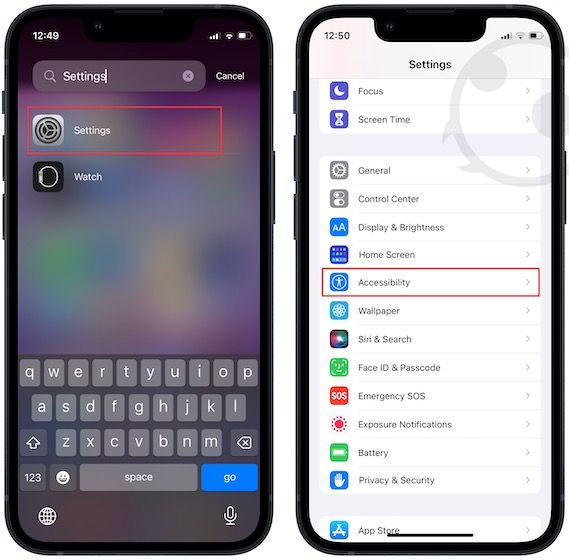
2. Under the Hearing section, tap on Audio/Visual and then open Background Sounds.
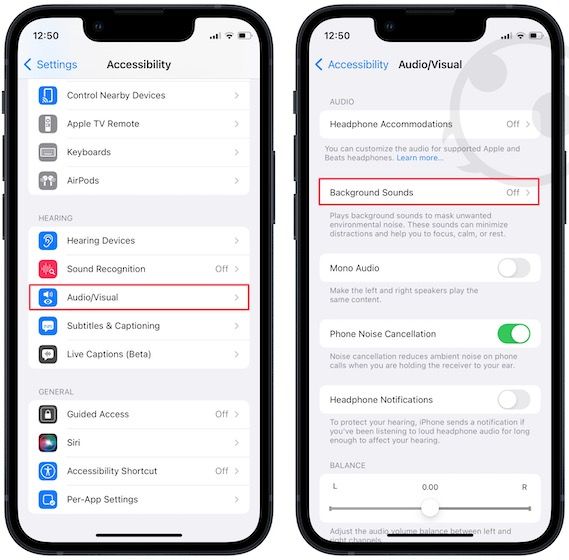
3. To play background sounds, enable the toggle next to Background Sounds.
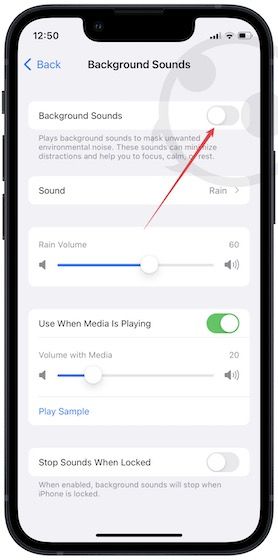
4. To change the background sound, tap on Sound and then choose your preferred sound profile.
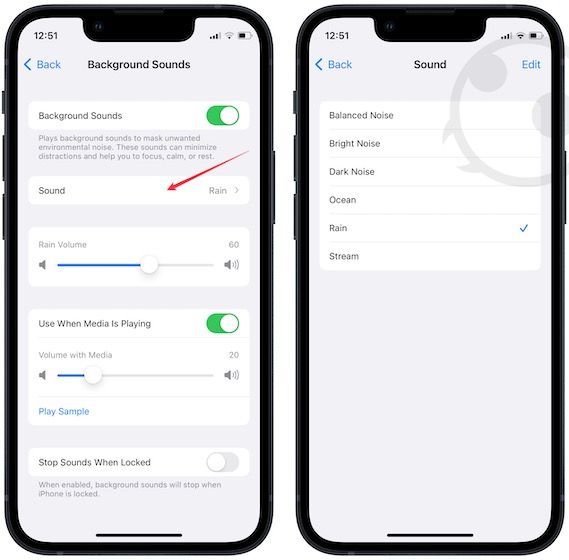
5. To adjust the audio volume, use the volume slider.

6. If you want the background sounds to not play when you are watching media, disable the toggle next to Use When Media is Playing.
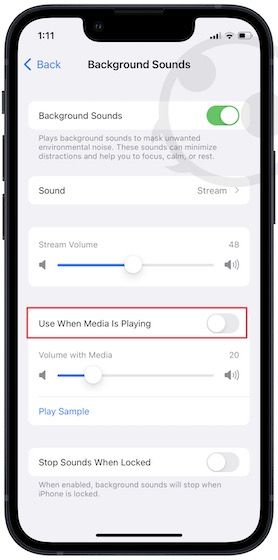
7. To stop background sounds from playing when you lock your device, enable the toggle next to Stop Sounds When Locked.
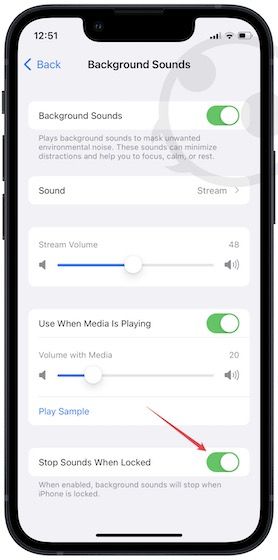
Quickly access Background Sounds from Control Center
After you have set your preferences using the above method, you can use the Control Center to quickly access Background Sounds and turn them on or off.
1. Launch the Settings app and open Control Center settings.

2. Scroll down to find Hearing and tap on the + button to add it to the Control Center. You can use the drag handle to rearrange its position.
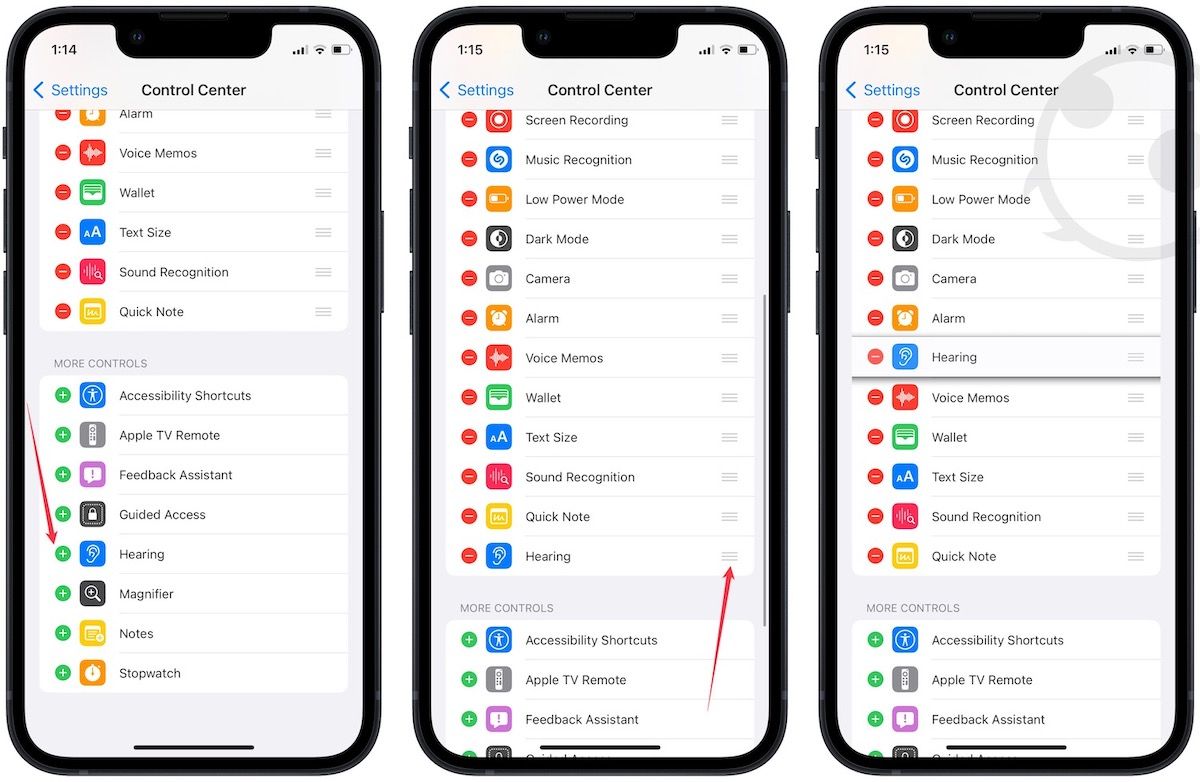
3. Swipe down from the top-right corner to open Control Center and tap on the Hearing icon.

4. Tap on Background Sounds or the ear icon to start playing the sound.

5. You can tap on the sound name to change the sound.

6. Use the slider to adjust the volume. To turn off sound, tap the ear icon at the bottom.
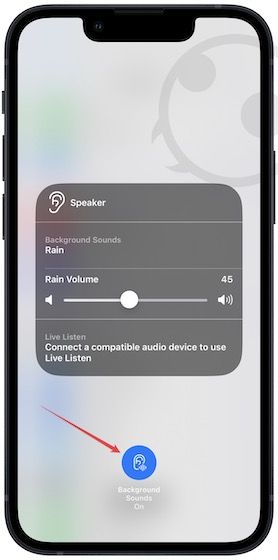
Background Sounds frequently asked questions
Q. What types of Background Sounds are available?
There are six ambient sounds available right now:
- Balanced Noise
- Bright Noise
- Dark Noise
- Ocean
- Rain
- Stream
Q. Do you need an internet connection to play these Background Sounds?
When you play a sound for the first time, your iPhone will download the sound from the cloud. After that, you don’t need an internet connection to play background sounds.
Play Background Sounds on iPhone
Once you set up your preference using the Settings app, you can use the Control Center shortcut to quickly turn on and turn off Background Sounds on your iPhone. If you play background sound regularly, it will decrease your iPhone’s battery life. We suggest you buy one of the best MagSafe power banks to increase the battery life of your iPhone.

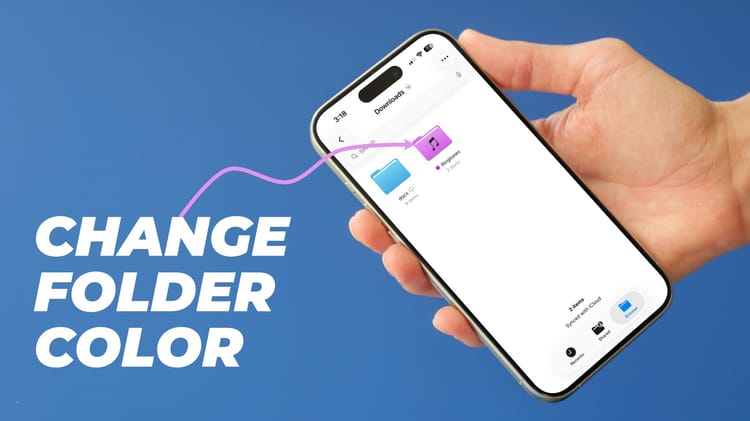


Comments ()