How to Add Gmail Widget to iPhone Lock Screen
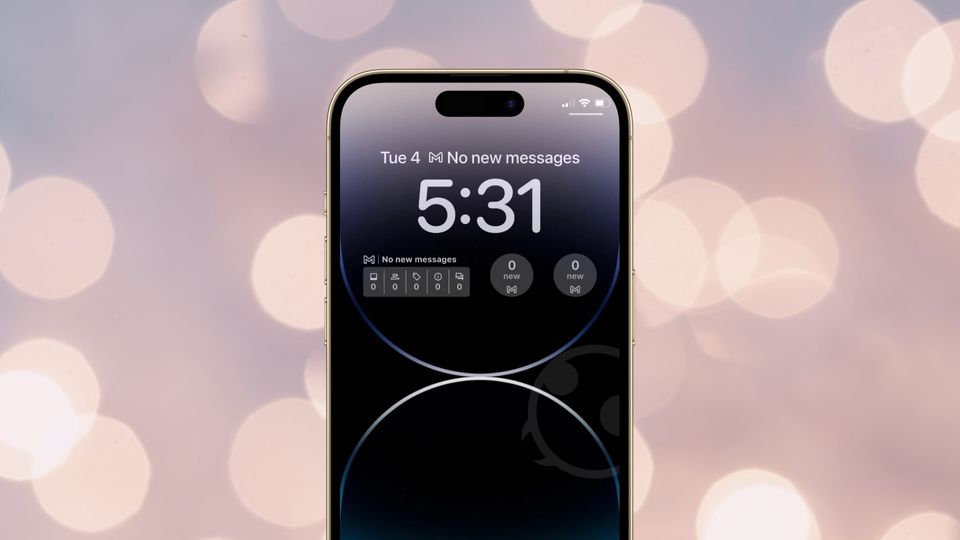
Recently, Google published a blog post detailing all its apps that will support the new Lock Screen widgets feature in iOS 16. Google is updating all its popular apps, including Google Chrome, Google Maps, Google Drive, and more, to add Lock Screen widget support. To us, the most interesting and useful Google app to support widgets is the Gmail app. The Gmail lock screen widgets on iPhone can show you the number of new messages with the inbox categories, like Social or Updates, which contain new messages. Here is how you can add Gmail widgets to the iPhone lock screen to keep on top of your emails.
Add Gmail widget to iPhone Lock Screen
While there are many excellent third-party email clients for iPhone, most users use the default Mail and Gmail apps, and we love that these apps receive much-needed attention from developers. With iOS 16, Apple Mail users can now use features like email scheduling and undo send emails, while the Gmail app comes with new widget support.
If you use these apps, you have plenty of new features to enjoy. Before you proceed with the guide, ensure to update the Gmail app to the latest release. To do that, long-press on the App Store icon and choose the Updates option. Tap the Update button next to Gmail if there’s a pending update.
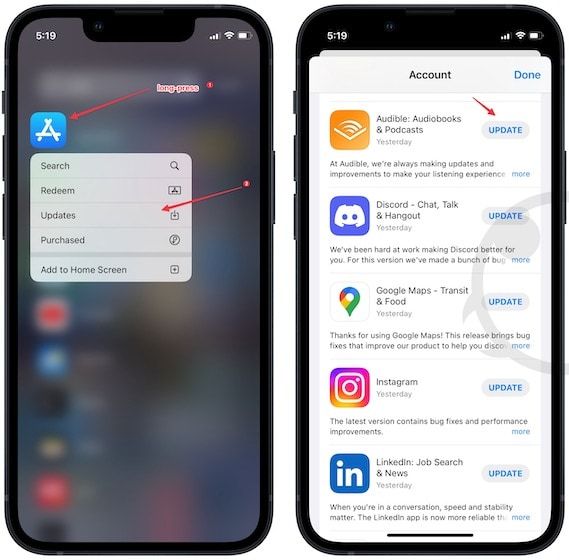
Use Gmail Lock Screen widgets on iPhone
1. Unlock your iPhone and long-press on the Lock Screen.
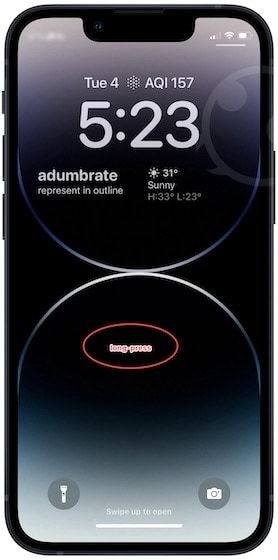
2. Tap the Customize button and choose the Lock Screen option.
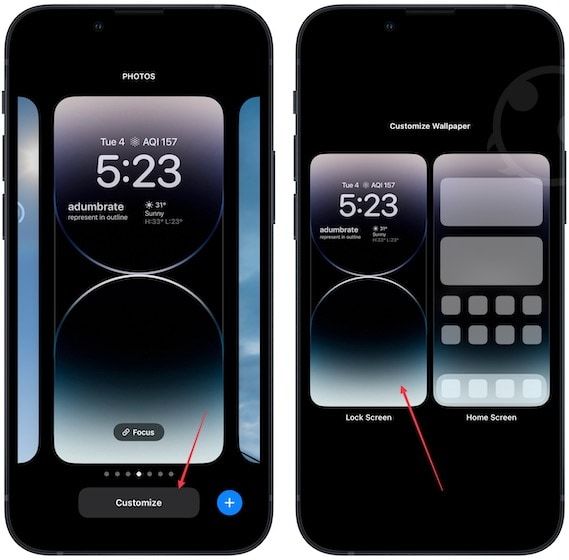
3. Tap the widget area and scroll down to find Gmail. Now, tap to open it.
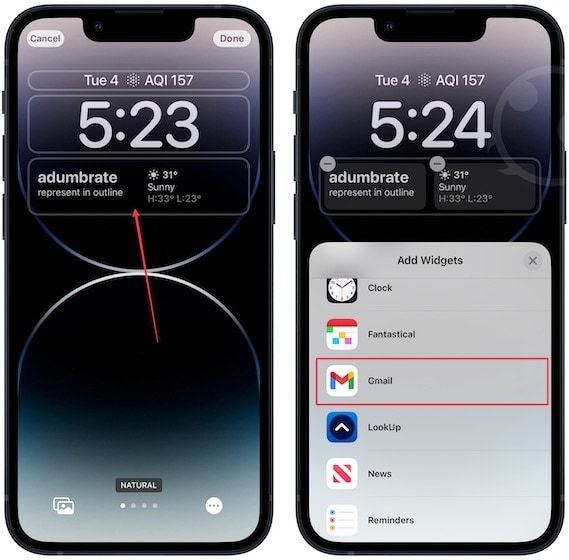
4. If there’s already a widget, tap the (-) minus button to remove it. Now, choose a Gmail Widget to add it to the Lock Screen.
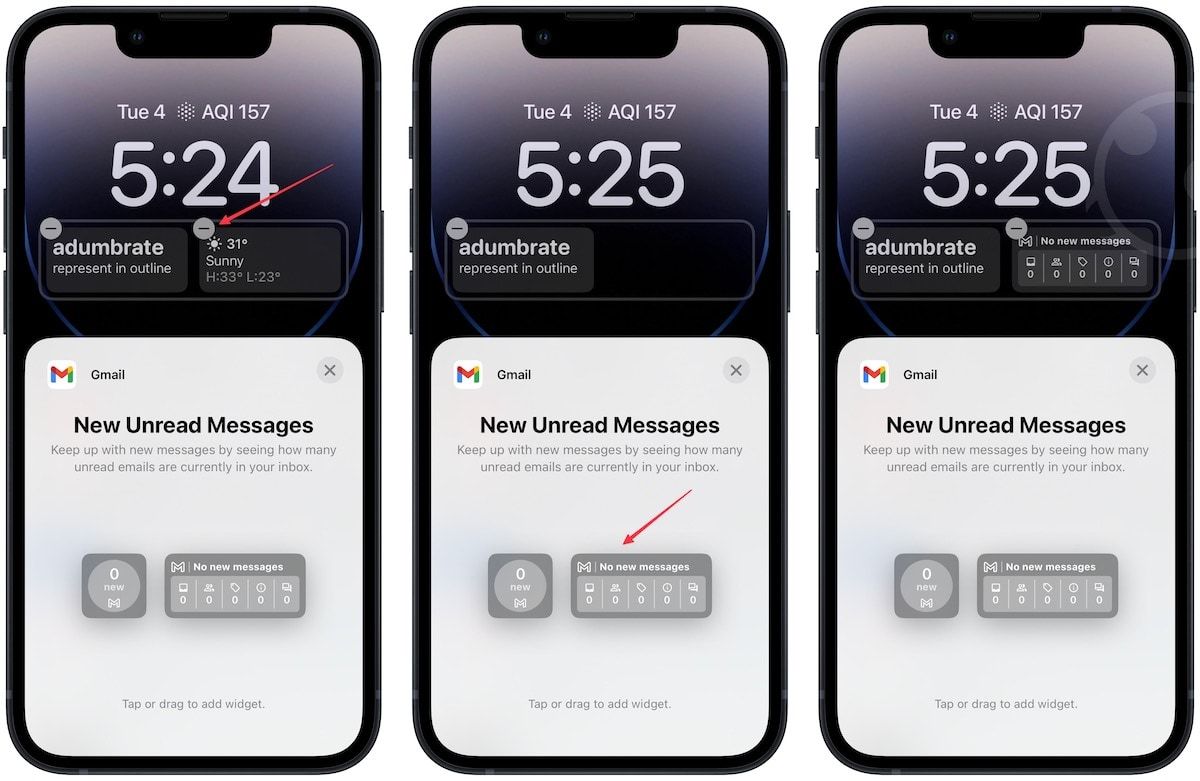
As you can see, you have two widget options here, the small widget only shows you new emails, while the large widget shows you new emails based on category.
5. If you use multiple email accounts, you can tap on the widget to select the account you want.
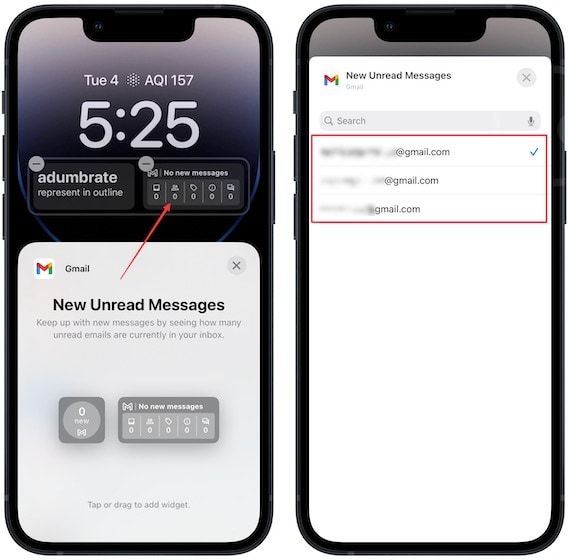
6. Tap the cross button and use the Done button to save changes.
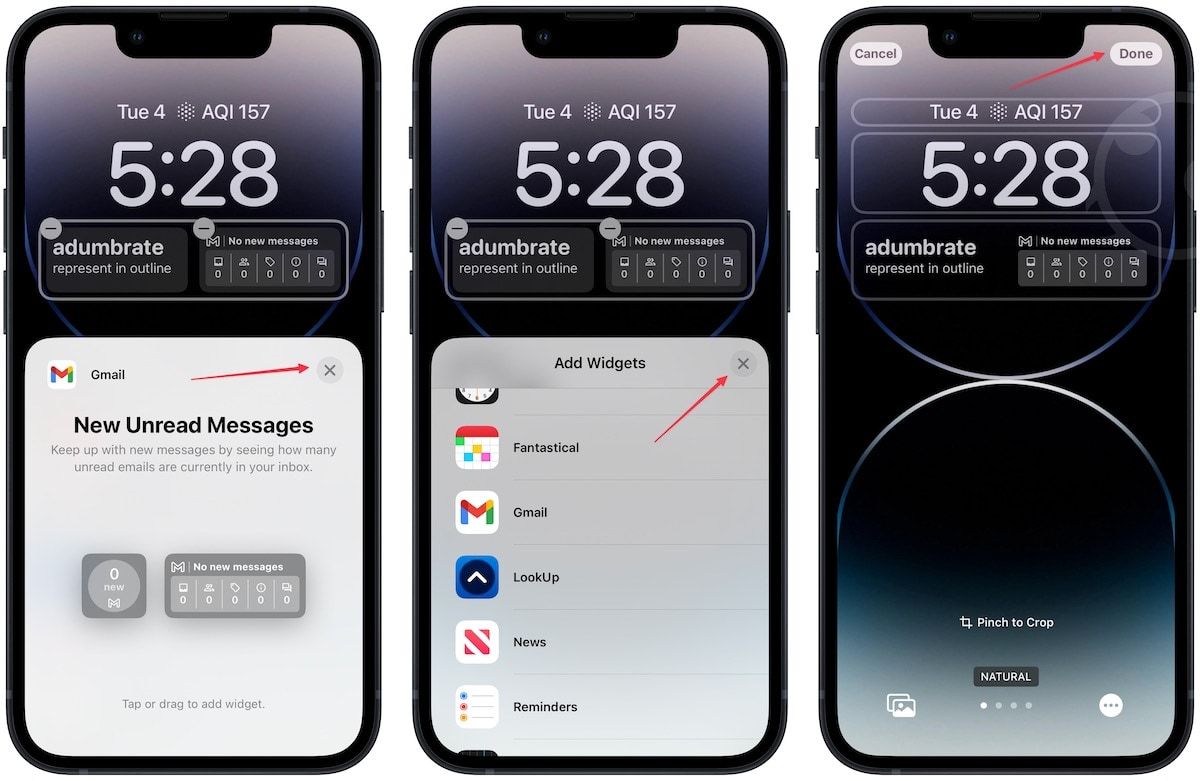
There’s another hidden widget that you can use. It’s the widget bar above the time. To use this area,
1. Long-press on the Lock Screen and tap on Customize → Lock Screen.
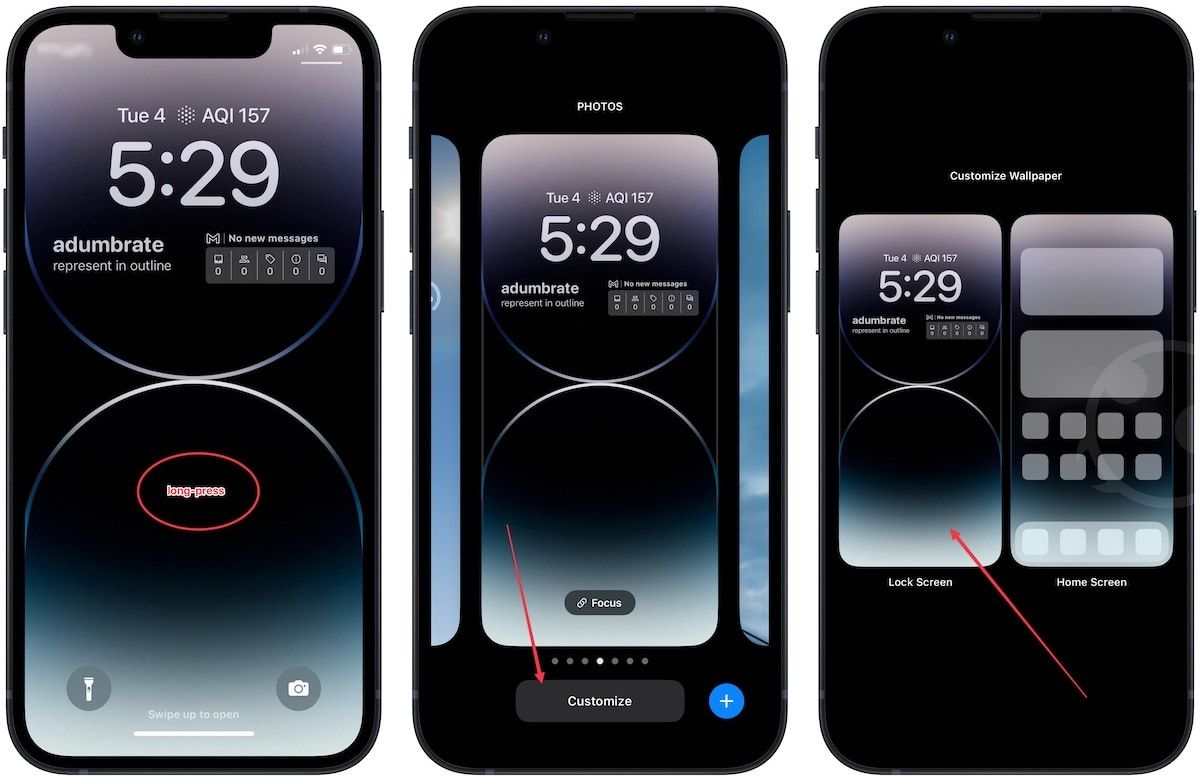
2. Tap the widget bar above time and scroll down to find Gmail, and tap to use it.
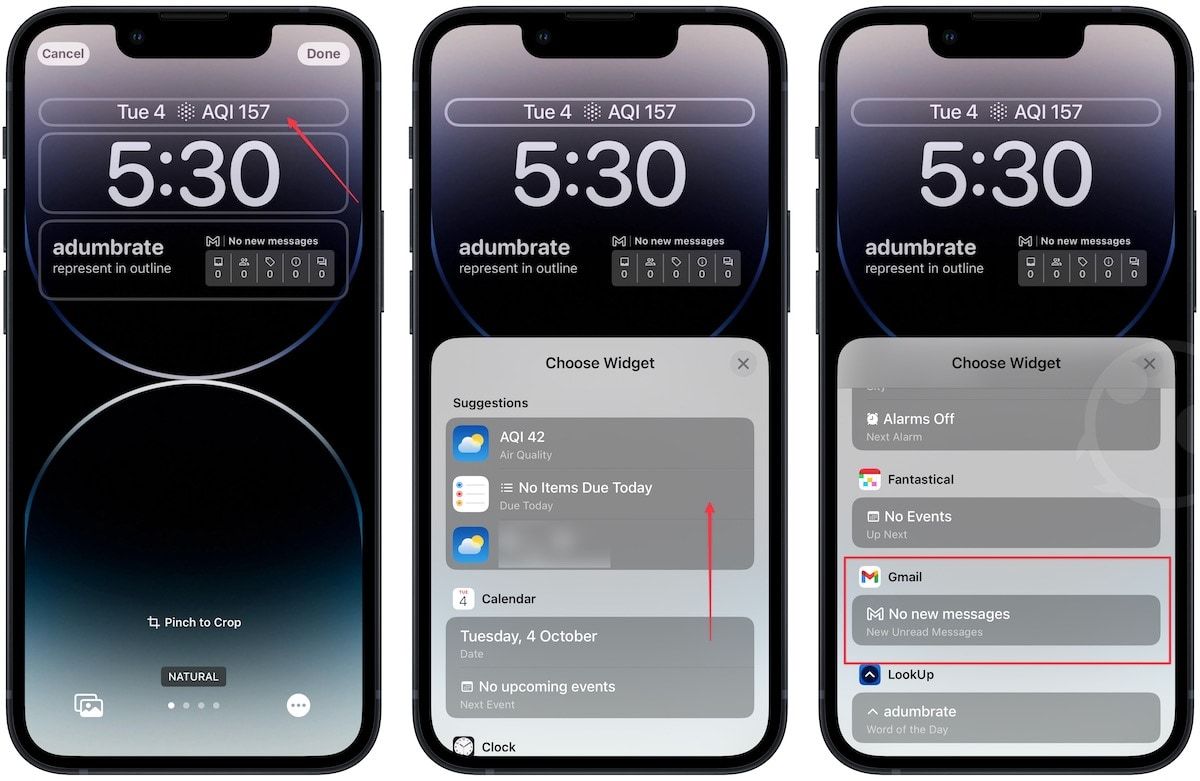
3. Like before, you can tap the widget to select the account you want.
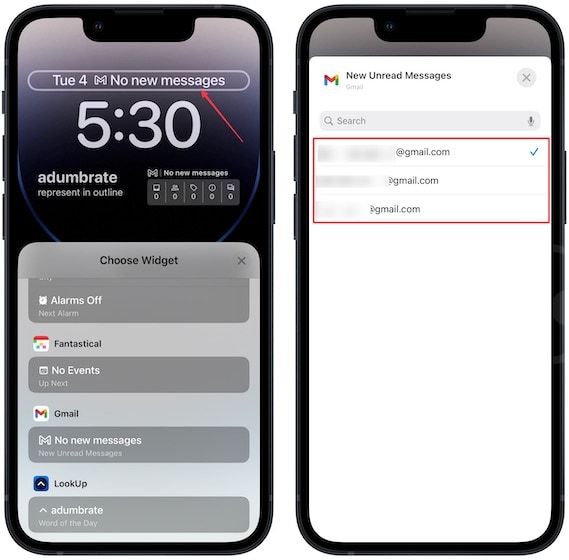
4. Tap the cross button and use the Done button to save changes.
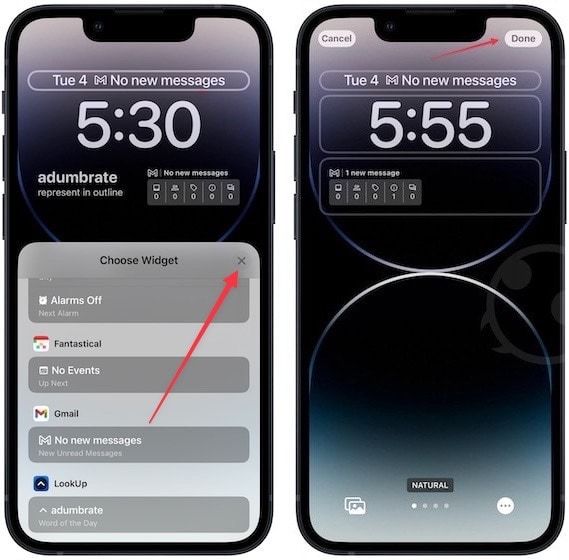
Show unread emails, inbox emails, and more on iPhone Lock Screen
As you can see, you can easily add and use Gmail widgets to your iPhone Lock Screen. If you use more than one account, you can add separate widgets for them. Do you like the new Gmail widgets or want Google to display some other information? Let us know in the comments or find us on Twitter.

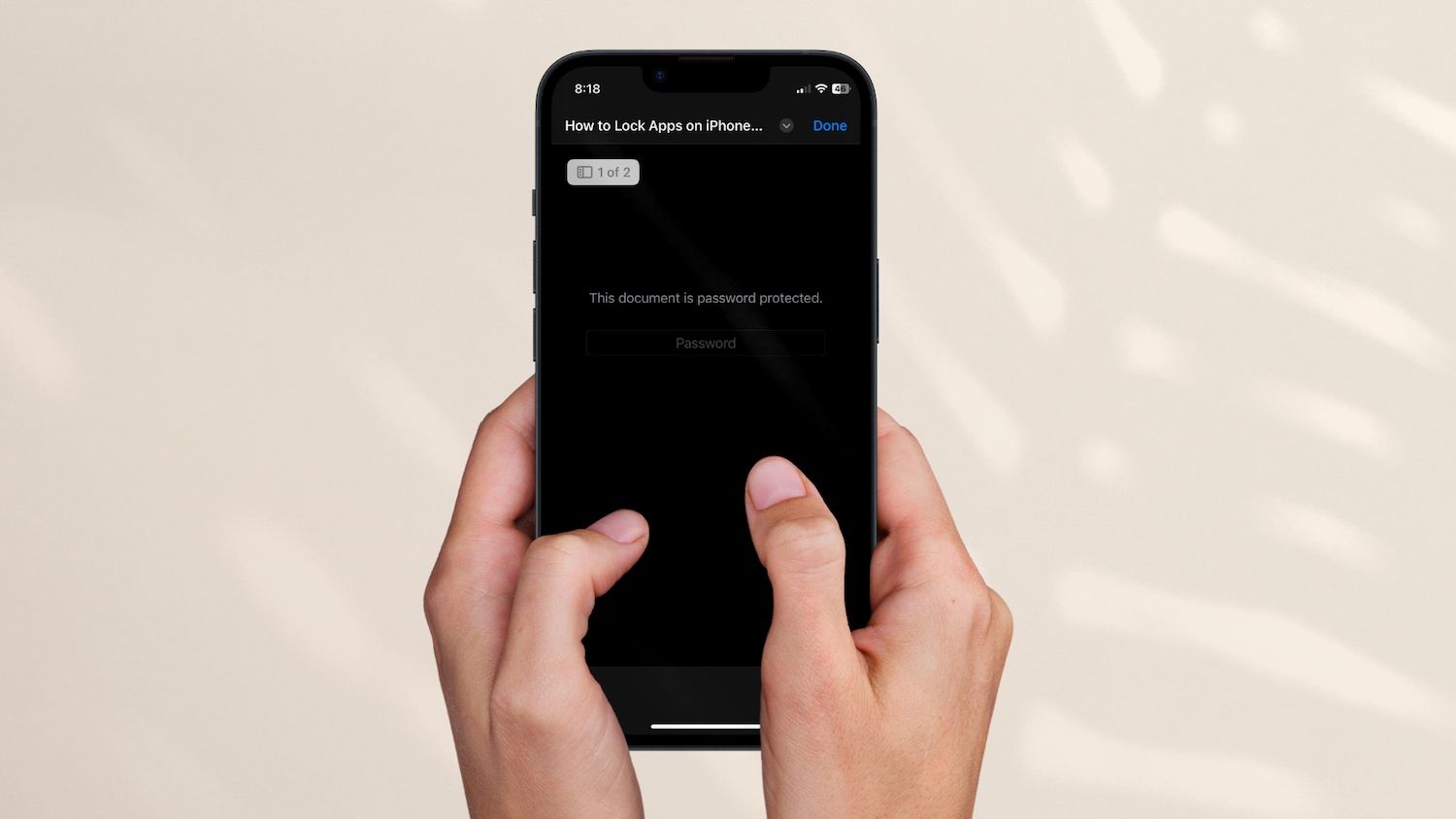
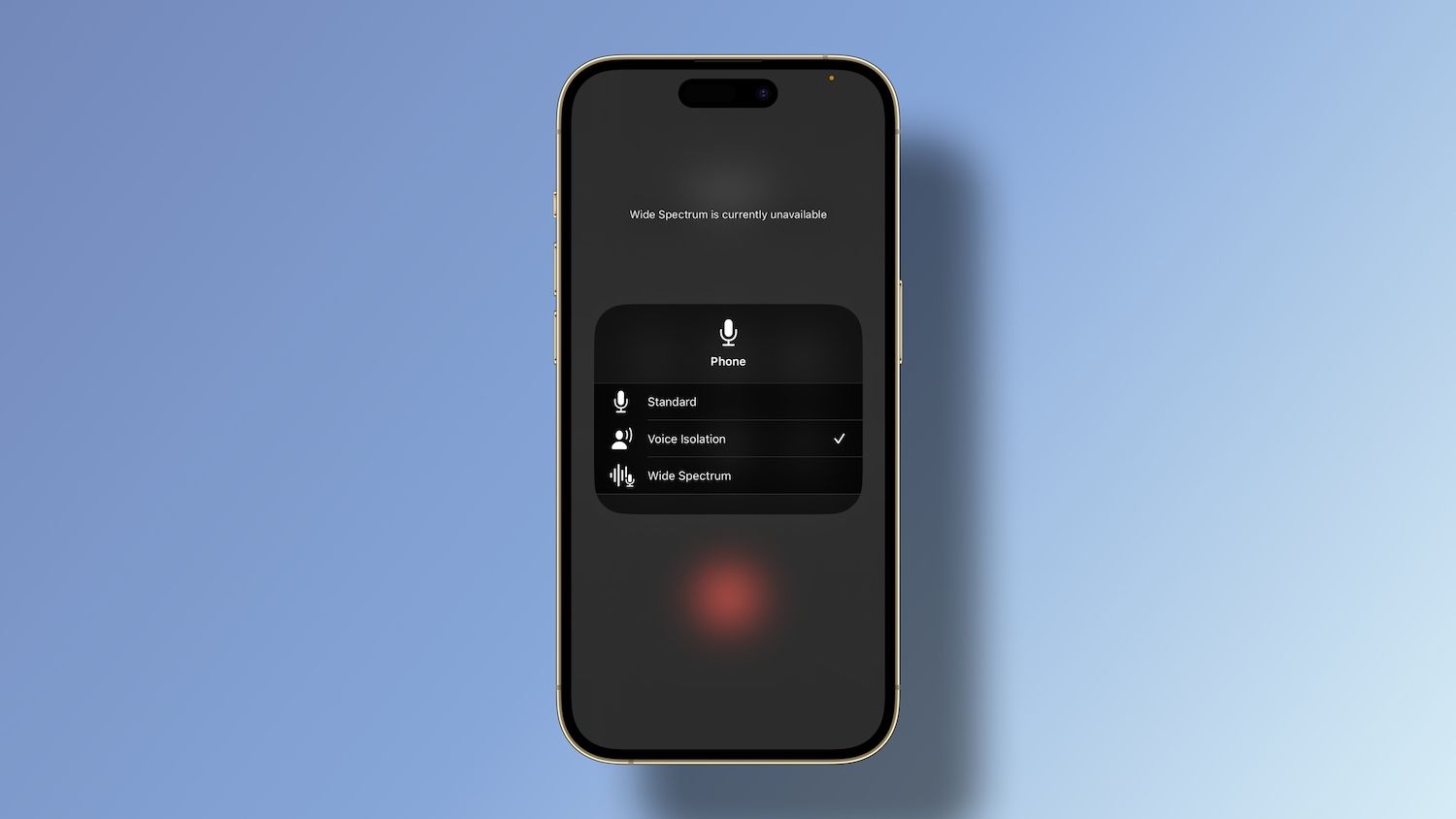
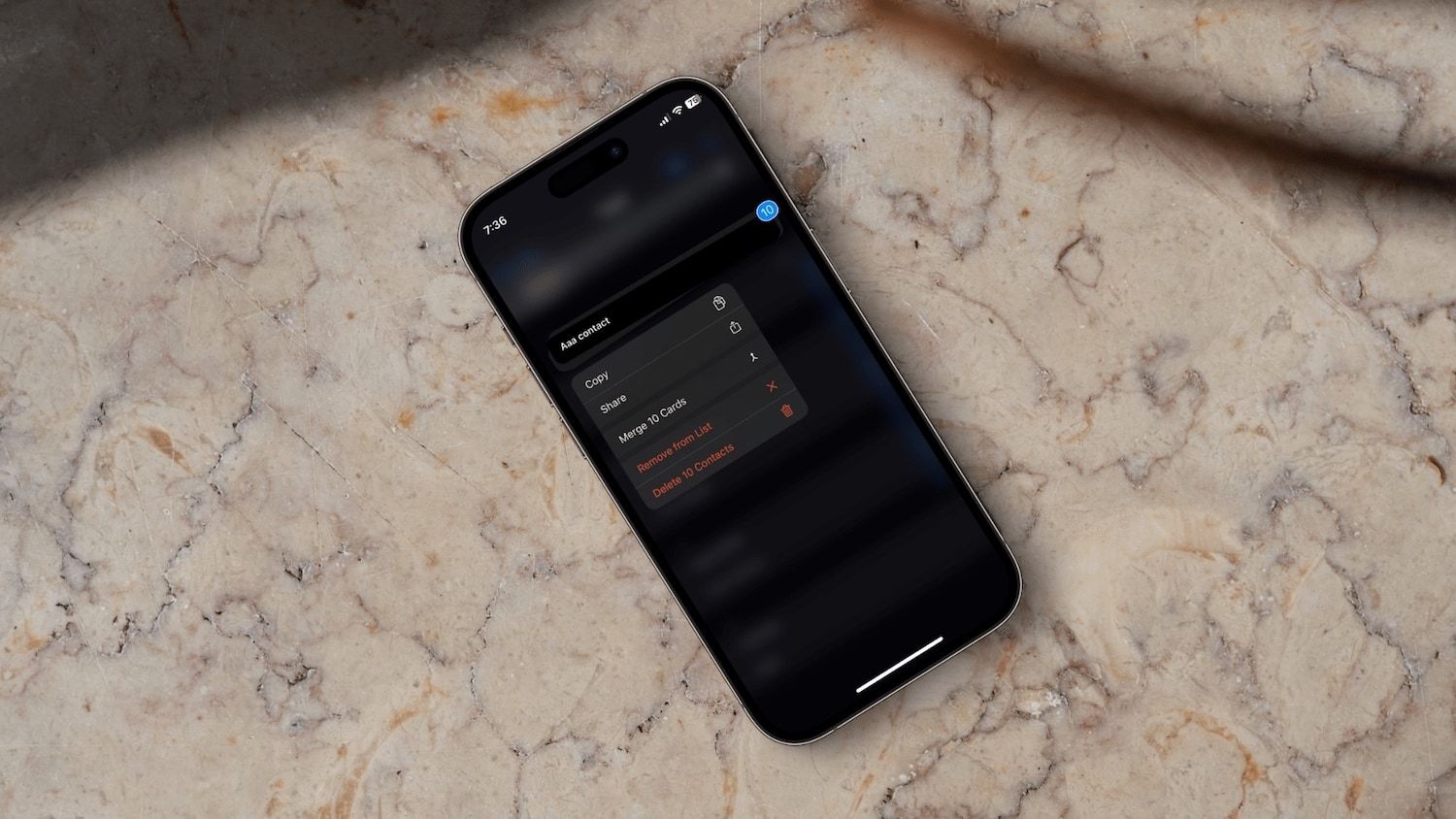
Comments ()