How to Automatically Change iPhone Lock Screen Wallpaper Using Shuffle Photos
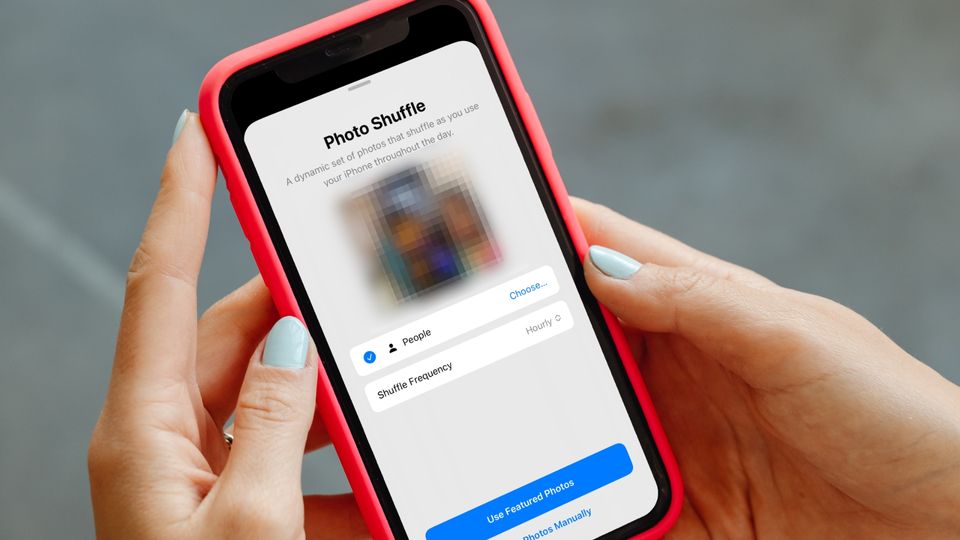
We recently published a guide that shows how you can use auto-rotating wallpapers on Mac in macOS Ventura. If you are using this feature and want to get it working on your iPhone, this is the guide for you. The iOS 16 update brings tons of Lock Screen enhancements, including Lock Screen widgets, showing your due reminders on Lock Screen, and many more. Among these features is a Photo Shuffle mode that automatically shuffles between photos and changes your iPhone’s wallpaper. Here’s how to use you can use the Photo Shuffle feature to automatically change your iPhone wallpaper.
Automatically change iPhone Lock Screen wallpaper using the Shuffle Photos feature
The Shuffle Photos feature is a part of the new Lock Screen coming with iOS 16. The feature allows users to select a bunch of photos and automatically shuffle between them based on a set shuffle frequency. Here is how you can use the Shuffle Photos feature on your iPhone.
1. Unlock your iPhone, and press and hold on to the Lock Screen to enter edit mode.
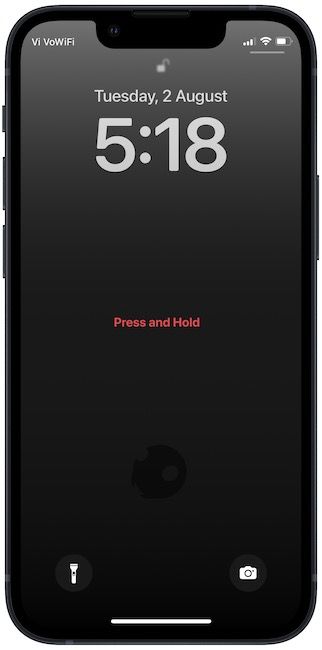
2. Tap on the blue plus (+) button at the bottom of the screen.
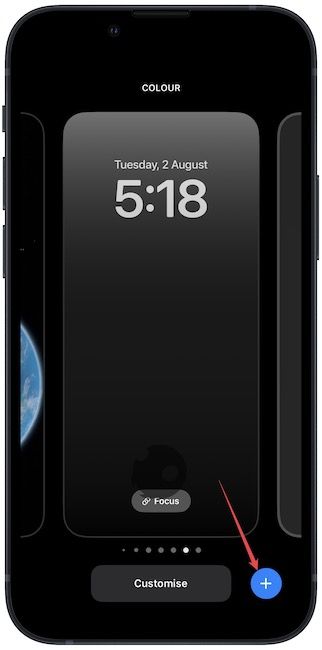
3. Select the Shuffle Photos option.
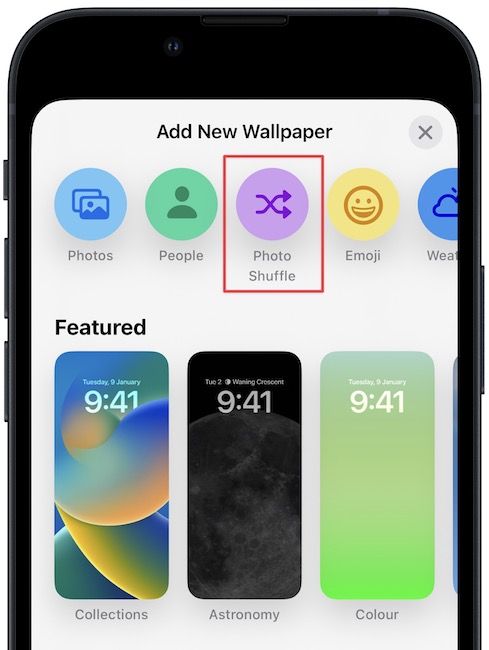
4. Here, you can use the People filter to choose all photos of specific people on your iPhone. You can also select the Use Featured Photos option to let your iPhone choose the photos that appear on the Lock Screen. We will choose the Select Photos Manually option as we want to create our own collection.
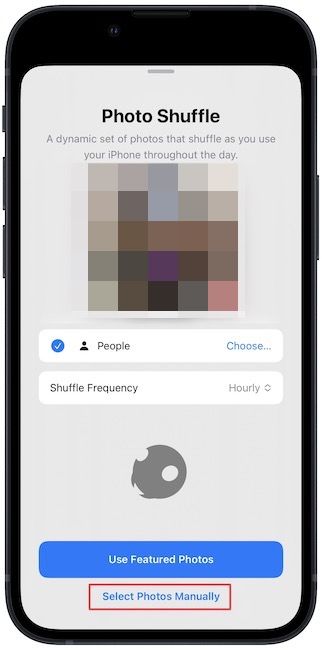
5. Choose the All option to view all your photos and then tap to select photos you want to use as Lock Screen wallpaper. Now, tap on the Add button in the top-right corner.

6. Tap on the ellipses button (…) to set the Shuffle Frequency. You can shuffle photos per hour, per day, on every wake-up, and every tap.

7. Finally, tap on the Done button at the top to save changes.
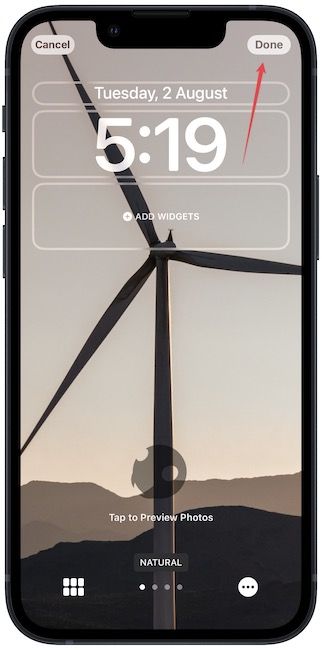
Set auto-changing wallpapers on iPhone
The Shuffle Photos feature is a part of the Lock Screen enhancements coming with iOS 16. You can set photos of your favorite people or manually select favorite photos, and have them auto-change as lock screen wallpapers on iPhone. What do you think about this feature? Share your thoughts with us on Twitter.

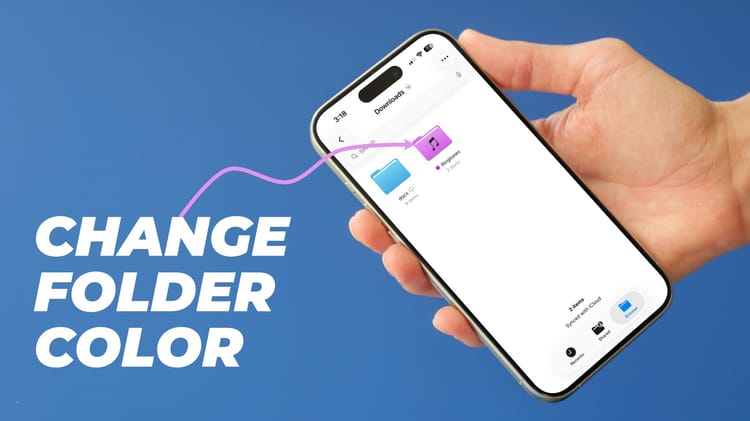


Comments ()