How to Enable Advanced Tracking and Fingerprint Protection in Safari
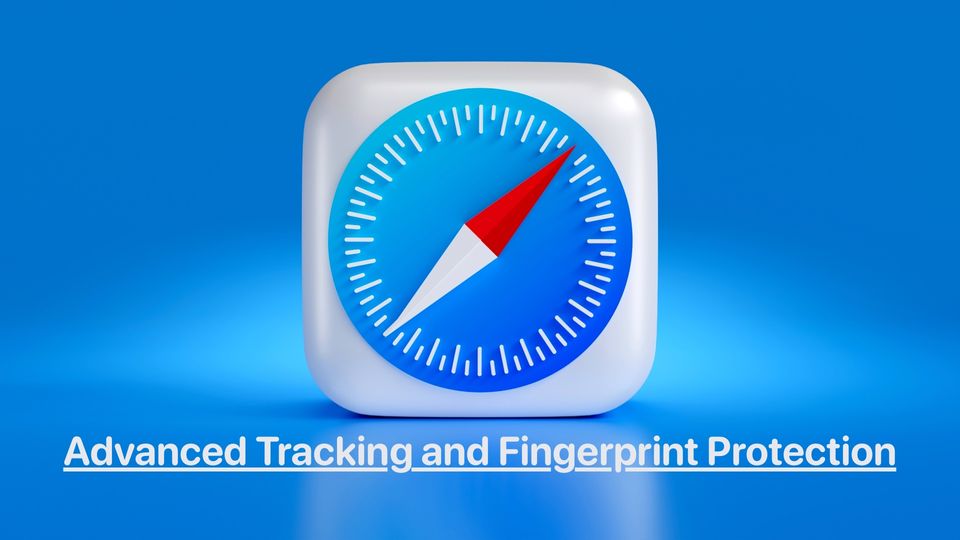
With the latest iOS 17 and macOS Sonoma updates, Apple has added several new features to Safari. You can now create and use profiles in Safari and install Safari web apps on the Mac. One significant feature that didn’t get much time on the stage is the Advanced Tracking and Fingerprint Protection, which automatically deletes tracking IDs from URLs and stops trackers from following your browsing journey. The feature works by default in private browsing mode, and you can enable it to cover all browsing modes. Here is how to enable advanced tracking and fingerprint protection in Safari.
What is advanced tracking and fingerprint protection
Like all of us has unique fingerprints that can be used to identify us, companies track our browsing habit and combine them with other data, including our hardware, software, extensions, and preferences, to create a digital fingerprint.
Digital fingerprinting is harmful to our online privacy, as it allows companies to track us with precision, even when we clear our browsing history and data. Digital fingerprinting is far worse than cookies websites install on your browser, as there’s no visible way to see the algorithms that run in the background and fingerprint you.
Also, it’s hard to fight digital fingerprinting with browser add-ons. The feature has to be built into the browser. That’s why the new advanced tracking and fingerprint protection in Safari is so important. It stops nefarious entities from creating your digital fingerprint and tracking you whenever you go online.
Enable advanced tracking and fingerprint protection in Safari
By default, the advanced tracking and fingerprint protection works automatically in Safari when you open a link in a private browsing session. If you want to extend this feature to all browsing sessions, you can do so using the settings app on your iPhone and Safari Settings on your Mac.
Use advanced tracking and fingerprint protection in Safari on iPhone
1. Launch the Settings app on your iPhone, scroll down to find Safari, and tap to open it.
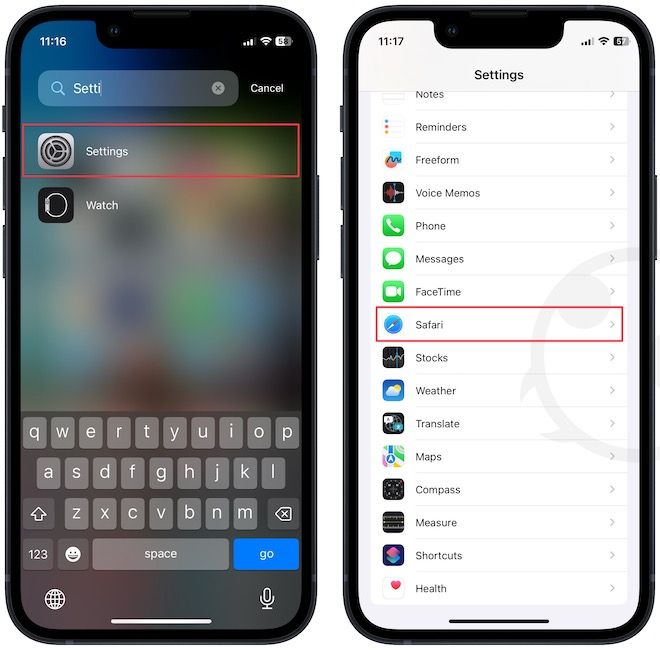
2. Scroll down to the bottom and choose the Advanced option.
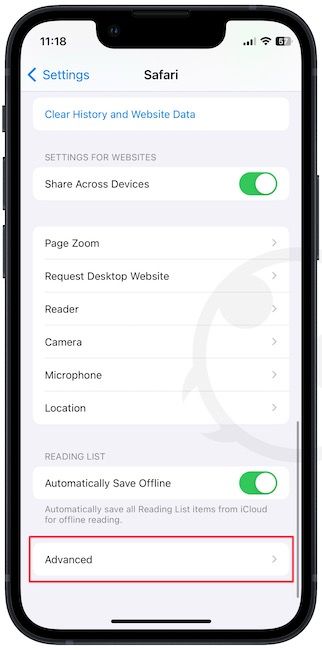
3. Now, tap on the Advanced Tracking and Fingerprint Protection option and choose the All Browsing option.
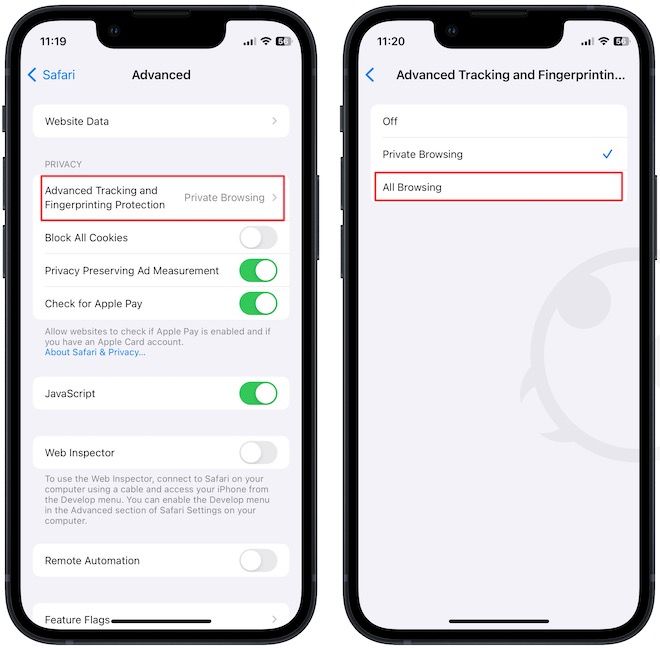
Use advanced tracking and fingerprint protection in Safari on Mac
1. Launch Safari on your Mac and use the Safari menu to open Settings. Alternatively, use the keyboard shortcut ⌘, to open settings.
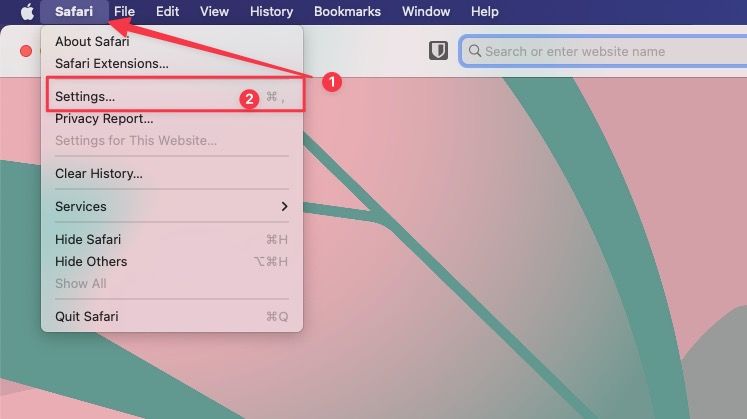
2. Select the Advanced tab and click on the dropdown menu next to the Use advanced tracking and fingerprinting protection option.
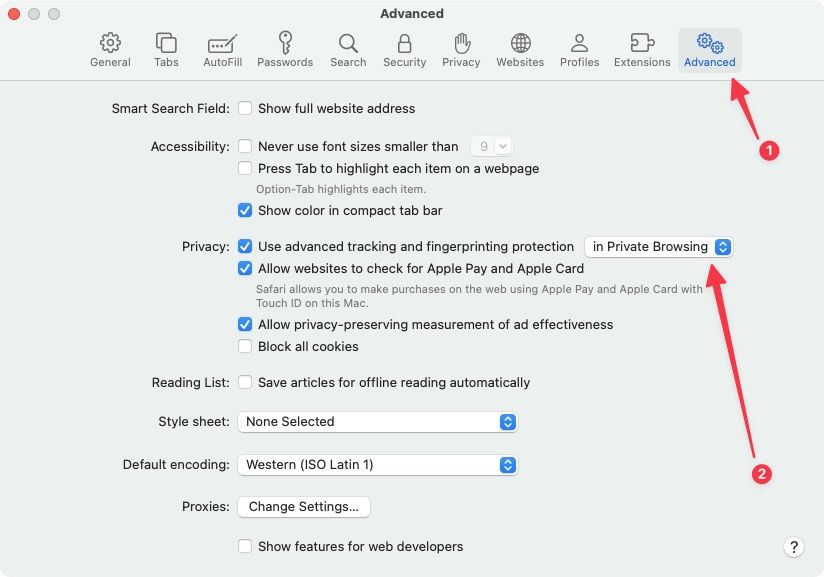
3. Now pick the in all browsing option.
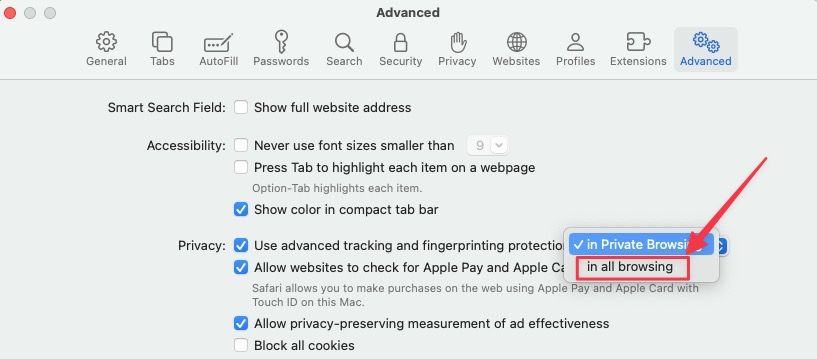
Protect your online privacy with Safari fingerprint protection
Safari has always had tracking prevention features, protecting users from getting tracked across websites. With the new advanced tracking and fingerprint protection, browser tracking prevention has become even more robust. We love that Apple’s focus on privacy is not wavering, and the company is still focused on protecting its users’ privacy.


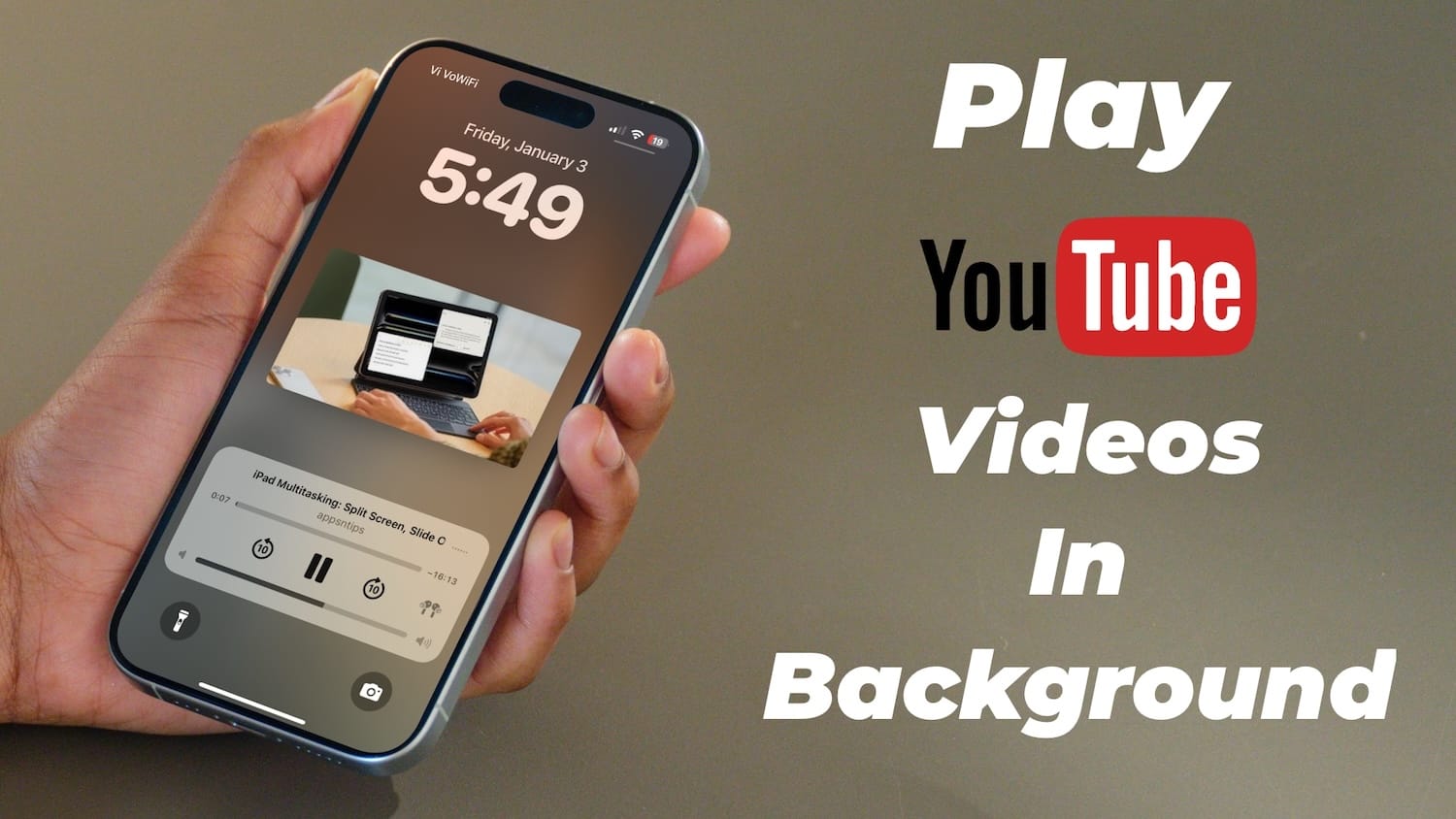
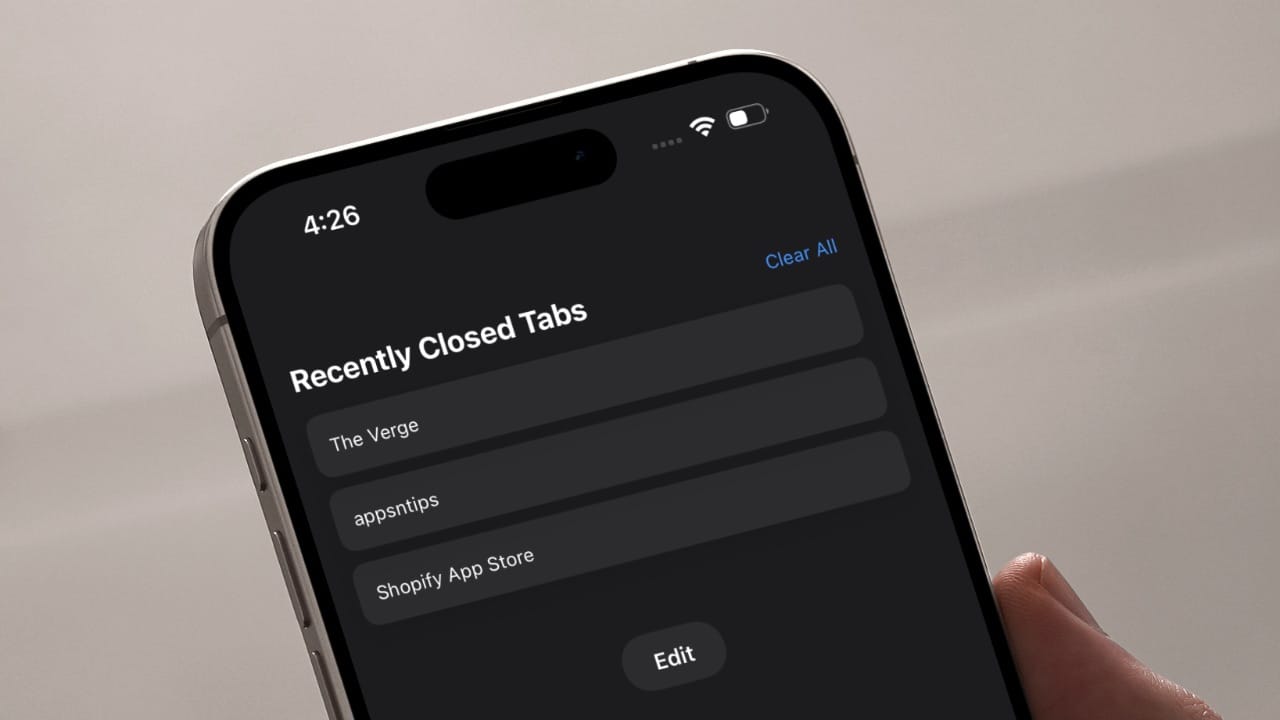
Comments ()