How to Unlock Notes with iPhone Passcode and Face ID in iOS 16
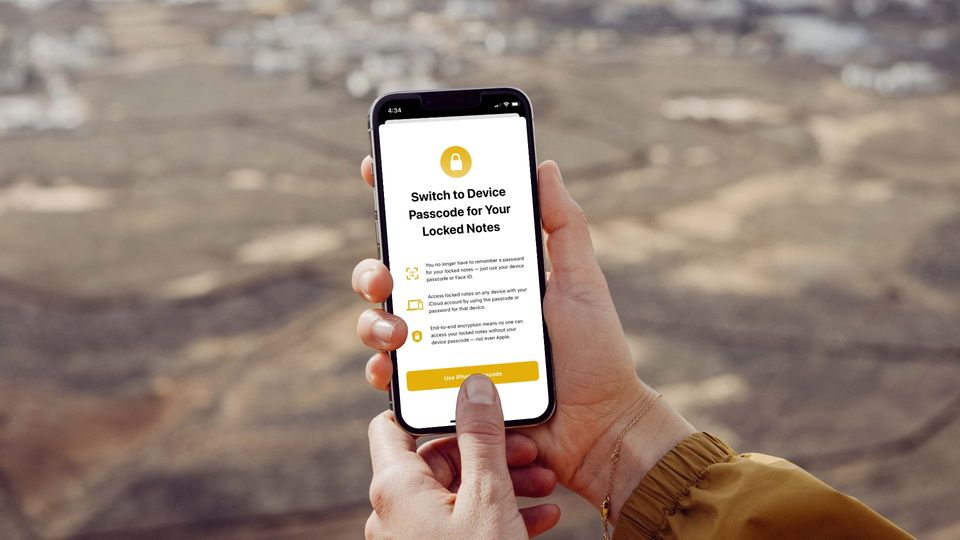
Apple Notes has a handy locking feature that allows users to lock notes containing sensitive information. Previously, it required users to create a separate password for locked notes, and if you forgot that password, there was no way you could access your locked notes. With the new iOS 16 update however, the Notes app allows users to lock and unlock notes using their iPhone passcode and Face ID. That means you no longer need to create a separate password for locked notes. Here is how you can unlock notes with your iPhone passcode and Face ID in iOS 16.
Lock and unlock notes with iPhone passcode and Face ID
Before we get to our tutorial, here are some things you should keep in mind:
- If you are using your iPhone passcode for locking notes, anyone with your iPhone password can access your notes.
- iOS 16 still lets you create a separate password for locked notes. If you want more security, you should use this option instead.
- If you are prone to forgetting passwords, consider using a password manager. You can find an excellent free option in our free Mac apps article.
- Note that Face ID and Touch ID will be able to unlock notes irrespective of whether you are using a device passcode or a custom password.
With these points out of our way, let’s learn how to lock notes using your iPhone Password and Face ID.
1. Launch the Apple Notes app and open the note you want to lock.
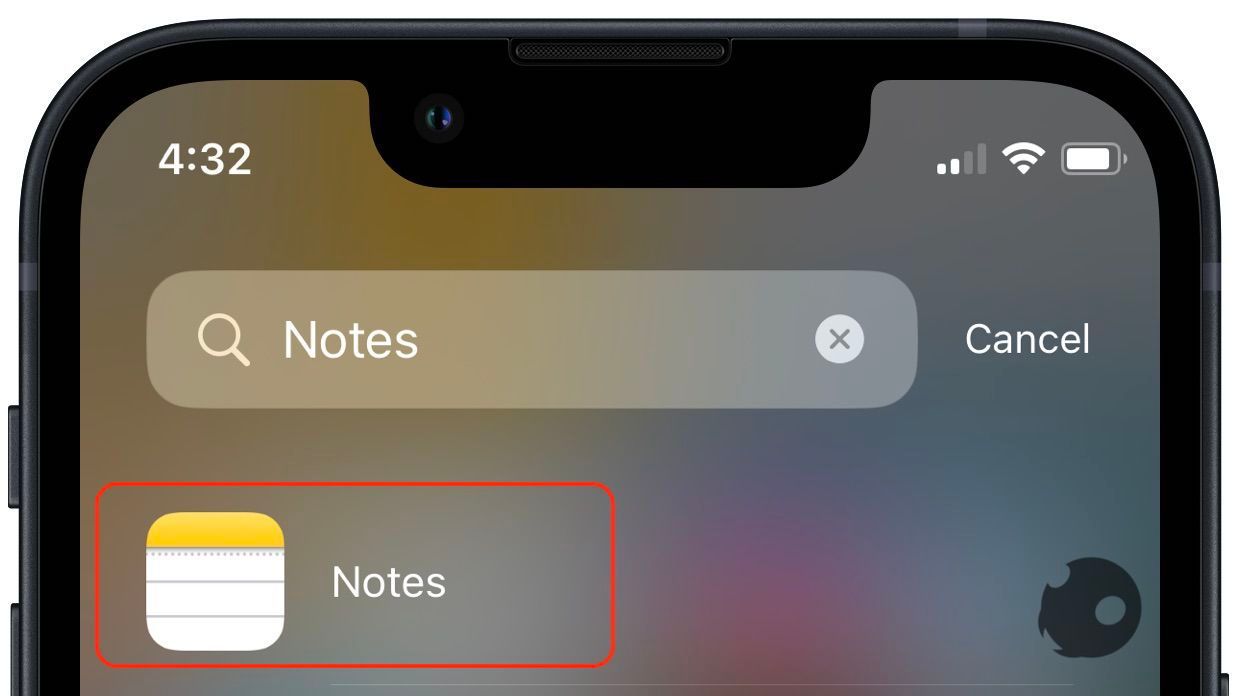
2. Tap on the three-dot menu in the top-right and choose the Lock option.
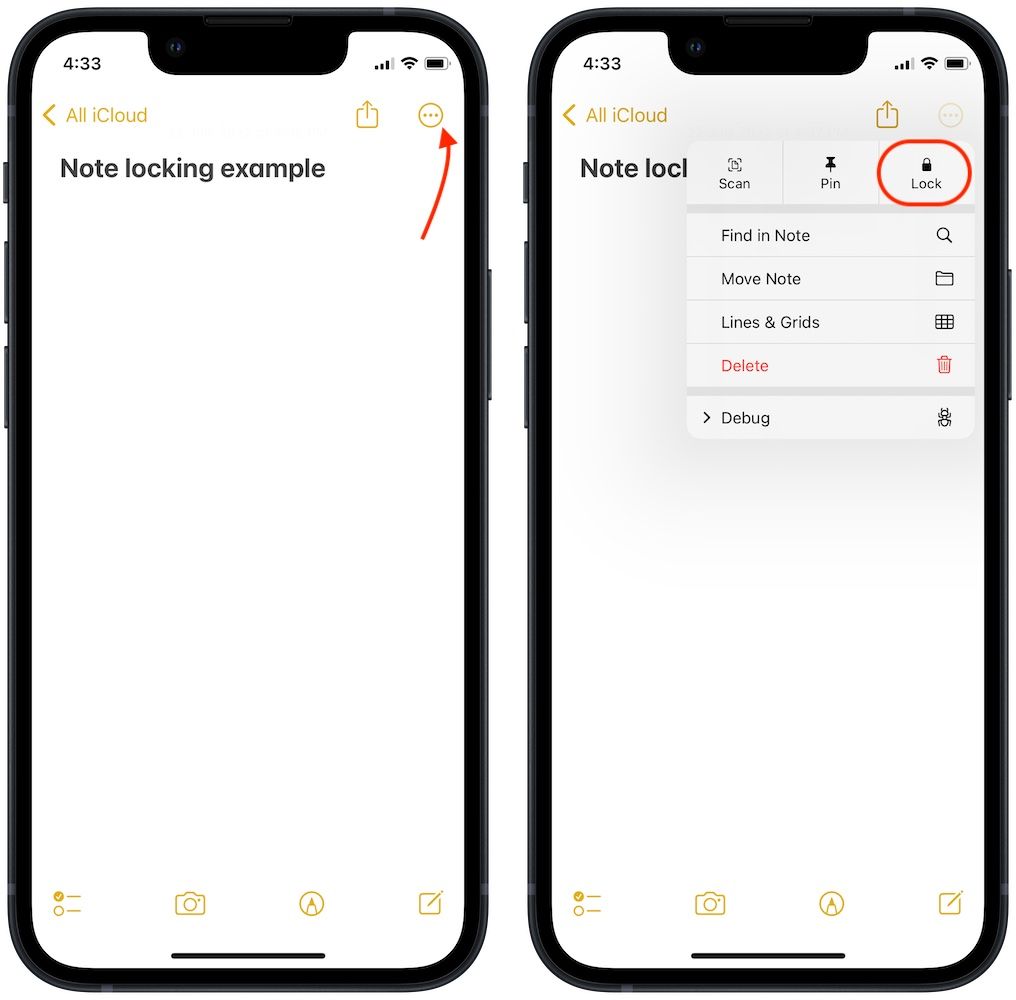
3. If it’s your first time using this feature in iOS 16, you will see a splash screen that will give you an option to Switch to the device passcode for unlocking. Tap on the Use iPhone Passcode option.
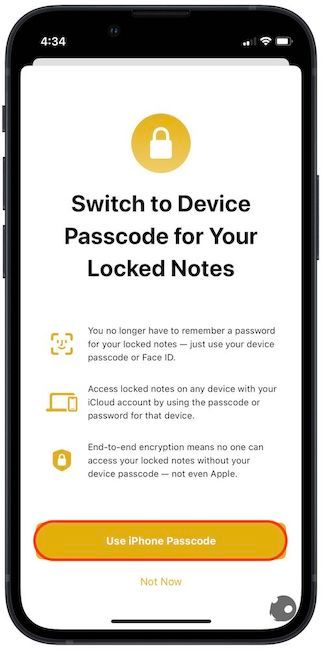
The app will then automatically authenticate with Face ID (or Touch ID if you are using older models), and switch to your device passcode for unlocking the locked notes.
4. If you used the Not Now option, worry not as you can still switch to device passcode. Launch the Settings app and then tap on Notes.
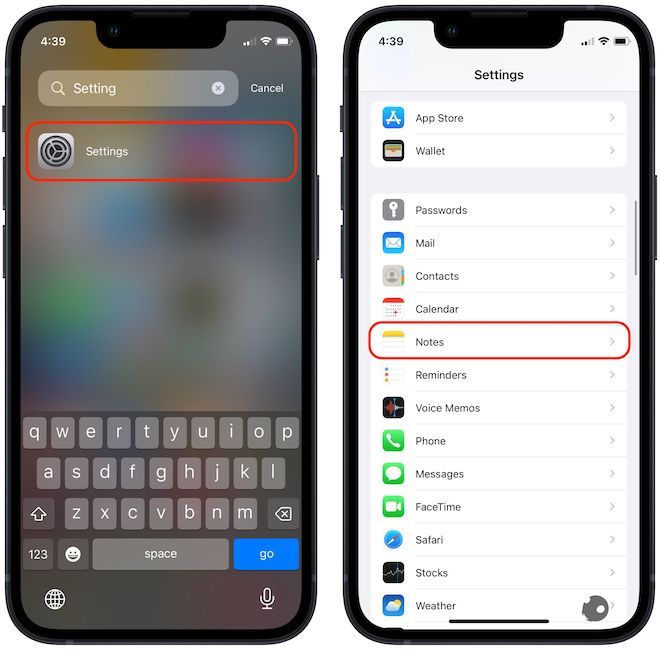
5. Tap on Password and then choose the Use Device Passcode option.
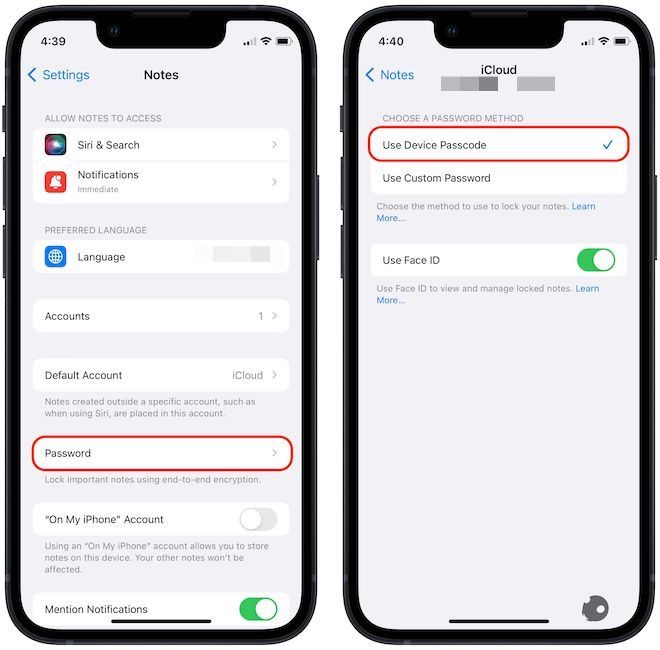
Unlock Locked Apple Notes with iPhone Passcode
We love that Apple now allows users to choose between a custom password or device passcode. While the former still remains a better option for enhanced security, now forgetful users have an option to select the password that they won’t forget. If you liked this article, check out our tutorials on iOS 16 features, such as showing notification counts, sharing WiFi passwords, and more. If you have any questions or suggestions, contact us on Twitter.

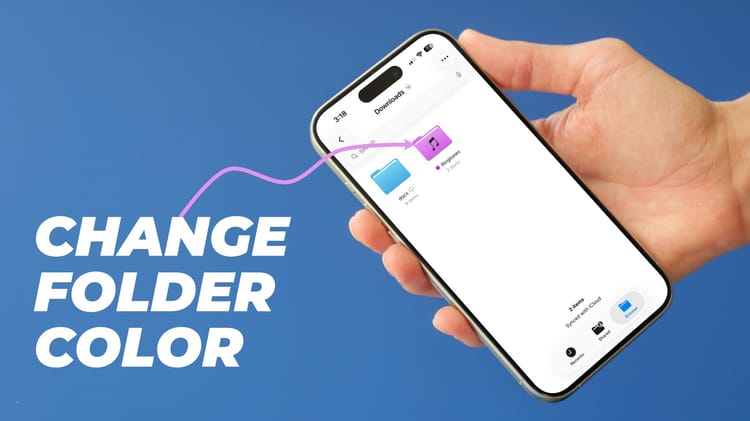


Comments ()