How to Set Live Video Wallpapers on Mac

One of the best features of macOS Sonoma is the new dynamic screensaver feature that allows you to display beautiful 4K recordings of cityscape, landscape, underwater footage, and planets on your Mac lock screen. But what if you want to set video wallpapers when using the Mac? Or maybe you want to use your videos as wallpapers on Mac. In our guide on how to set video wallpapers on Mac, we will show exactly that. The best part is that you don't even need macOS Sonoma for this to work.
Set live video wallpapers on Mac
To display video wallpapers on Mac, we will use a third-party app called Dynamic Wallpaper Engine. You can install the app from the App Store. While it's not one of the best free apps for Mac, it only costs $4.99. And if you want to customize your Mac with video wallpapers, the price will be worth it.
1. Click the link to install the Dynamic Wallpaper Engine on your Mac.
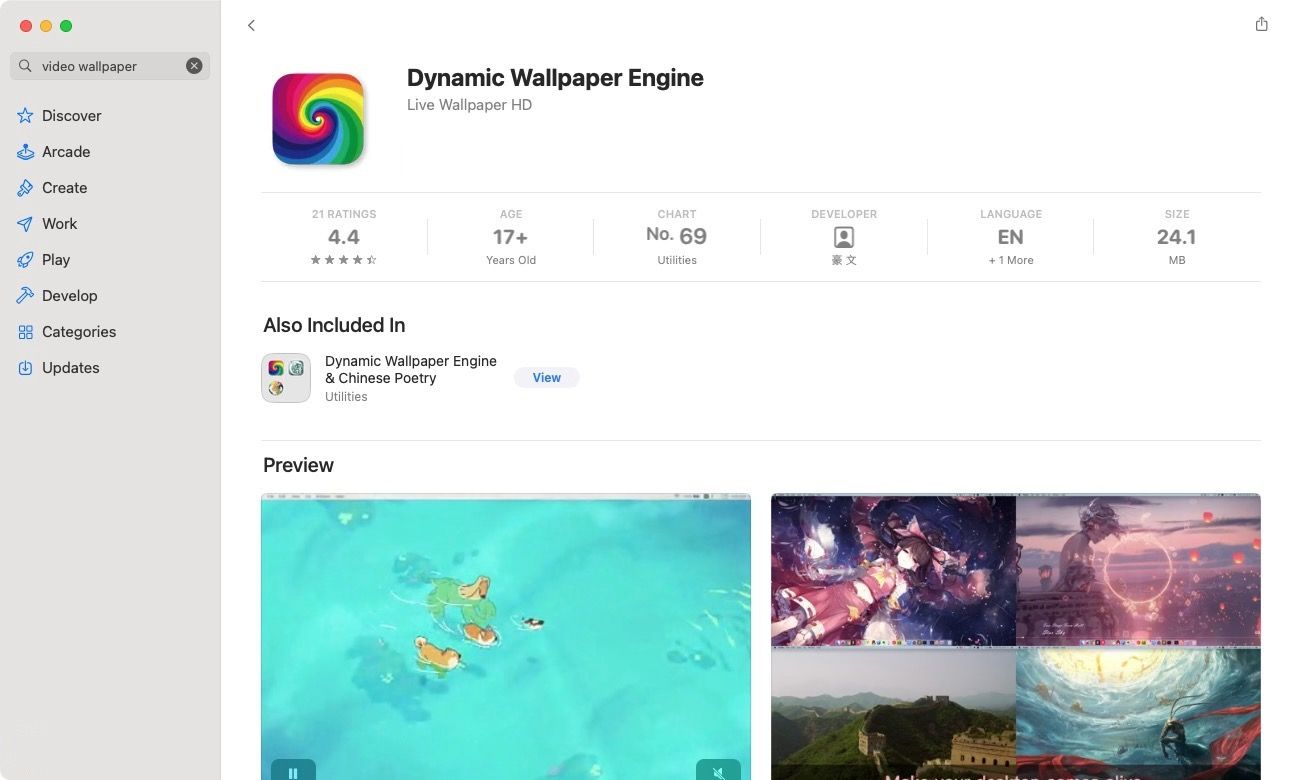
2. Now, launch the app, and it will add a video wallpaper to your desktop and a menu bar icon.
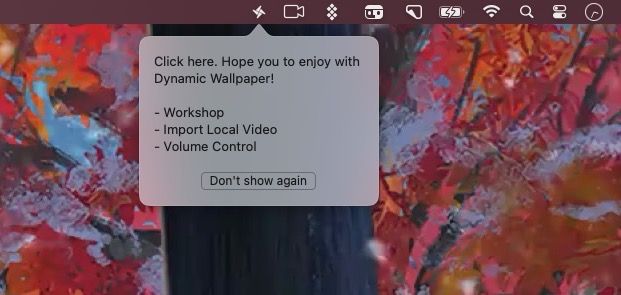
3. Now, click its menu bar icon and choose the Workshop option.
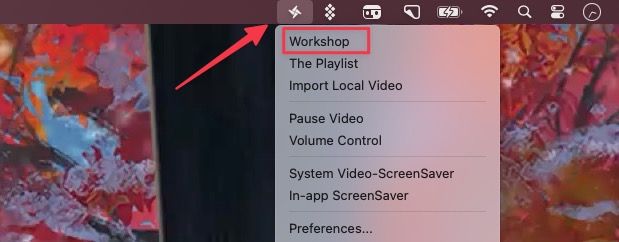
4. Here, you can see the list of all video wallpapers. Hover over a wallpaper and click the preview button to see its content.
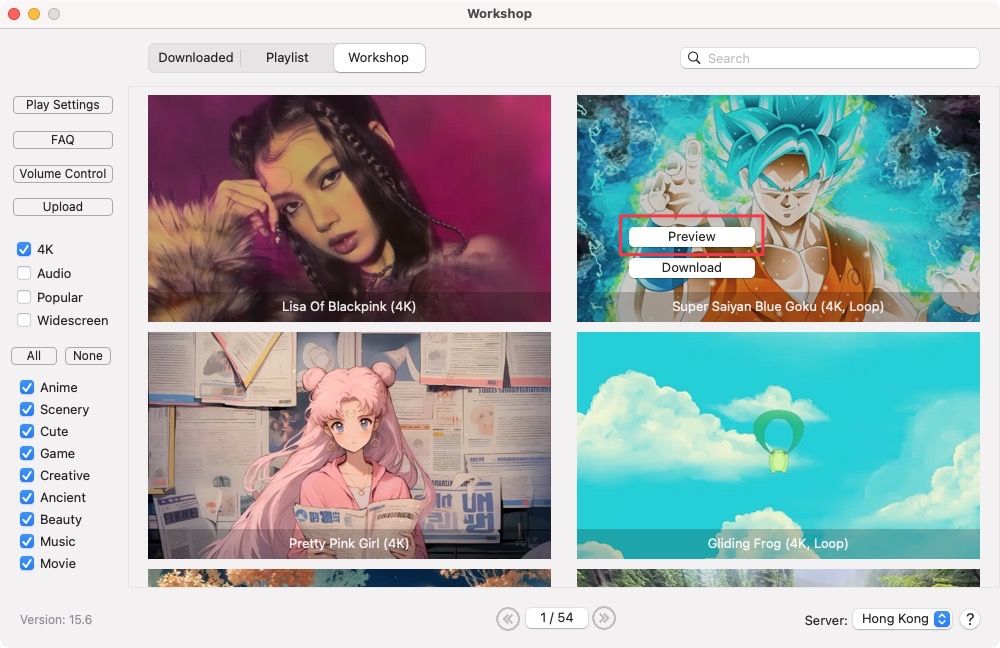
5. You can use the left side panel to filter wallpapers.
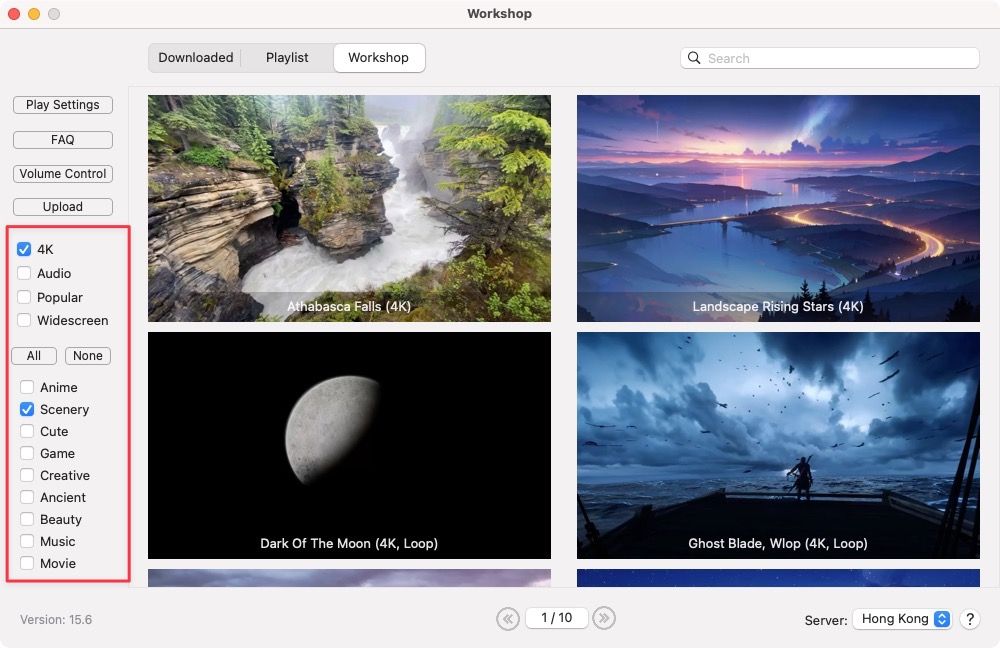
6. Hover over the wallpaper and click the Download button to download the wallpaper.
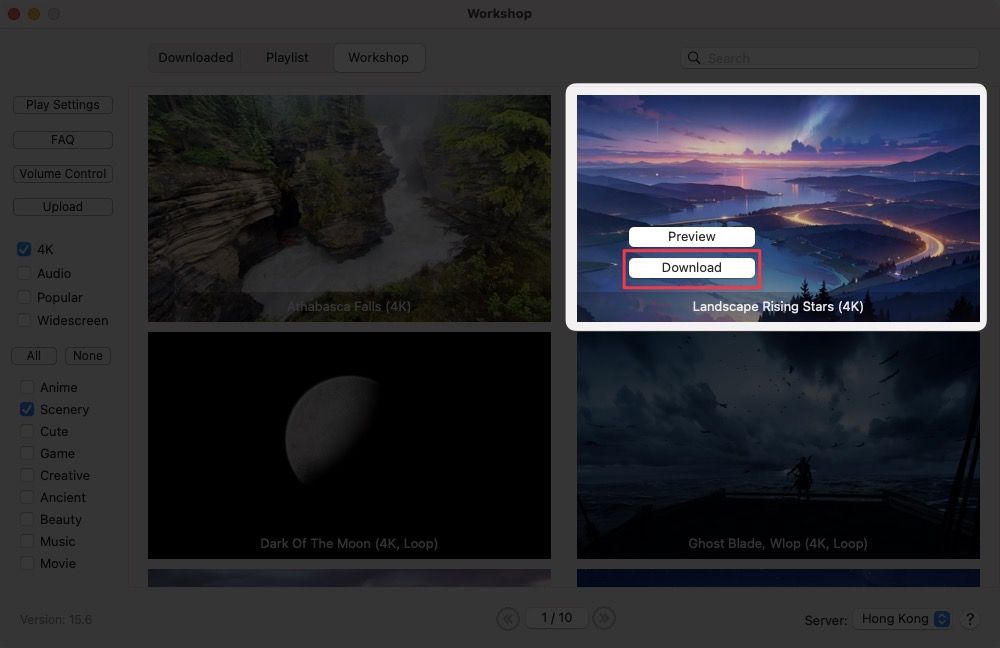
7. You will see a checkmark on the wallpaper downloaded on your system. Hover over the wallpaper again and click the Set to Desktop button to set the live wallpaper.
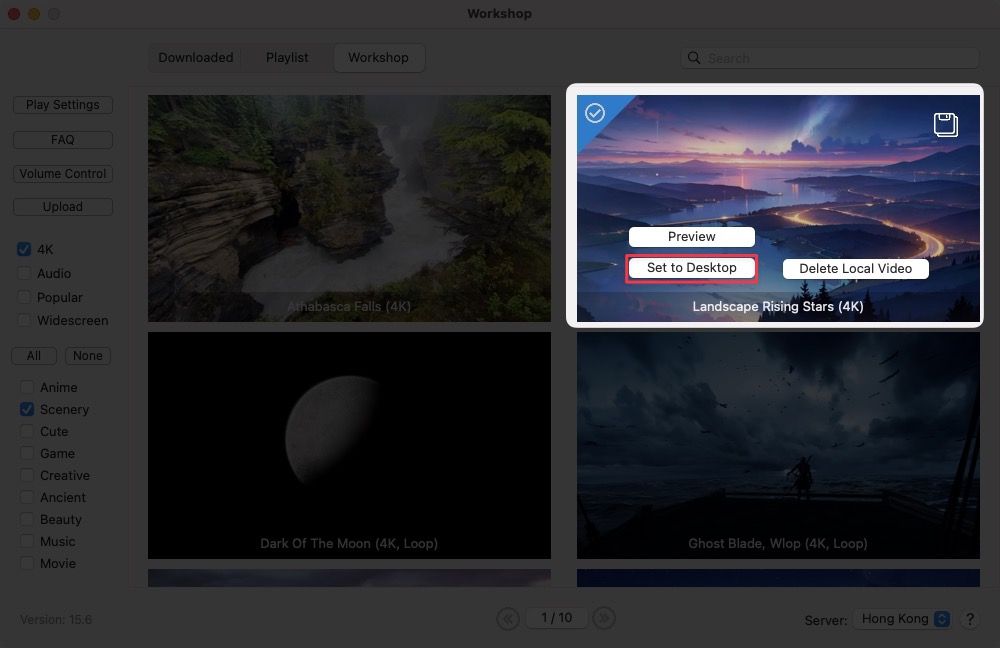
8. You can see the live video wallpaper working in our video guide.
Uploading your video as wallpaper
If you want to upload your video and use it as wallpaper, you can easily do it.
1. Click on the app's menu bar icon and choose the Import Local Video option.
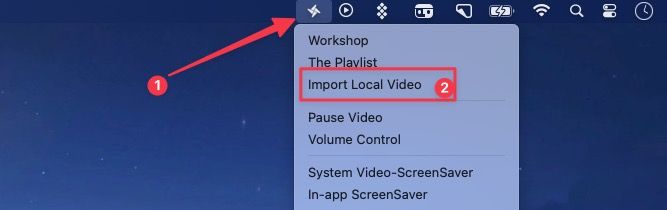
2. Now navigate to your video file and upload it. The app will automatically apply that video as your wallpaper.
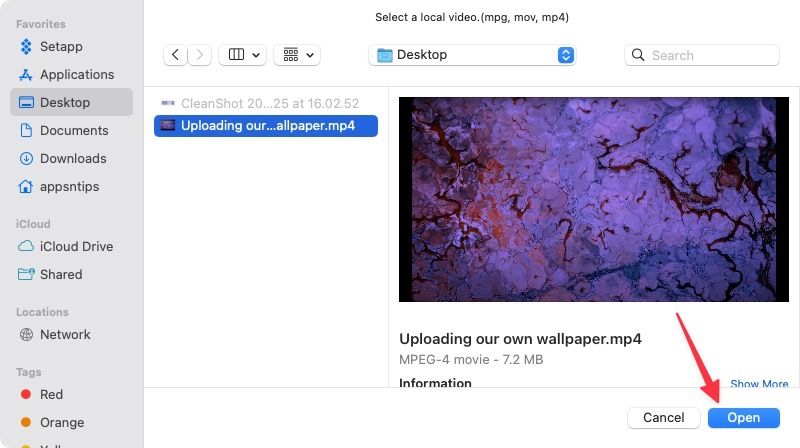
Setting preferences for optimal performance
The app offers some preferences which you can change to get the best experience.
1. Click the menu bar icon and choose the Preferences option.
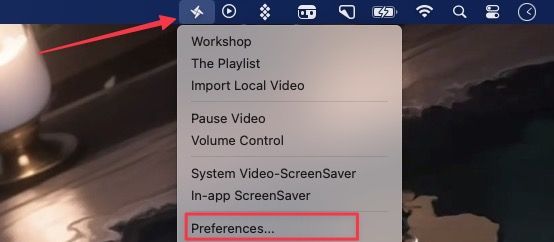
2. Enable the checkbox next to Run automatically when the Mac starts to auto-launch the app when you turn on the Mac.
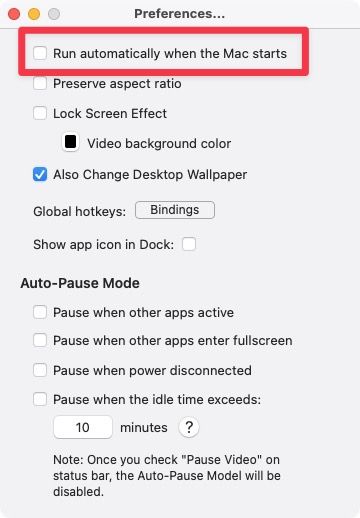
3. Now, pay attention to the settings below the Auto-Pause Mode section. Here, you can decide when the wallpaper automatically pauses to preserve battery life and maintain focus.
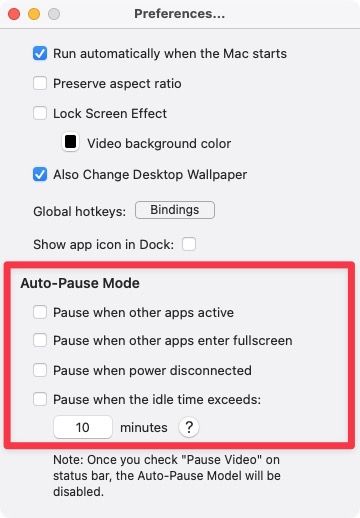
There are several other settings in the menu bar and the app that you can use to customize the experience. For example, you can set break reminders, hide desktop icons, and more.
Enjoy dynamic video wallpaper on your Mac
So that is how you can apply and enjoy dynamic video wallpaper on your Mac. We love this app and are certain you will also enjoy it. The wallpapers really shine on external monitors. Before you go, if you use external monitors on your Mac, don't forget to check out our list of best monitor light bars that will improve your desk setup.


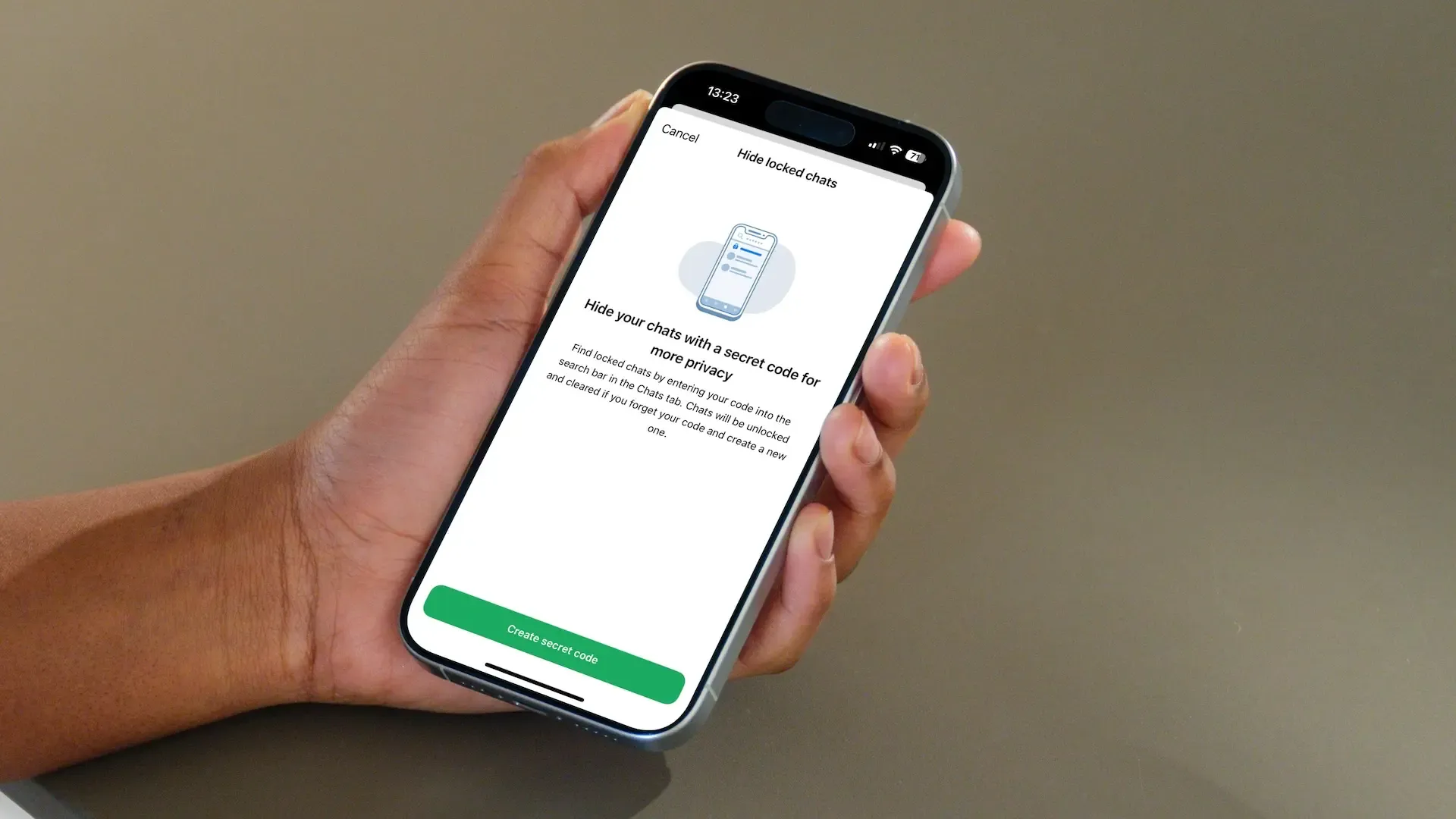
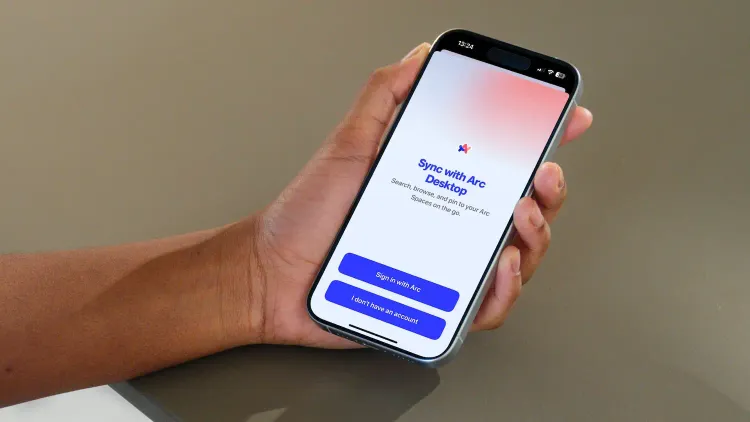
Comments ()