How to Turn on Location Services on Mac

There are several Mac apps that make use of your Mac’s location to perform tasks. For example, if you use location-based Reminders, they won’t trigger unless you have turned on location services on your Mac. Other apps that need your location services to function are Apple Maps, a weather app, Find My Mac and more. In this guide, we will show you how to turn on location services on Mac.
How to turn on location services on Mac
While your Mac doesn’t have a GPS to pinpoint your location, it can determine your location using the Wi-Fi network and IP address. In case your Mac is stolen or lost, it can use Apple’s Find My Network and piggyback on Apple devices in its vicinity to send its location. That’s why it’s important that you turn on location services on your Mac. Here’s, how you can do it.
Turn on location services in macOS Ventura and above
macOS 13 Ventura has deprecated the old System Preferences app in favor of a new System Settings app that has changed how you can enable location services on Mac.
1. Use the Apple Menu in the top-left corner and choose the System Settings option.
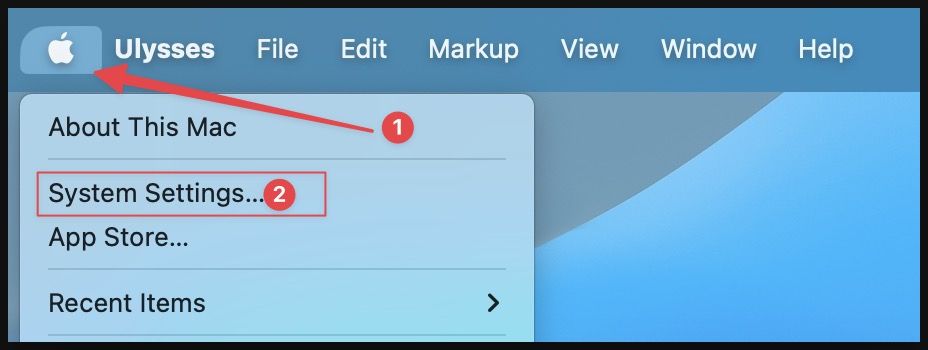
2. Scroll down the left panel and choose the Privacy & Security option.

3. Now, click on the Location Services option.
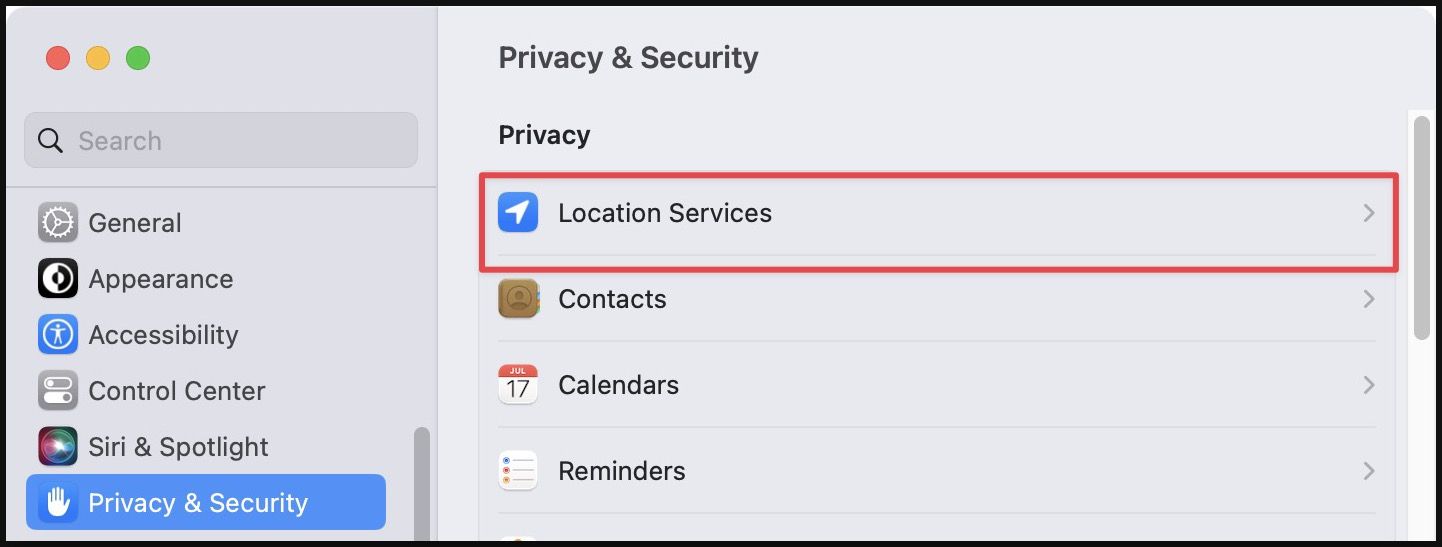
4. Enable the toggle at the top to turn on location services on your Mac.
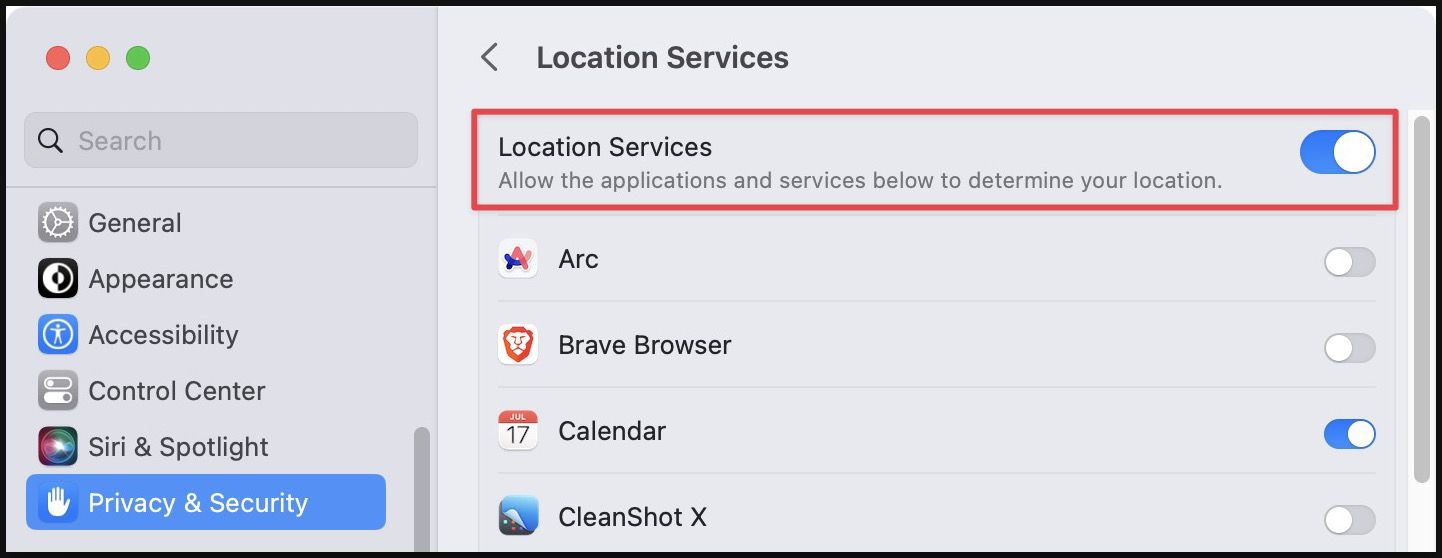
Stop Mac apps from accessing your location
While there are several useful apps that require your location, there are also apps that ask for location permission without any reason. If you are not careful, you can grant location permission to any app during the installation and setup process.
Several websites also ask for location permission when you visit them. It's easy to click on the yes button in haste. That’s why we recommend you check your location services setting and disable location permission for any app that doesn’t need it.
1. Open the System Settings app using the menu.
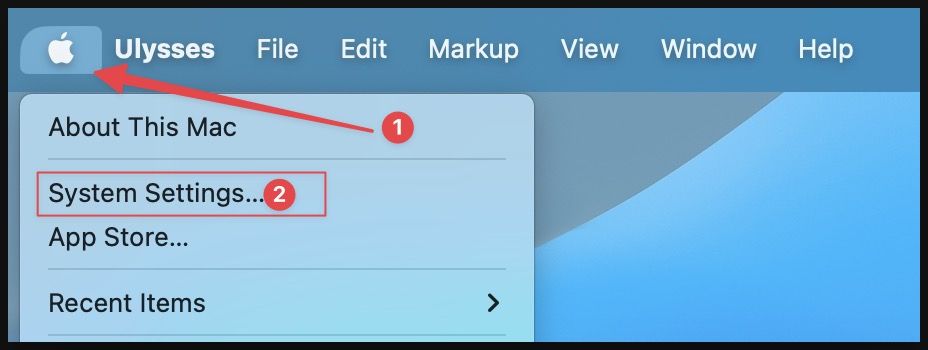
2. Open Privacy & Security and click on Location Services.
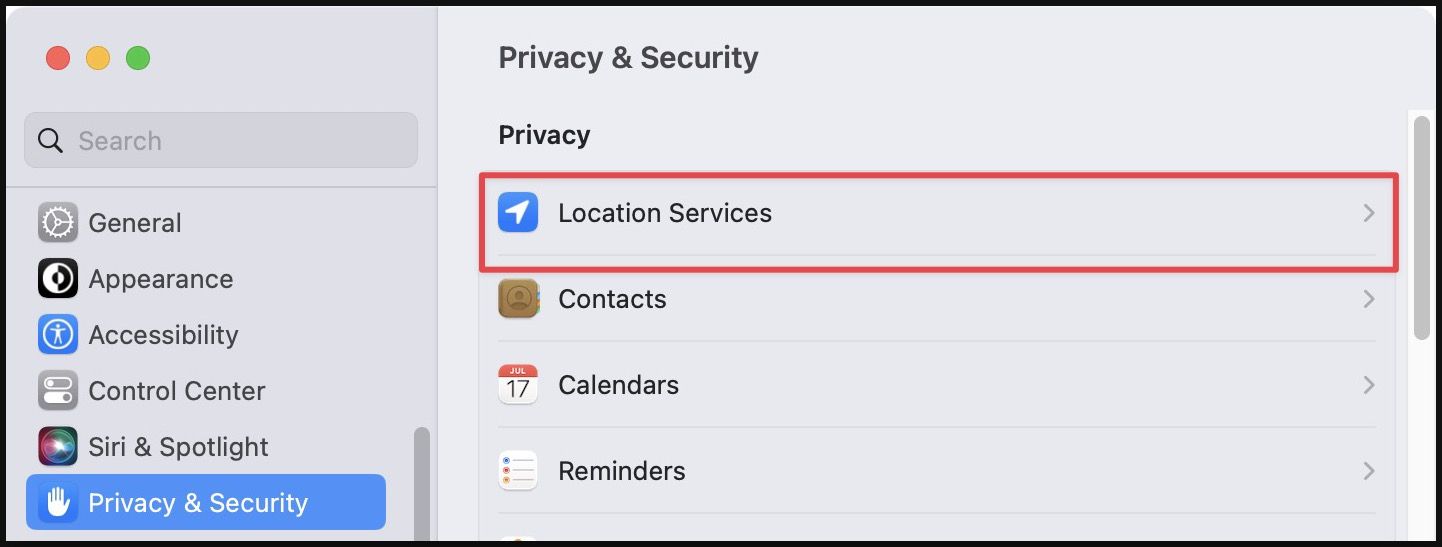
3. You will see a list of all apps that have asked for location permission.
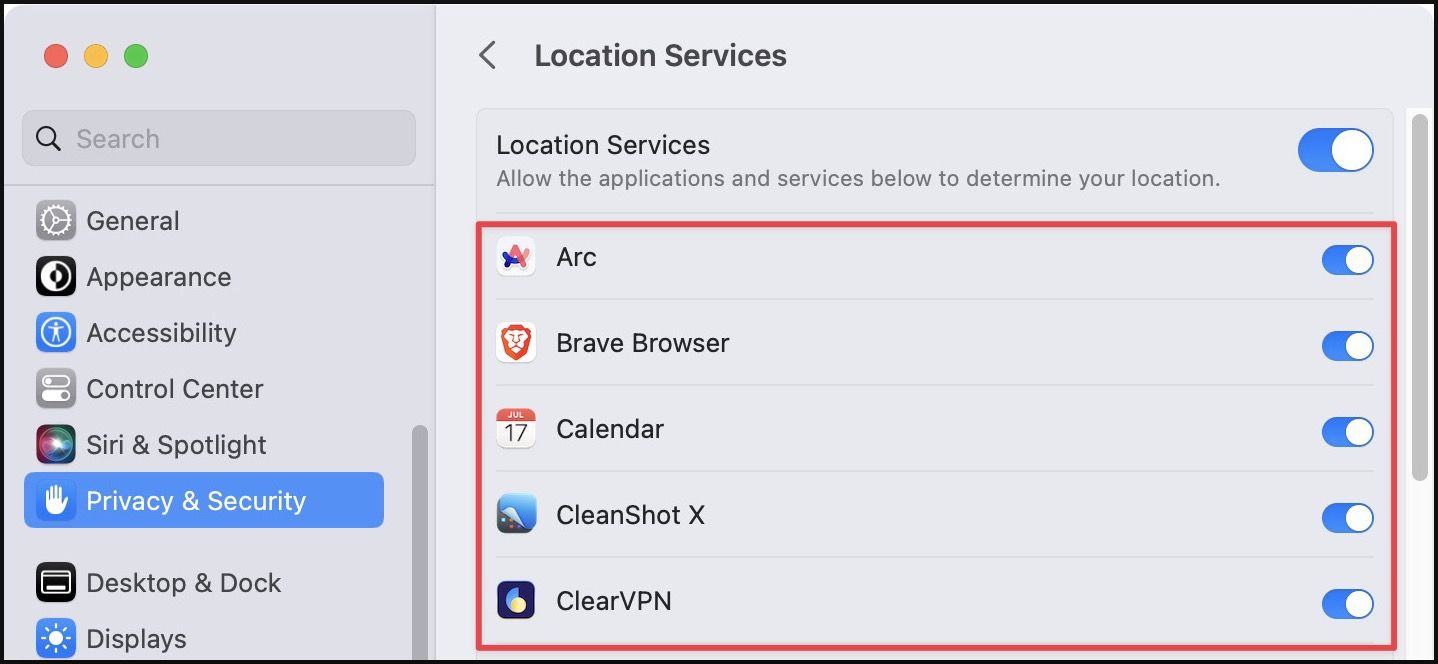
4. To stop apps from accessing your location, disable the toggle next to their name.
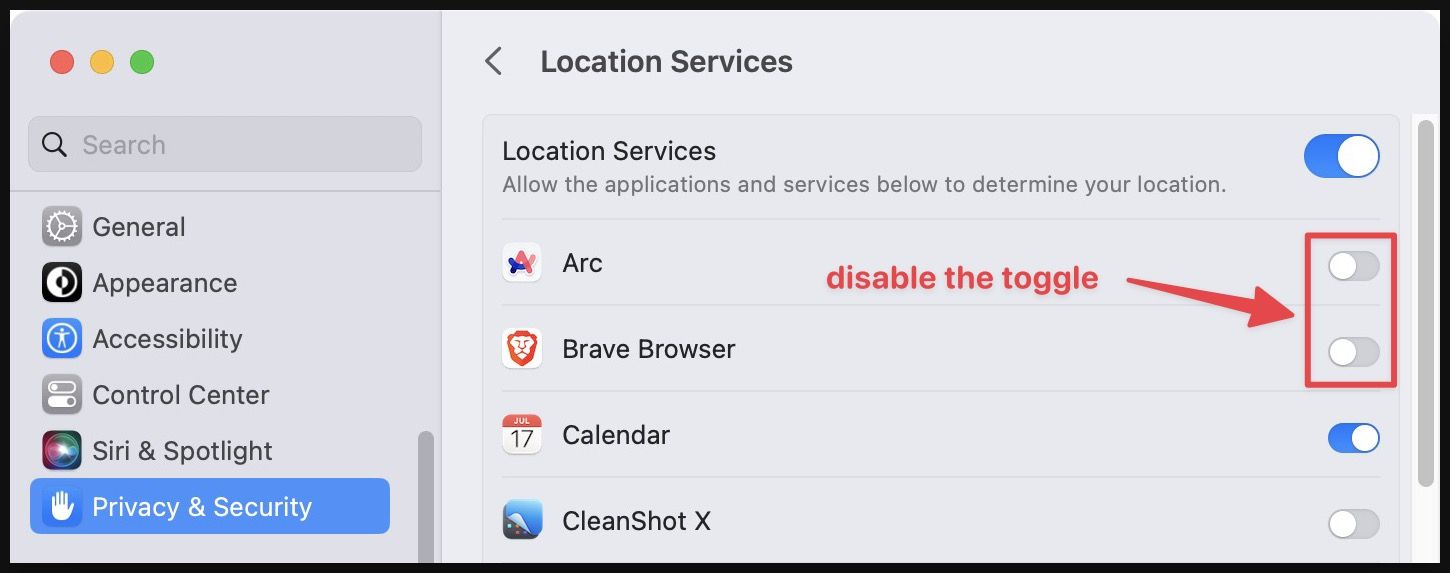
Disable and enable location services on your Mac
Location permission is a useful feature, but it can also become a privacy concern if you are not careful. So remember to check your location permission settings at least every month (or whenever you install a new app) to ensure that only the correct apps are accessing your location. If you liked this guide, remember to check out our MacBook Pro tips and tricks article to learn more such tricks.

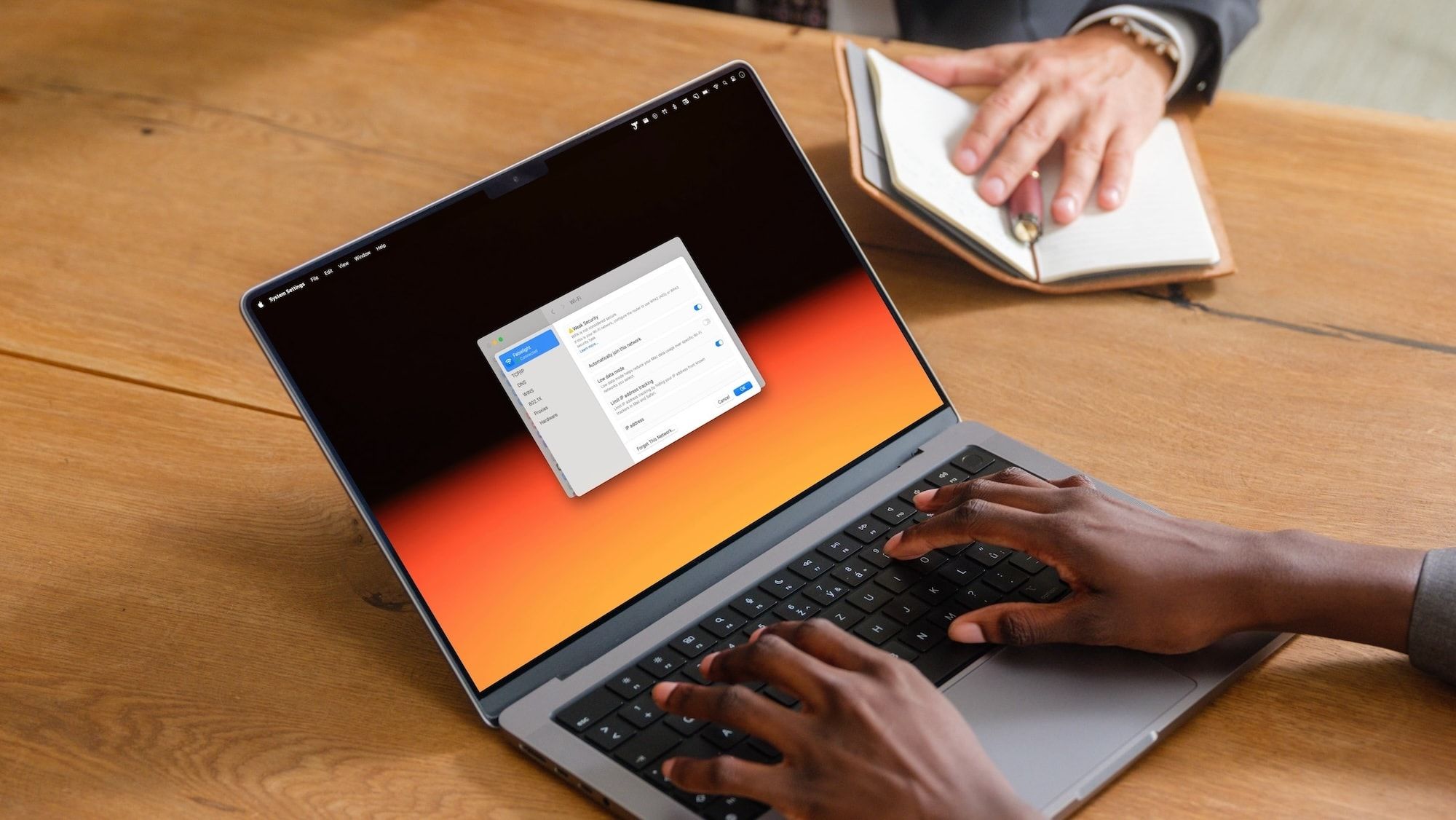
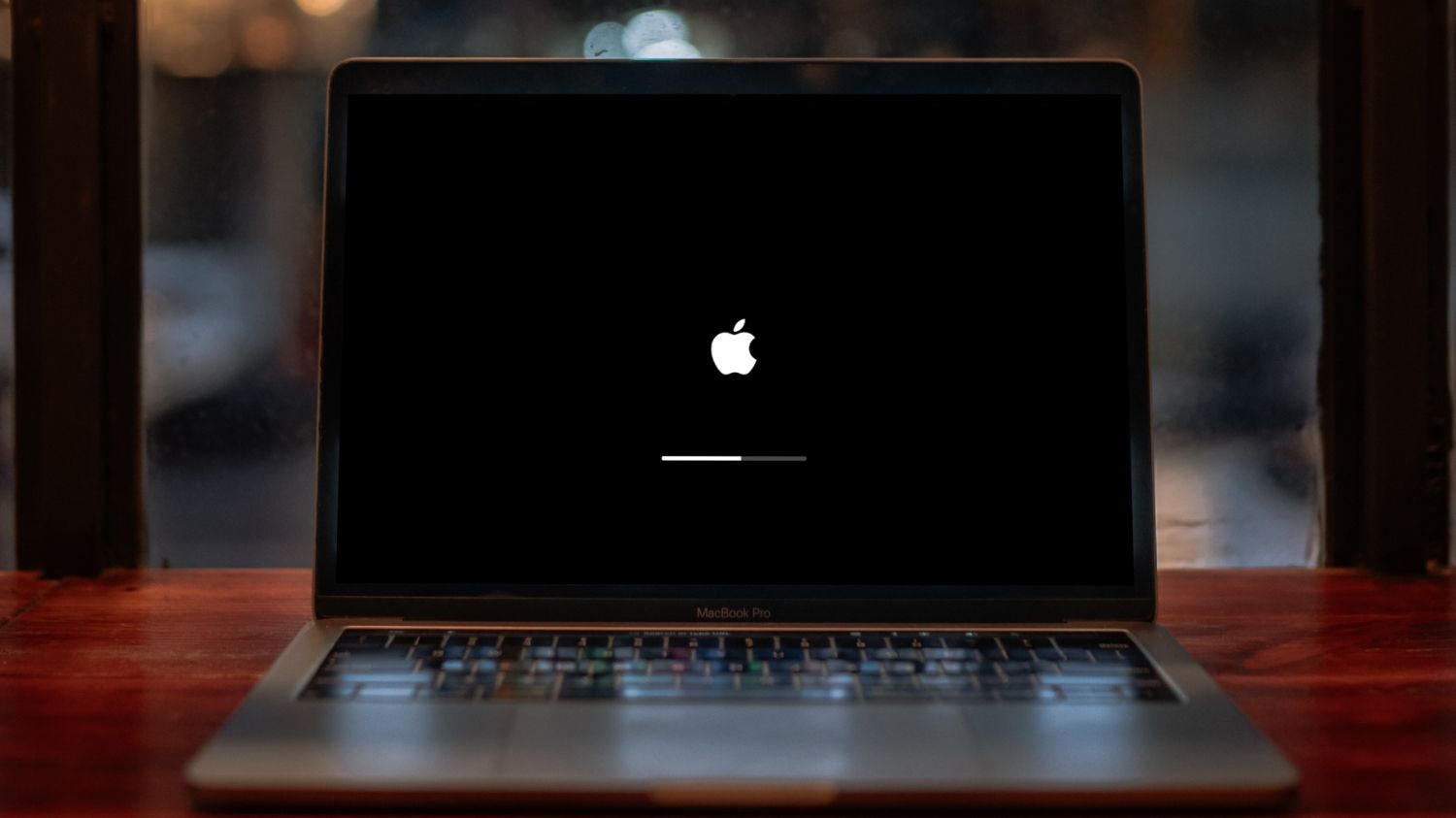
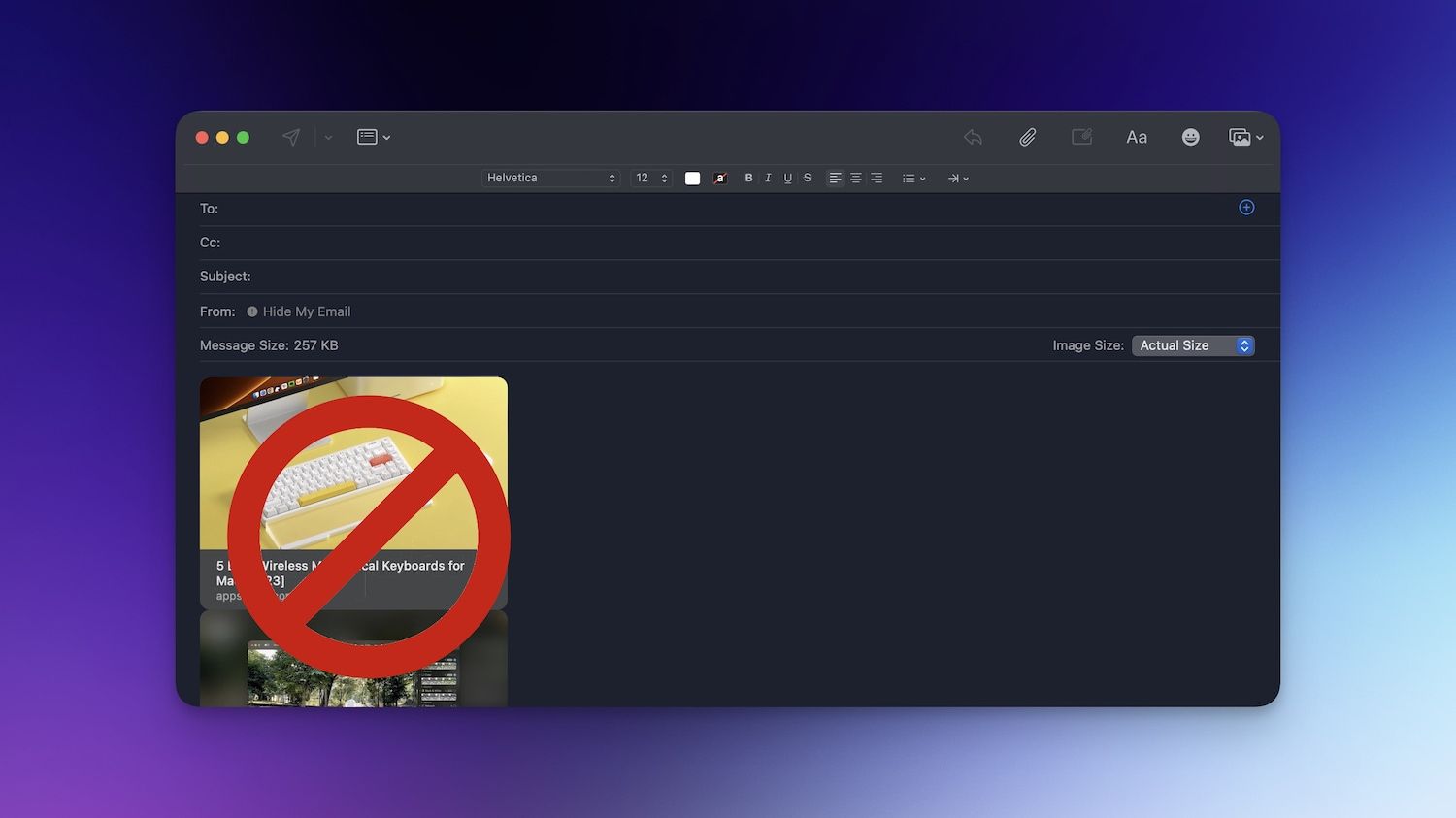
Comments ()