How to Use Private Browsing in Safari on iPhone
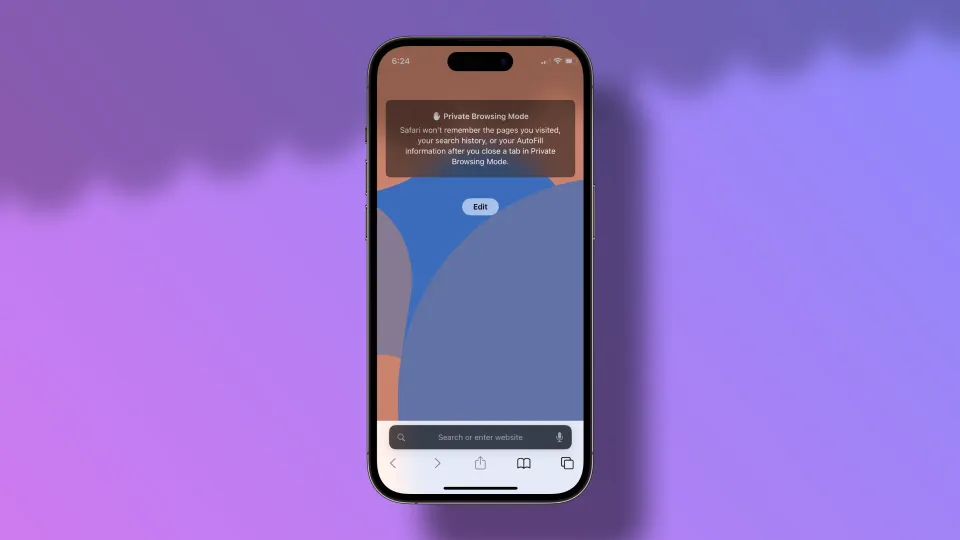
Safari is a capable mobile browser and is getting better and better with each new OS update. With features like shared tabs group, extension syncing across devices, and pinned safari tabs, the mobile browser offers desktop-level features to iPhone users. It even has built-in tracking protection that stops online trackers from chasing you across websites. You can also enable private browsing in Safari to keep your browsing history hidden from prying eyes. If you don’t know how to use this feature in Safari, here is how you can use private browsing in Safari on your iPhone.
Use private browsing in Safari on iPhone
Recently, we covered an article on how users can open new links in private windows in Safari on Mac. Like the feature was obscure in Safari, private browsing in Safari also becomes more accessible when you know all the hidden tips and tricks. In the first section of this guide, we have explained what happens when you turn on private browsing in Safari. In the next sections, you can find three methods to open private browsing in Safari, along with steps to close private tabs and turn off private browsing.
- What happens when you use private browsing in Safari
- 3 ways to enable private browsing in Safari
- How to disable private browsing in Safari
What happens when you use private browsing in Safari
Safari private browsing is a feature that allows you to surf the web without saving the browsing history on your iPhone. Here’s what happens when you use Safari's private browsing features:
- Your browsing history is not saved and synced with your other Apple devices
- Websites cannot track your browsing across multiple sessions.
- Items you download aren’t included in the downloads list.
- Changes to your cookies and website data aren’t saved.
- Your search queries are not recorded.
However, note that using private browsing doesn’t encrypt your browsing. To encrypt your browsing, you will have to use a VPN application like Atlas VPN.
3 ways to enable private browsing in Safari
There are several ways you can enable private browsing in Safari. We have explained four ways you can use to open a Safari private browsing window.
1. Long-press Safari app to open a private browsing
The easiest way to open a private browsing window in Safari to browse the web anonymously is using the long-press gesture.
1. Long-press the Safari app icon and select the New Private Tab option.
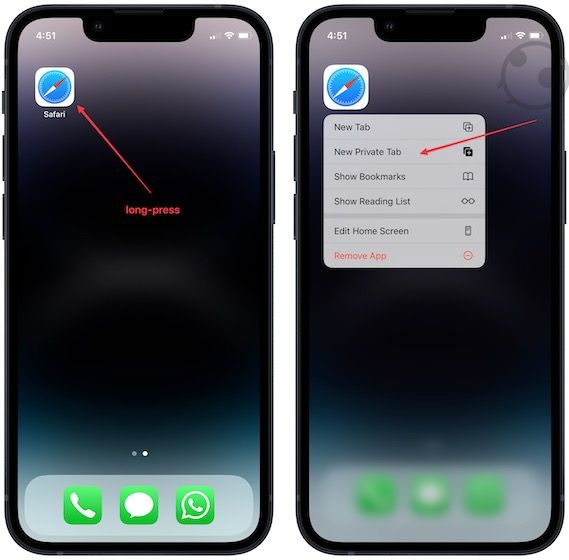
2. If you cannot locate the Safari icon, swipe right to open the App Library and search for Safari. Again, long-press the app icon and choose the New Private Tab option.
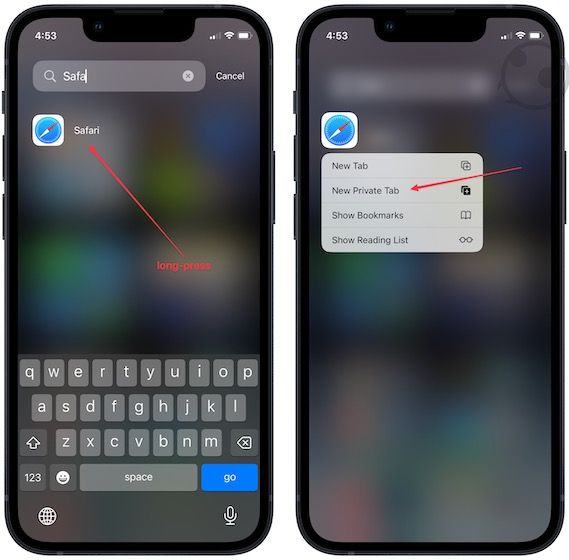
3. You can also swipe down anywhere on the Home Screen to bring the Spotlight search. Search for Safari, long-press on the app, and choose the New Private Tab option.
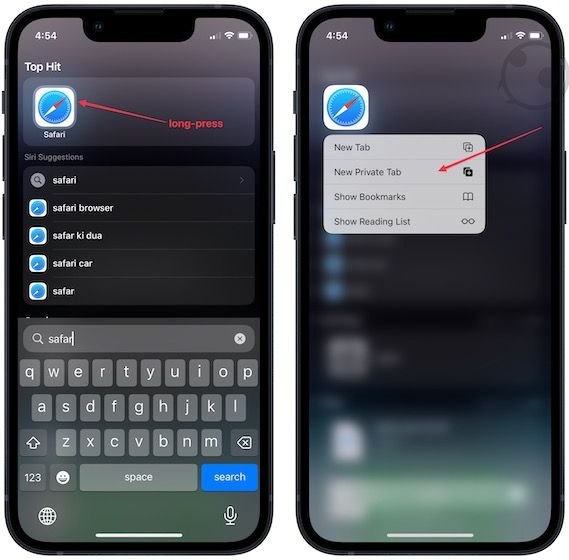
2. Long-press the Tabs button to open private browsing in Safari
If you are browsing the web in Safari and want to open a new private window to search for something, you can do so by long-pressing the tabs button in the bottom right corner and selecting the Private option.
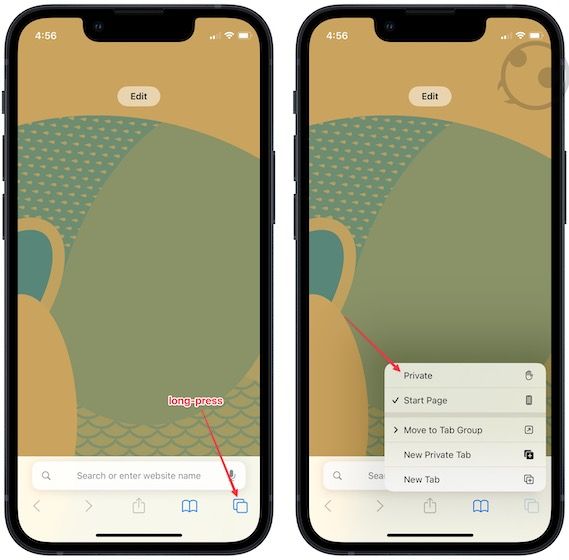
3. Use the Tabs group feature to open private browsing in Safari
If you want to add multiple private tabs, the easiest way is to use the Tabs group feature.
1. Launch Safari and tap the Tabs button.
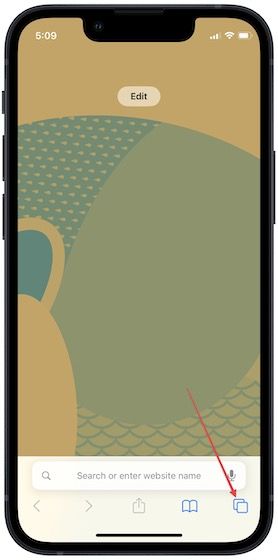
2. Tap the drop-down arrow and choose Private.
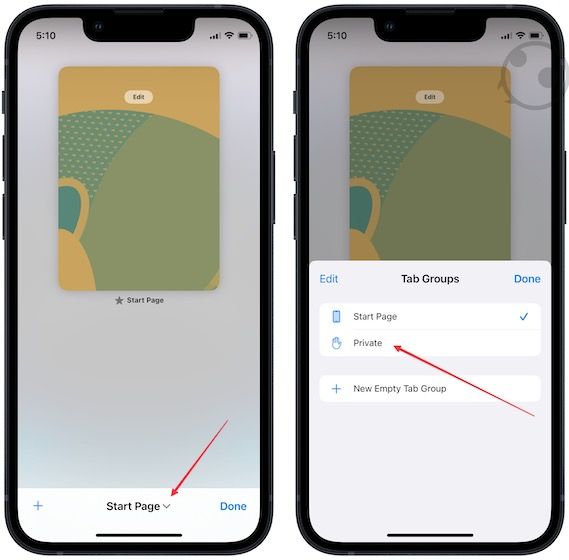
3. Tap the plus (+) button in the bottom-left corner to open a new private tab.
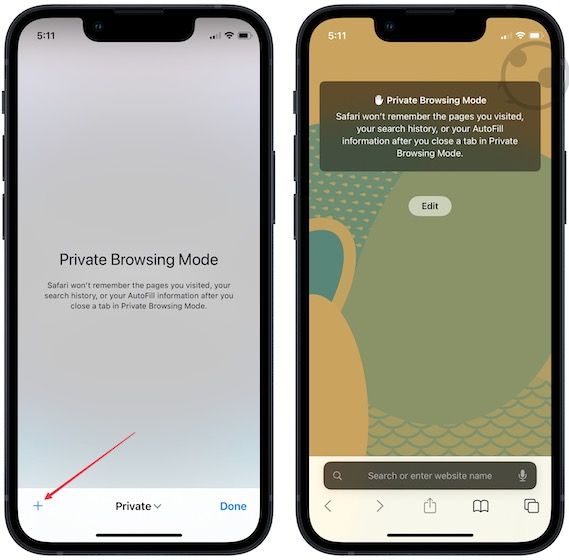
4. You can also long-press on the drop-down menu to open a new Private tab.
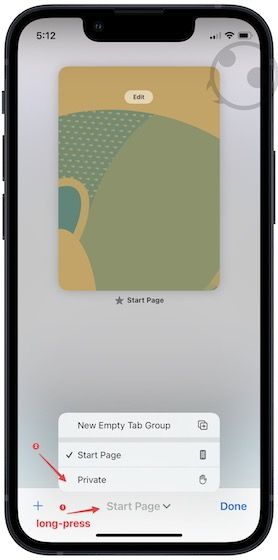
How to disable private browsing in Safari
While Safari doesn’t save your private browsing data, the tabs remain open till you manually close them. In this section, we are going to show you how can close private tabs in Safari and disable private browsing.
1. Quick close all private tabs using the Tabs button
If you are already in a private browsing session, you can quickly close all private browsing tabs by long-pressing on the tabs button and selecting the Close All X Tabs option.
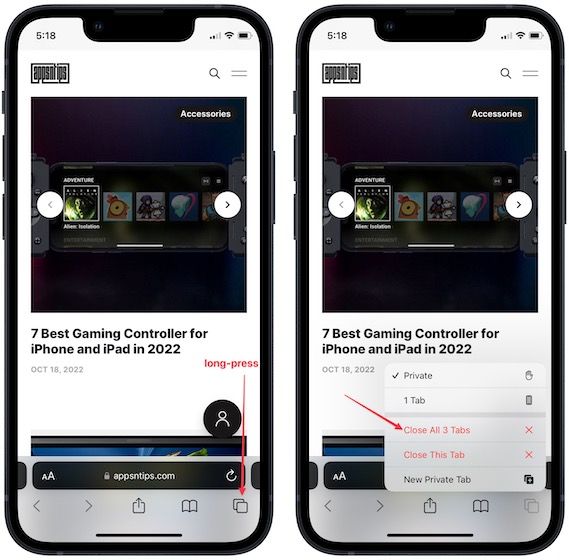
2. Manually close individual private tabs
If you want to manually close individual tabs and leave some of them open, instead of long-pressing the tab button, tap to reveal all your open private tabs. Now hit the cross button in each tab to close it.
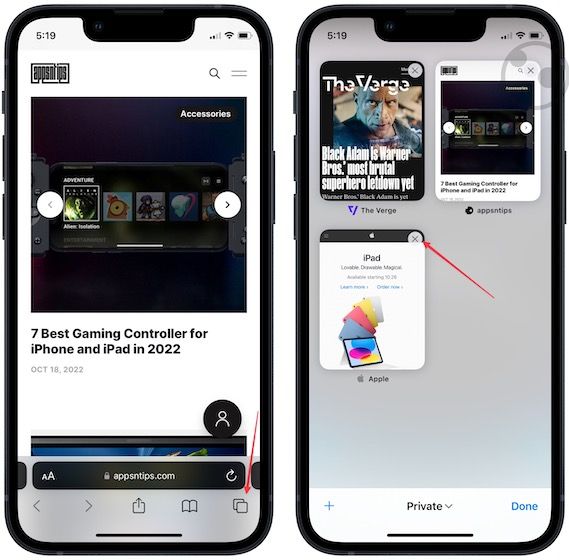
3. Close private tabs when browsing normally
If you are browsing the web in standard mode in Safari and want to close open private tabs, you have to first switch to the private browsing mode.
1. Long-press the Tabs button and choose Private to move to your private browsing.
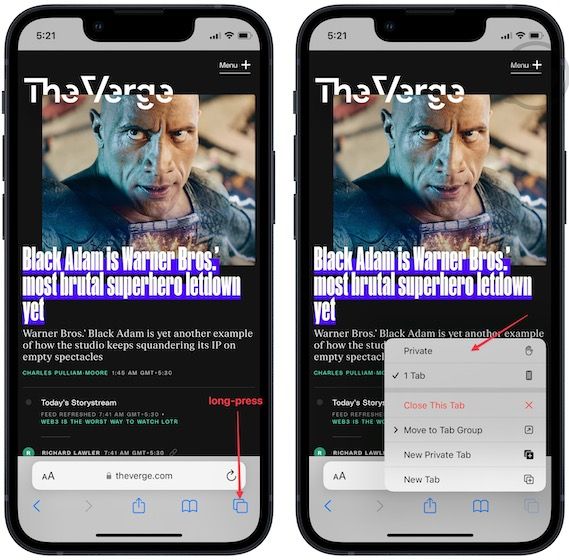
2. Now, long-press the tabs button and choose Close All X Tabs buttons to close all the open private tabs.
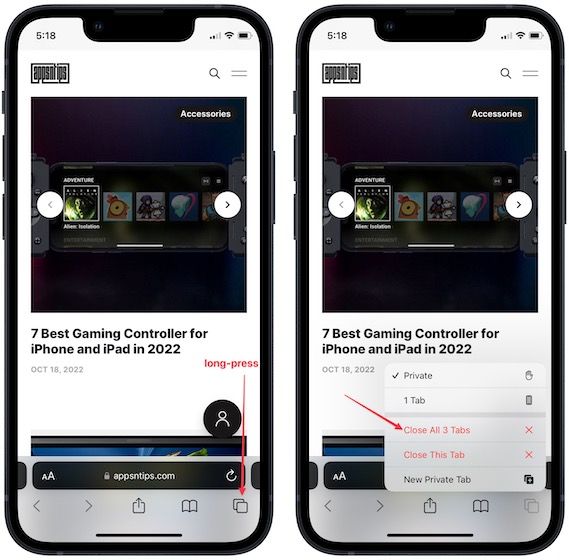
4. Turn off private browsing session in Safari
After you are done with private browsing, you can switch to a normal browsing session by using the steps below.
1. Long press the tabs button and choose the option below Private. It can show the Start Page or the number of tabs open.
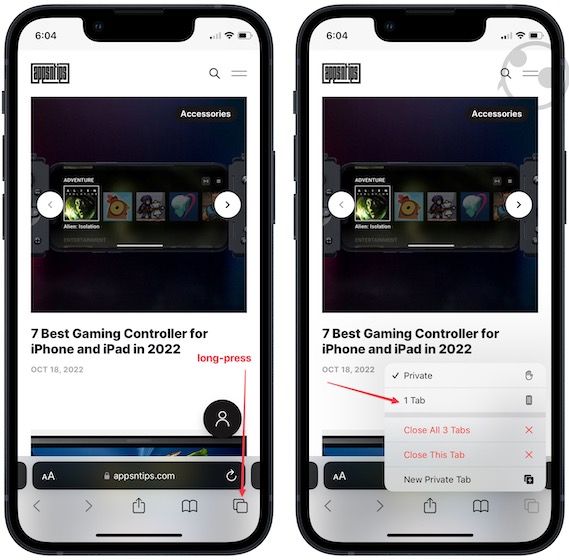
2. You can also tap the Tabs button and use the drop-down menu to turn off private browsing.
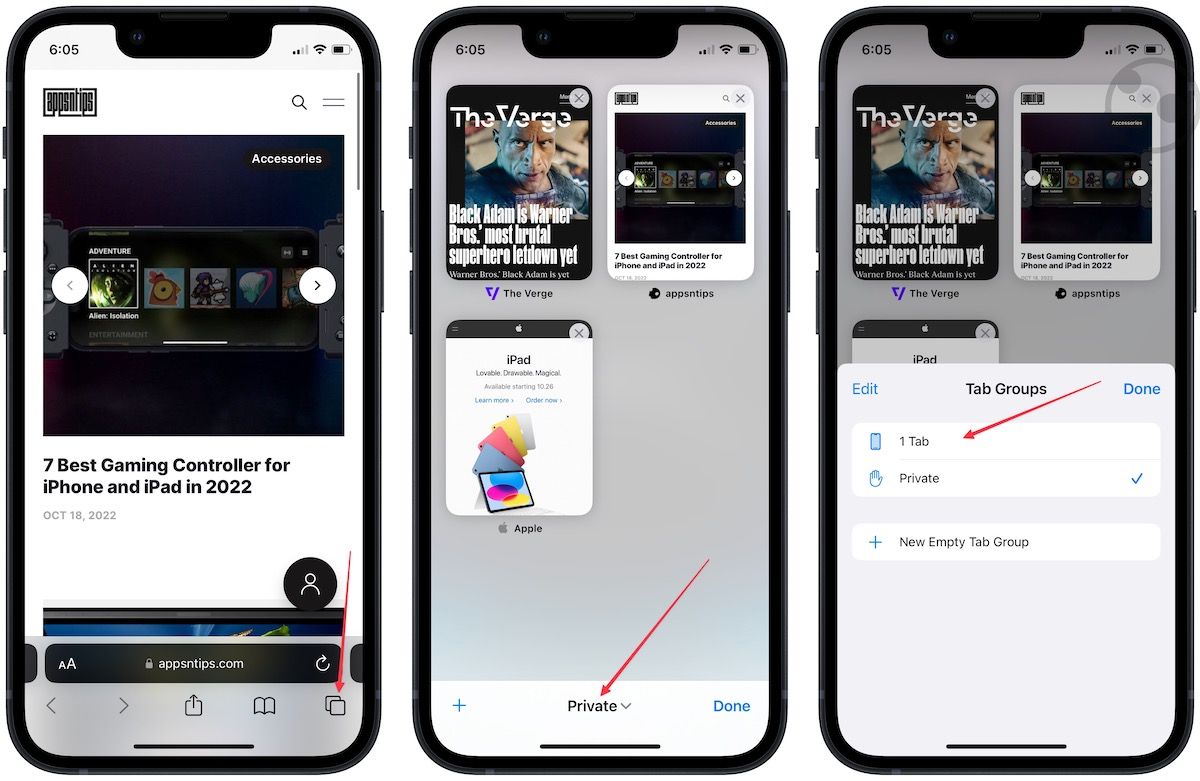
Enable and disable Safari private browsing on iPhone
So that is how you can take control of the private browsing features in Safari. Private browsing is useful when you don’t want Safari to save your browsing history, log in with a different account, or don’t want airlines to track you and increase your ticket prices. If you have any questions regarding this guide, ask them in the comments below and we will answer them.


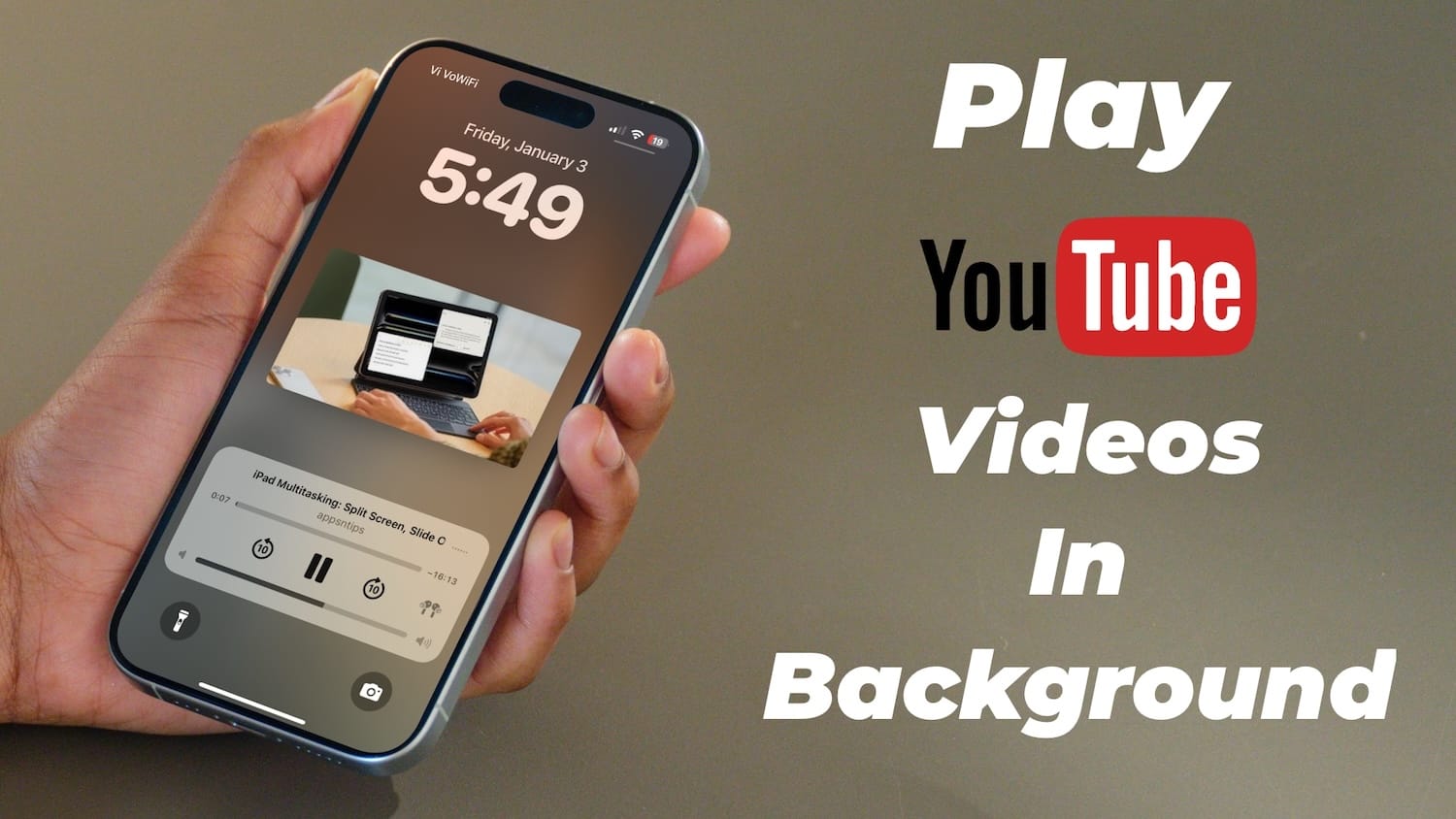
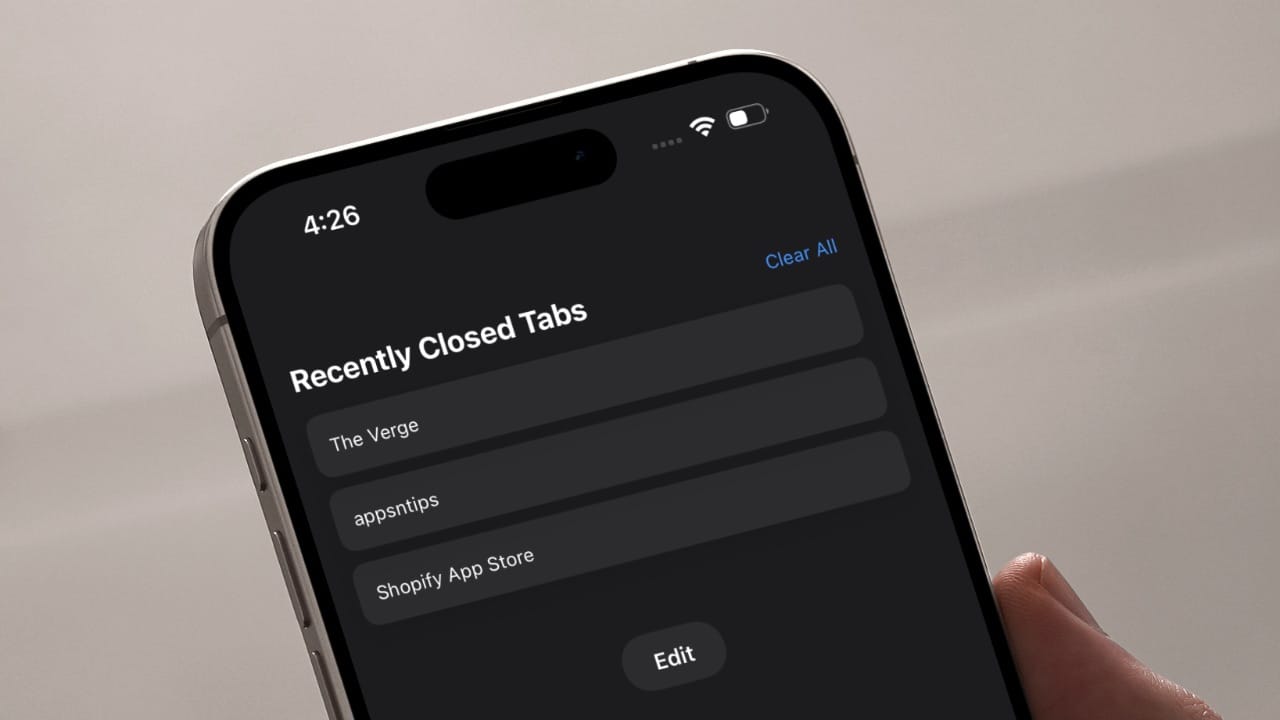
Comments ()