How to Use Siri to Hang up Calls on iPhone
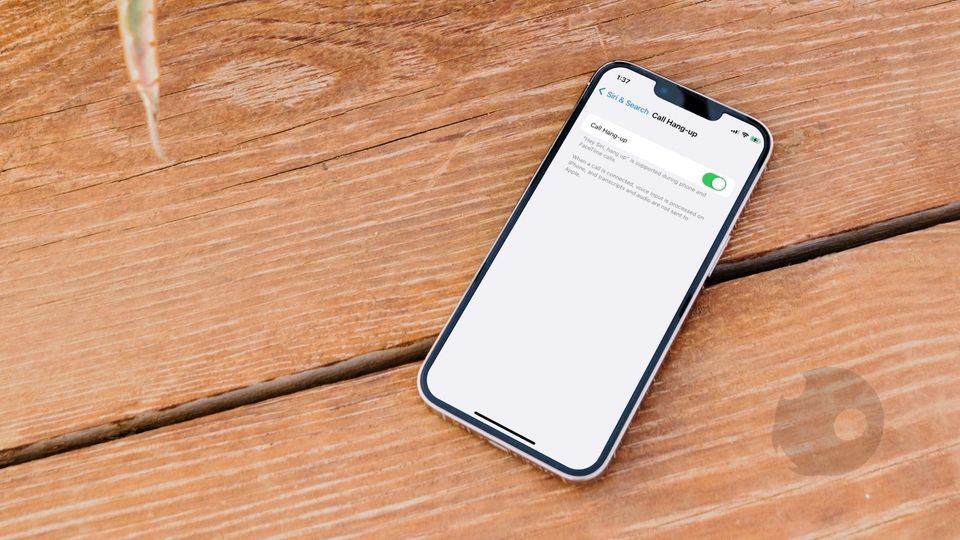
iOS 16 brings several quality-of-life improvement features to enhance your iPhone experience. From editing messages to displaying battery percentage on Lock Screen to transferring calls between devices, you get features that will improve your daily life. One such feature is the ability to hang-up calls on iPhone using Siri. The feature will come in handy when you take a call while driving or are busy in your kitchen cooking a yummy meal. Here is how you can use Siri to hang up calls on iPhone in iOS 16.
Use Siri to Hang-up calls on iPhone
Here are a few things to keep in mind before you proceed with the guide.
- Make sure you have set up Hey Siri on your iPhone. To check or enable this feature go to Settings → Siri & Search and enable the toggle for Listen for “Hey Siri” option.
- Your device should be running iOS 16 or later. To check the current iOS build and install any pending updates go to Settings → General → Software update.
- The feature works on iPhone 11 or later devices. If you have an older iPhone, you will need AirPods or Beats headphones that work with Siri.
- When you ask Siri to hang up calls, the other party on the call can hear you.
Now, let’s see how you can enable Siri to end calls on iPhone:
1. Launch the Settings app on your iPhone.
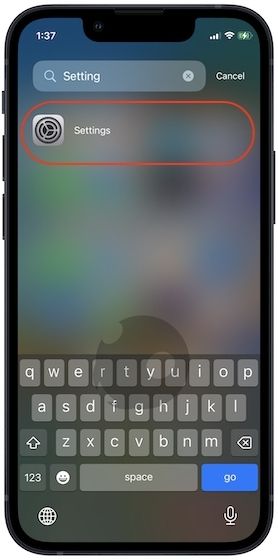
2. Scroll down to find Siri & Search and tap to open it.

3. Tap on the Call Hang-up option.
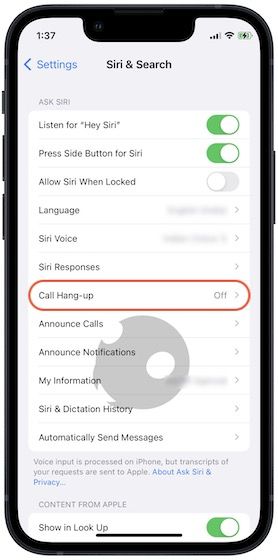
4. Enable the toggle for this setting.
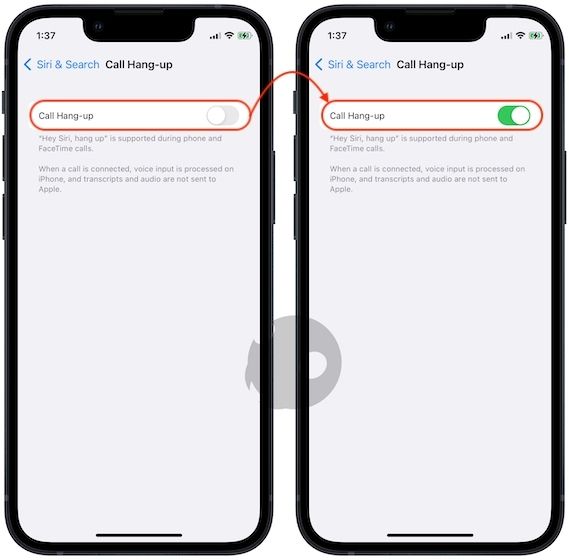
When you are on a call and want to end it, say, “Hey Siri, hang up,” and Siri will hang up the call for you.
End calls with Siri to get a hands-free calling experience on iPhone
We hope that you liked this short guide. Don’t forget to follow us on Twitter to get notified whenever we publish an article. Also, check out our article on the best lock screen widgets you get with iOS 16.




Comments ()