How to Add a Template List in Reminders on iPhone and Mac
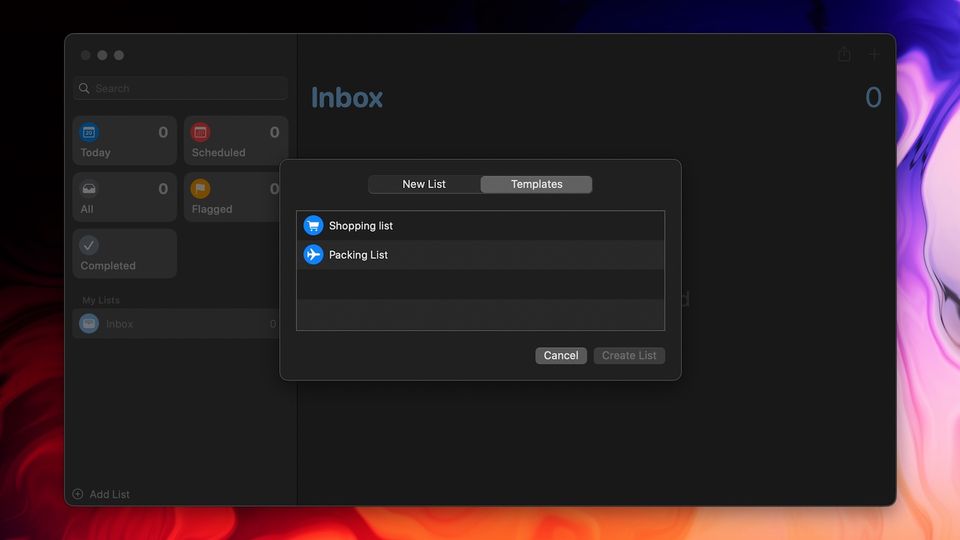
Reminders app in iOS 16 and macOS Ventura is getting several new features that will enable users to manage their tasks in a more efficient manner. One of those features is the ability to create a template list that you can use for creating recurring task lists, so you don’t have to create them again and again. Here is how you can use the new template list feature in Reminders on iPhone and iPad to create a reusable list.
- Note: You will need iOS 16 or macOS Ventura to use this feature.
Add a template list in Reminders on iPhone and Mac
The new template list feature will be incredibly useful to users who use the Reminders app for keeping their packing list, grocery shopping list, or any list they need to revisit regularly. For example, you can create a packing list template, which you can add whenever you are traveling to ensure that you don’t forget to pack anything.
Table of content
Creating a template list in Reminders in iOS 16 and macOS Ventura
While it’s not required, as we have explained all the steps in detail, you can check out our Reminders guide to learn the basics of creating lists in the app.
How to create a template list in Reminders on Mac
1. Launch the Reminders app on your Mac and click on the Add List button in the bottom-left corner.
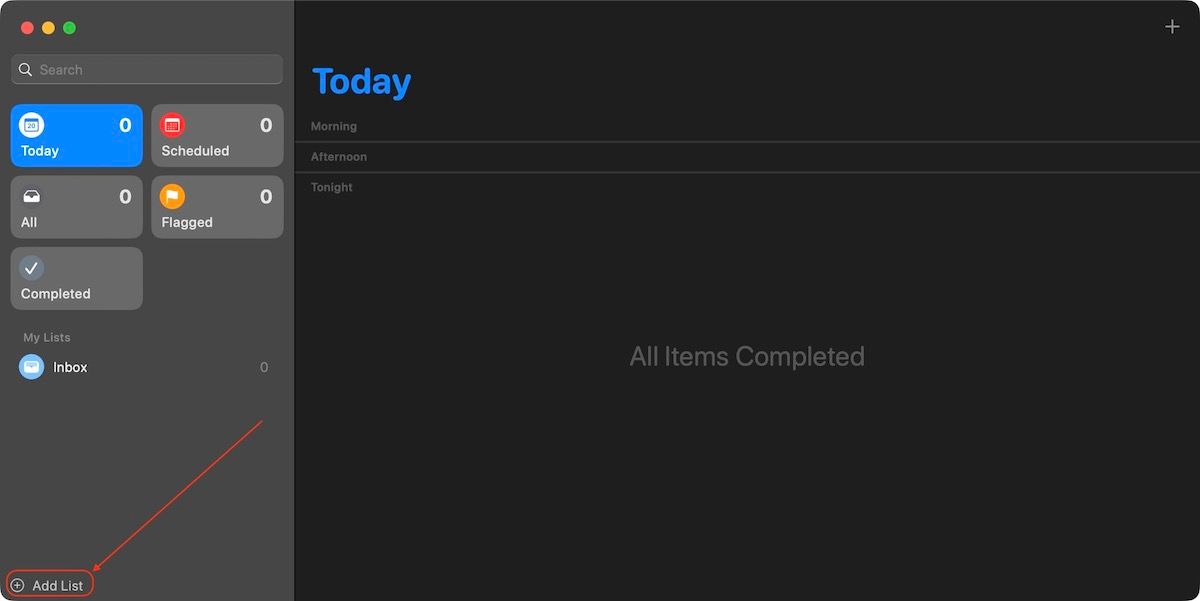
2. Give the list a name and choose the color and icon you want. Click on OK to save the list. Now, add the list items by either using the (+) button in the top-right corner using the CMD+N (⌘N) keyboard shortcut.
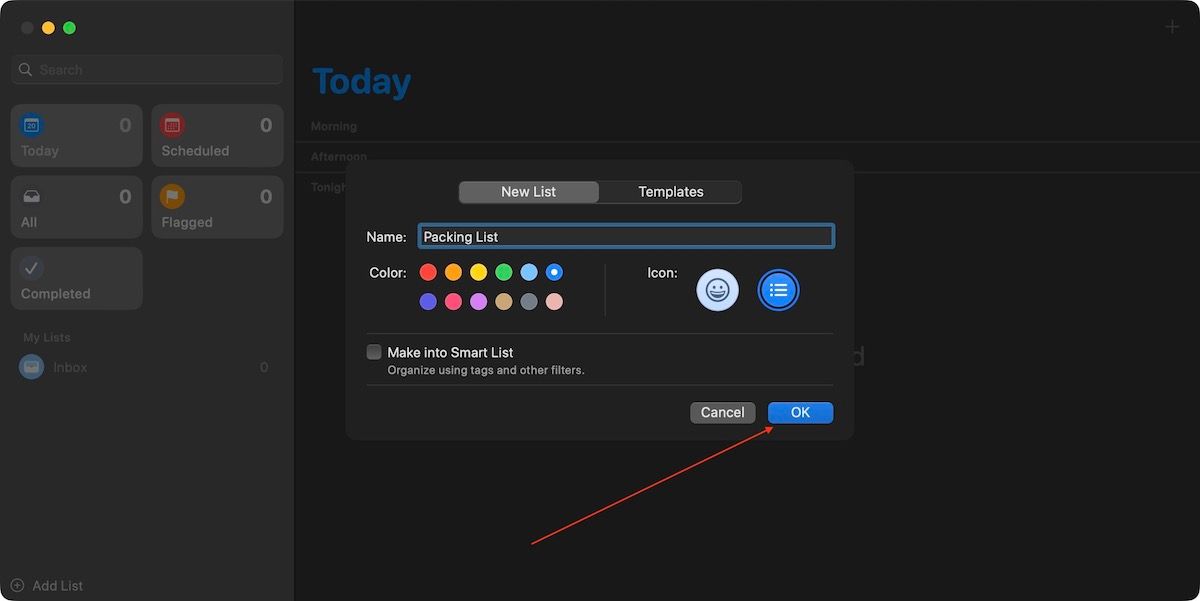
3. After adding all the items, go to the File menu and select the Save as Template option.
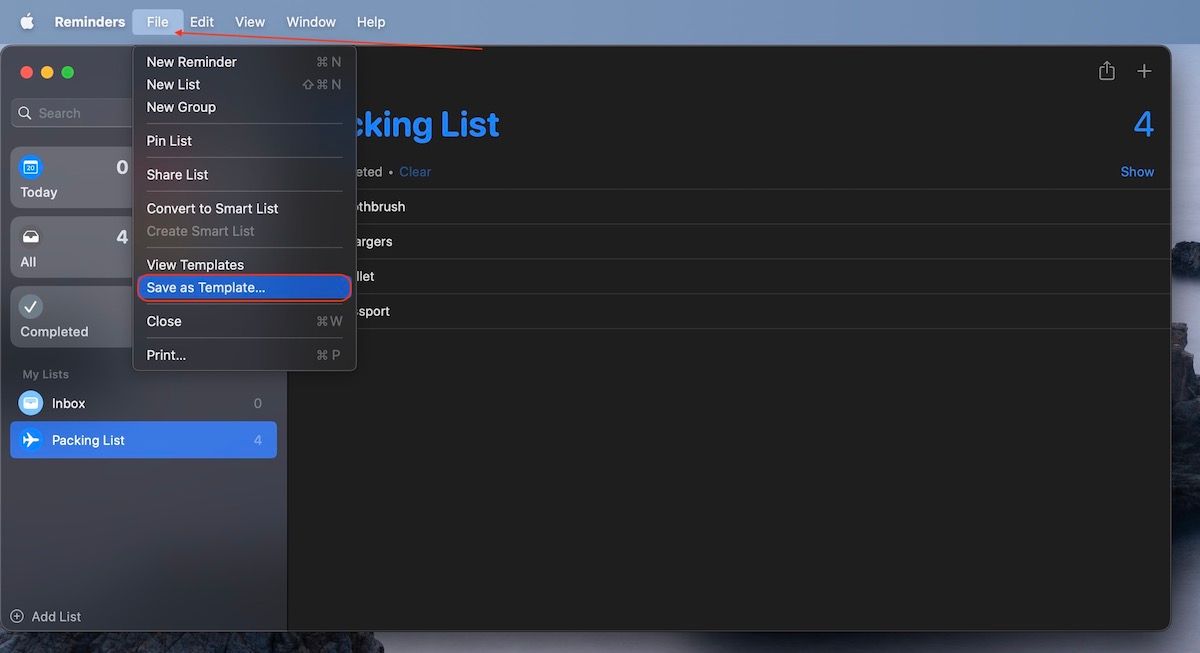
4. Change the name of the template list if you want and click on Create to save the changes.
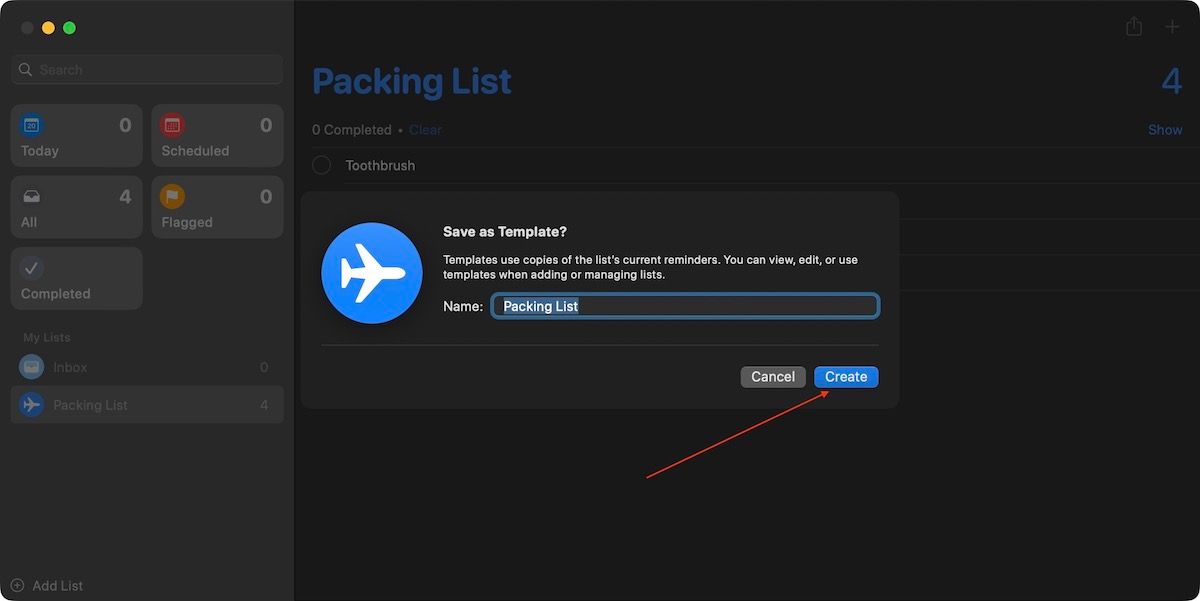
5. You will notice that a new symbol appears in the top-right of the list (two overlapping squares). The symbol denotes that this is a template list.
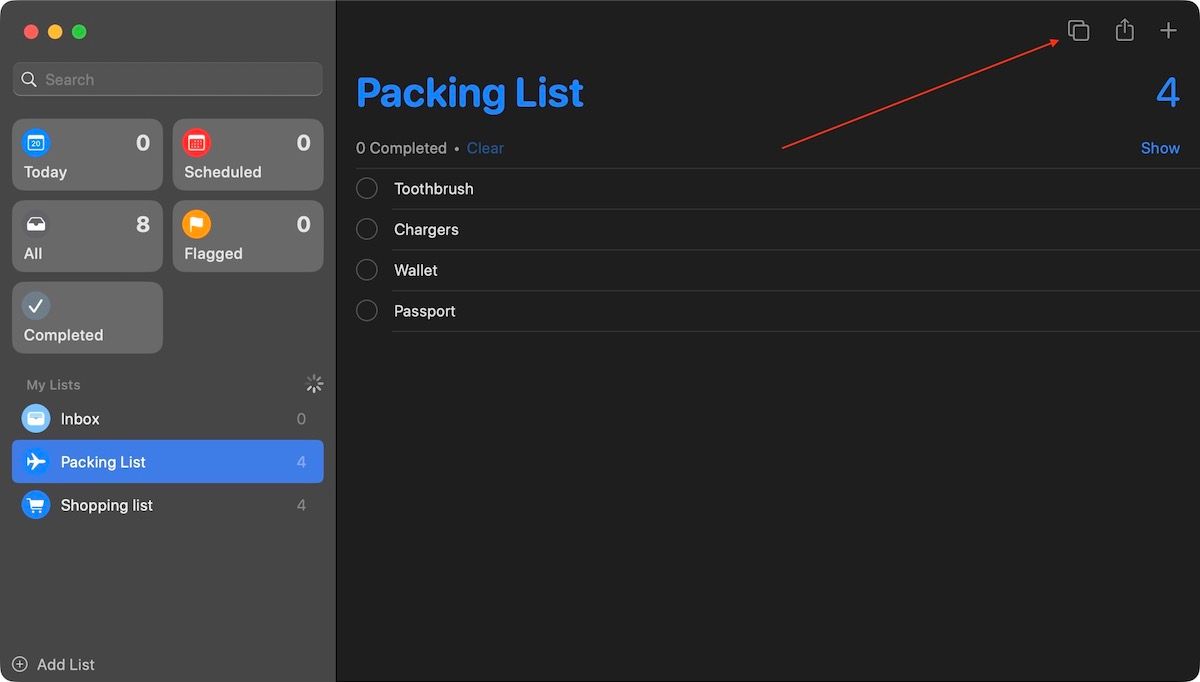
How to create a template list in Reminders on iPhone
1. Launch Reminders on your iPhone and tap on the Add List button in the bottom-right corner.
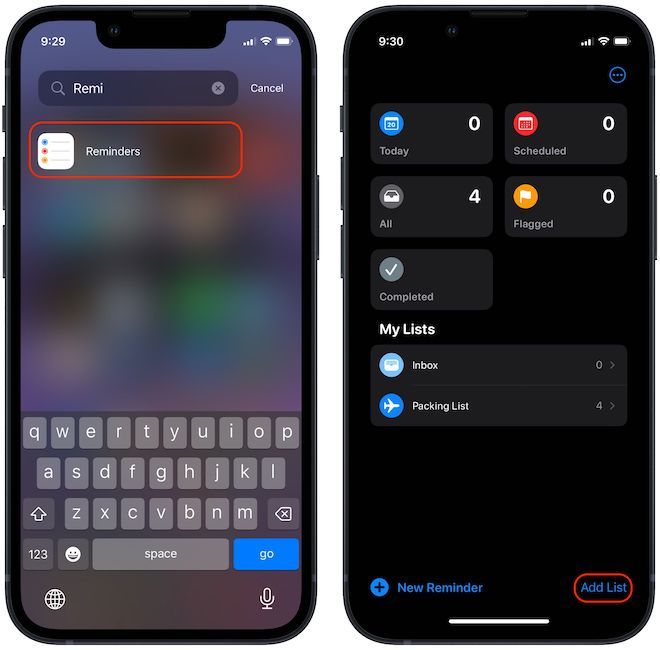
2. Name the list, choose the list-icon, and set the color as you want. Now, tap on the Done button to add the new list.
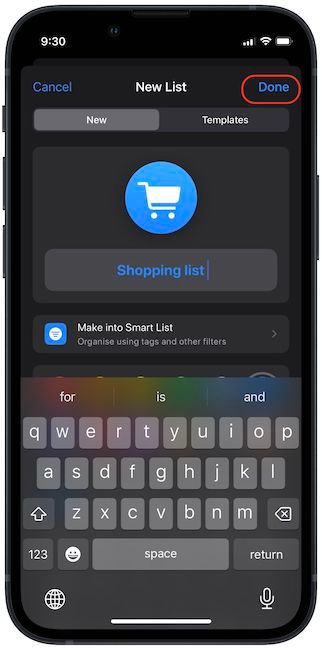
3. Tap the list’s name to open it. Tap the New Reminder button in the bottom corner and add as many items as you want.
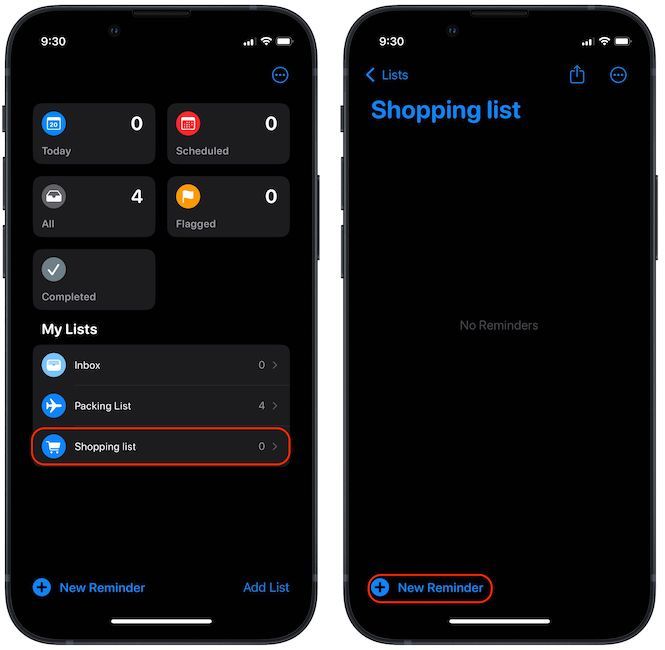
4. Tap on the three-dot menu in the top-right corner and select the Save as Template option.
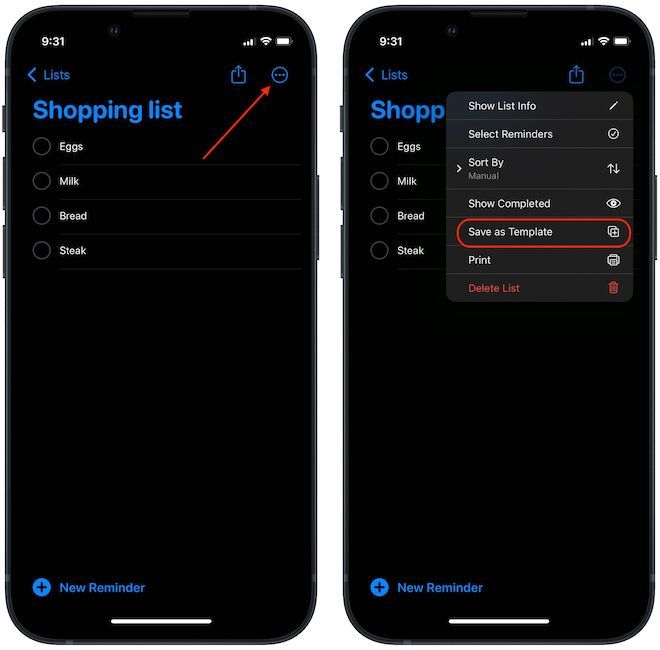
5. Tap on Save to save the list as a template.
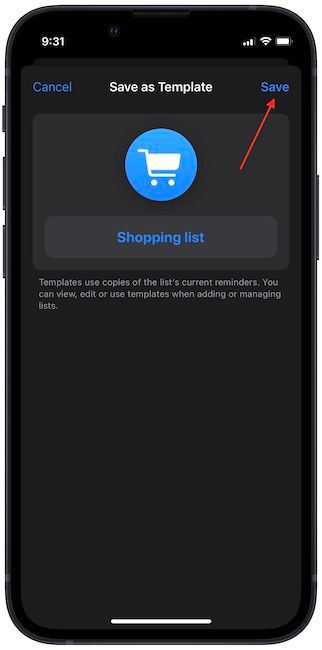
6. Again, you will see the overlapping squares icon denoting that this list is a template list.
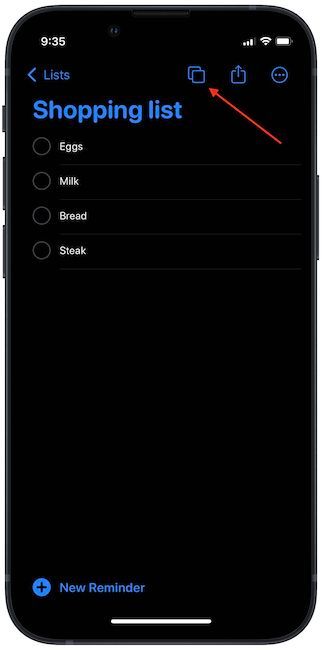
Once you have created template lists, you can delete them as the Reminders app keeps the template saved for use in the future (which is the point of creating a template).
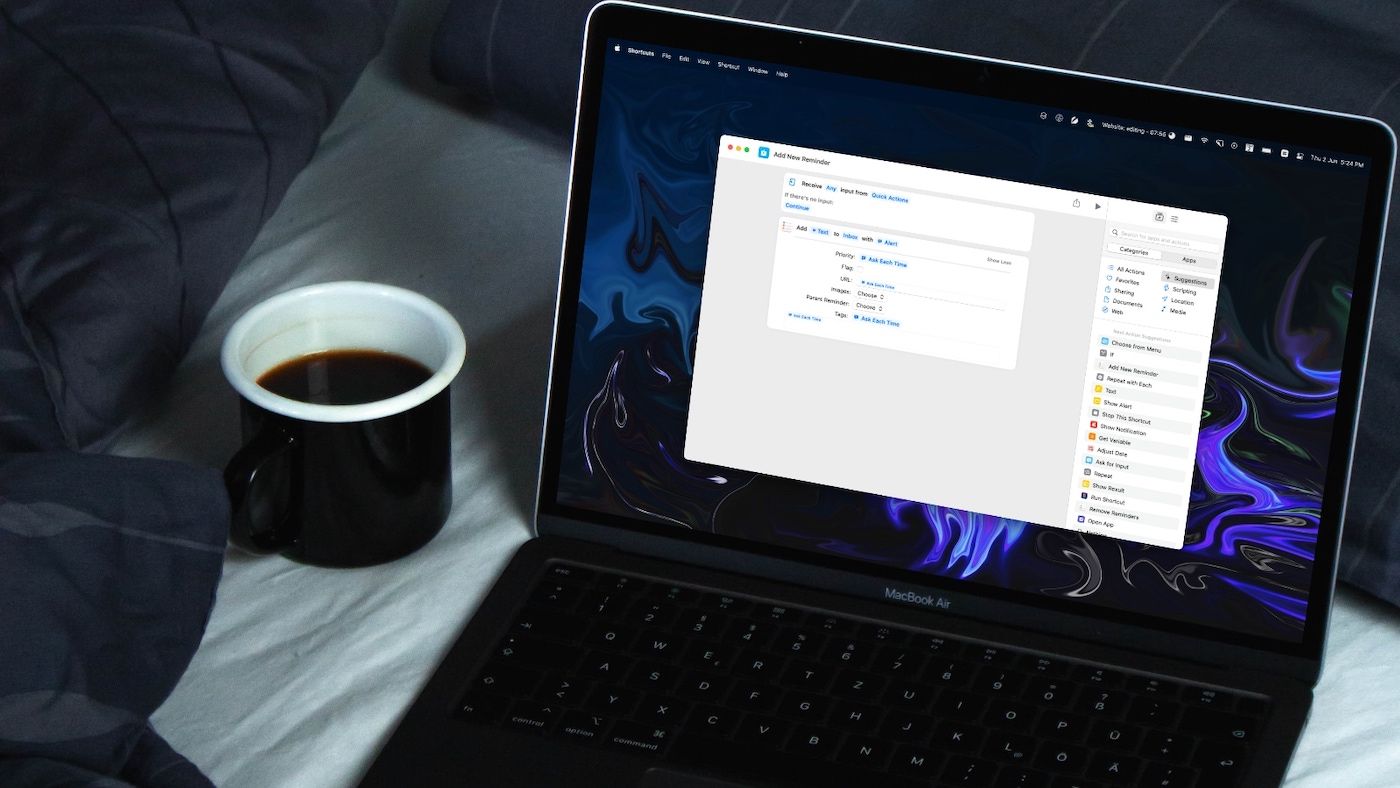
Use a template list in Reminders in iOS 16 and macOS Ventura
Now that you know how to create template lists in Apple Reminders, let's see how you can use them.
How to use a template list in Reminders on Mac
1. Launch the Reminders app and click on the Add List button.
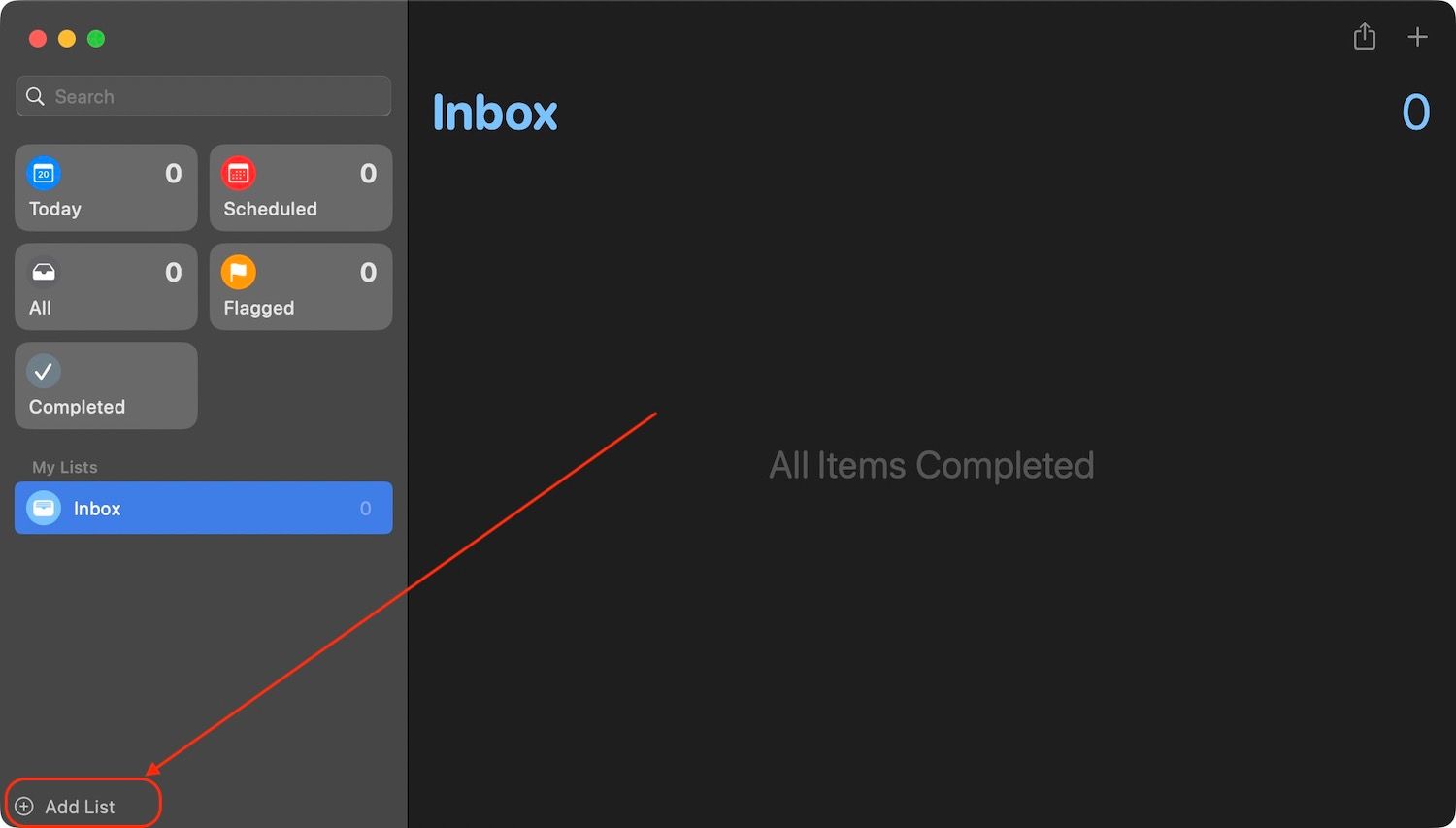
2. Click on the Templates tab and select the list you want to add. Let’s select the Packing List. Click on Create List.
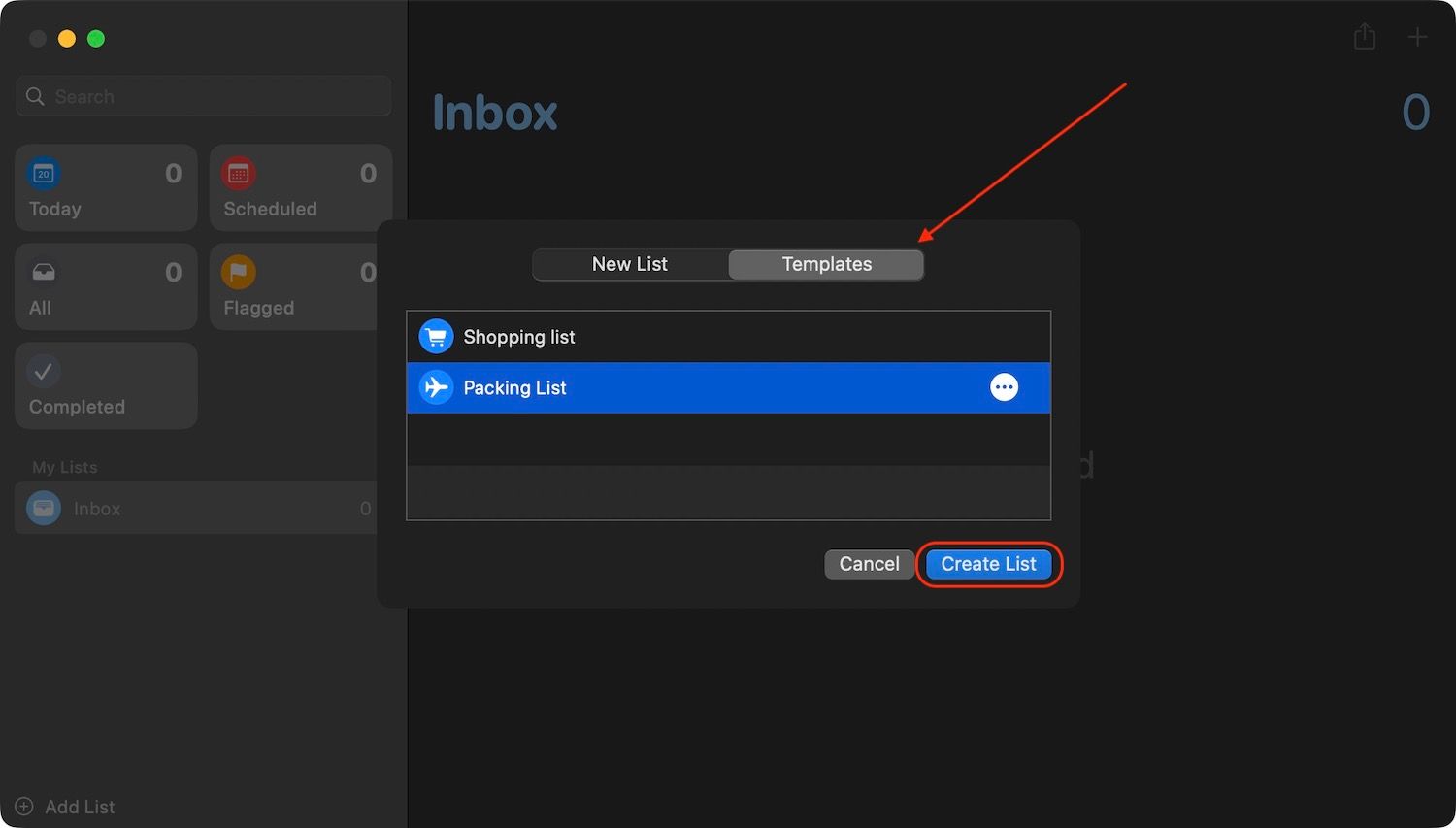
3. As you can see, Reminders has added the packing list with all the items that we added.
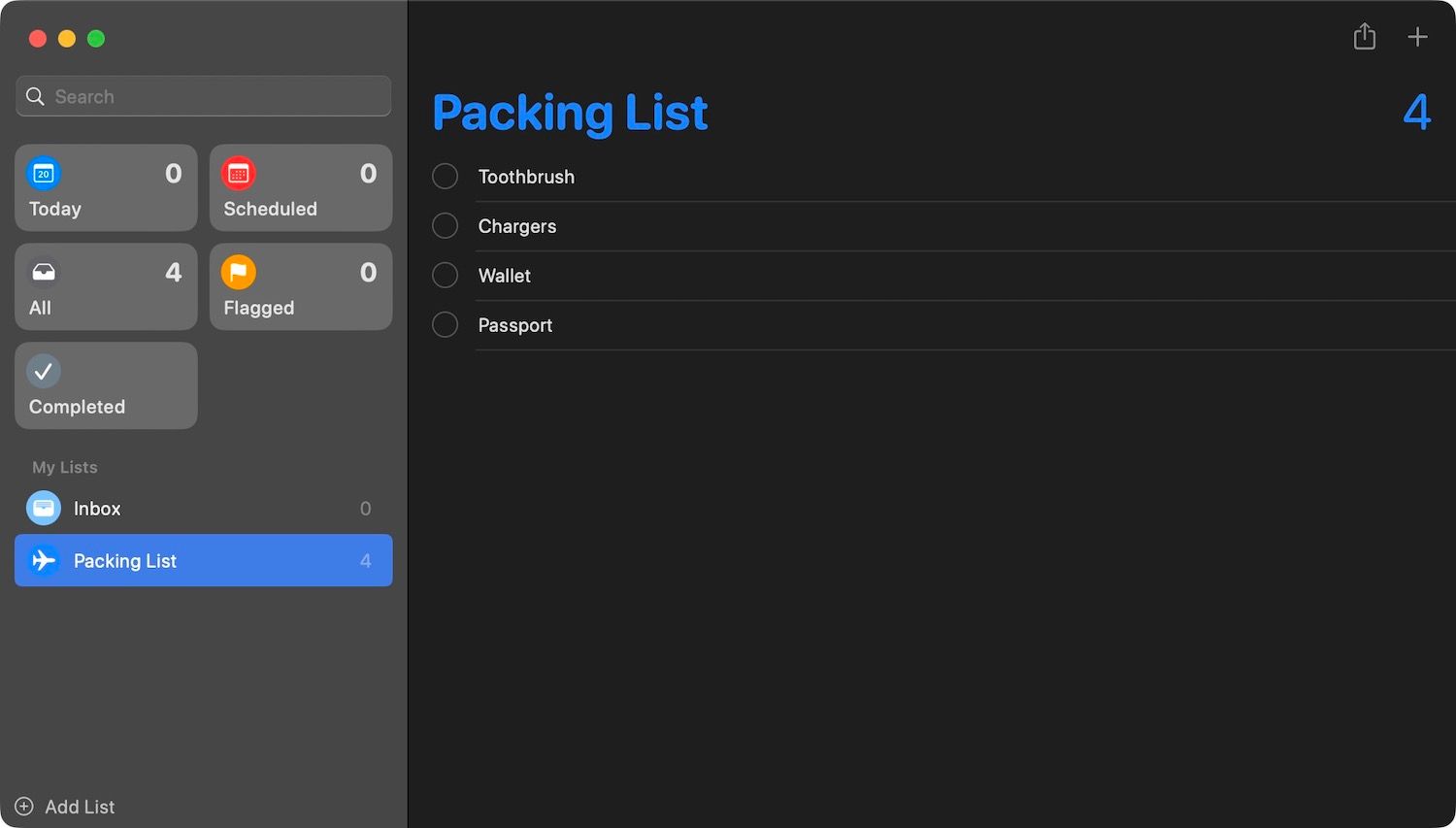
How to use a template list in Reminders on iPhone
1. Launch the Reminders app and tap on the Add List button.
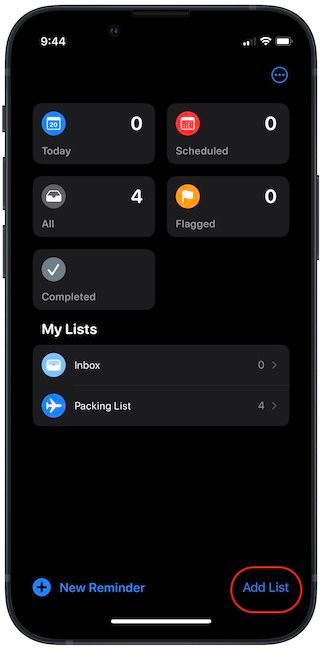
2. Select the Templates tab, and tap on the template list you want to use.
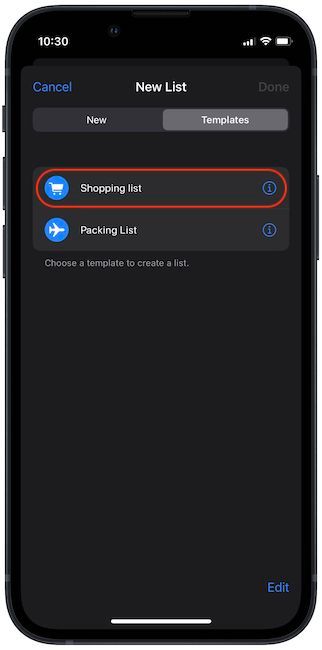
3. Tap on the Create button to add the list.
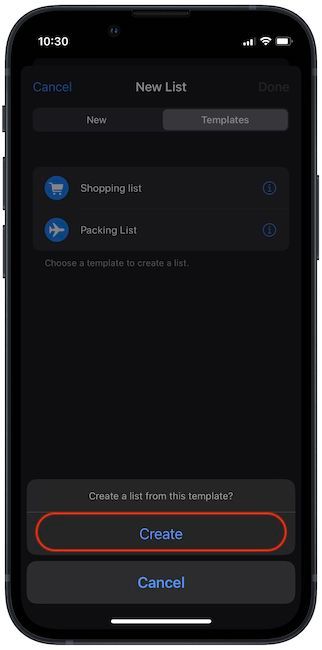
4. As you can see, Reminders has added the shopping list.
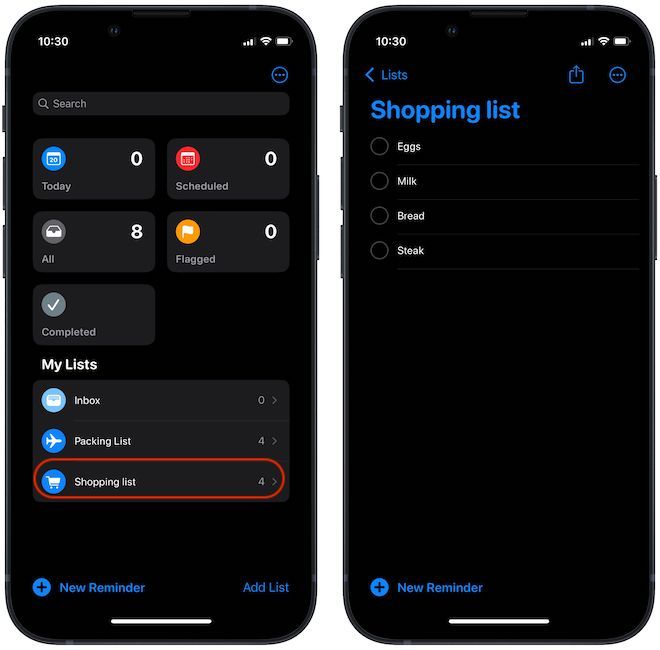
Using templates in Reminders: final thoughts
The new template list feature in the Reminders app is a welcome addition. I am a forgetful packer who keeps his packing list saved inside the Apple Notes app. But with this update, I can finally move it to the Reminders app and use it to keep track of my packing items.
If you like this nifty Reminder tip, don’t forget to follow us on Twitter to get updates whenever we publish a new article.


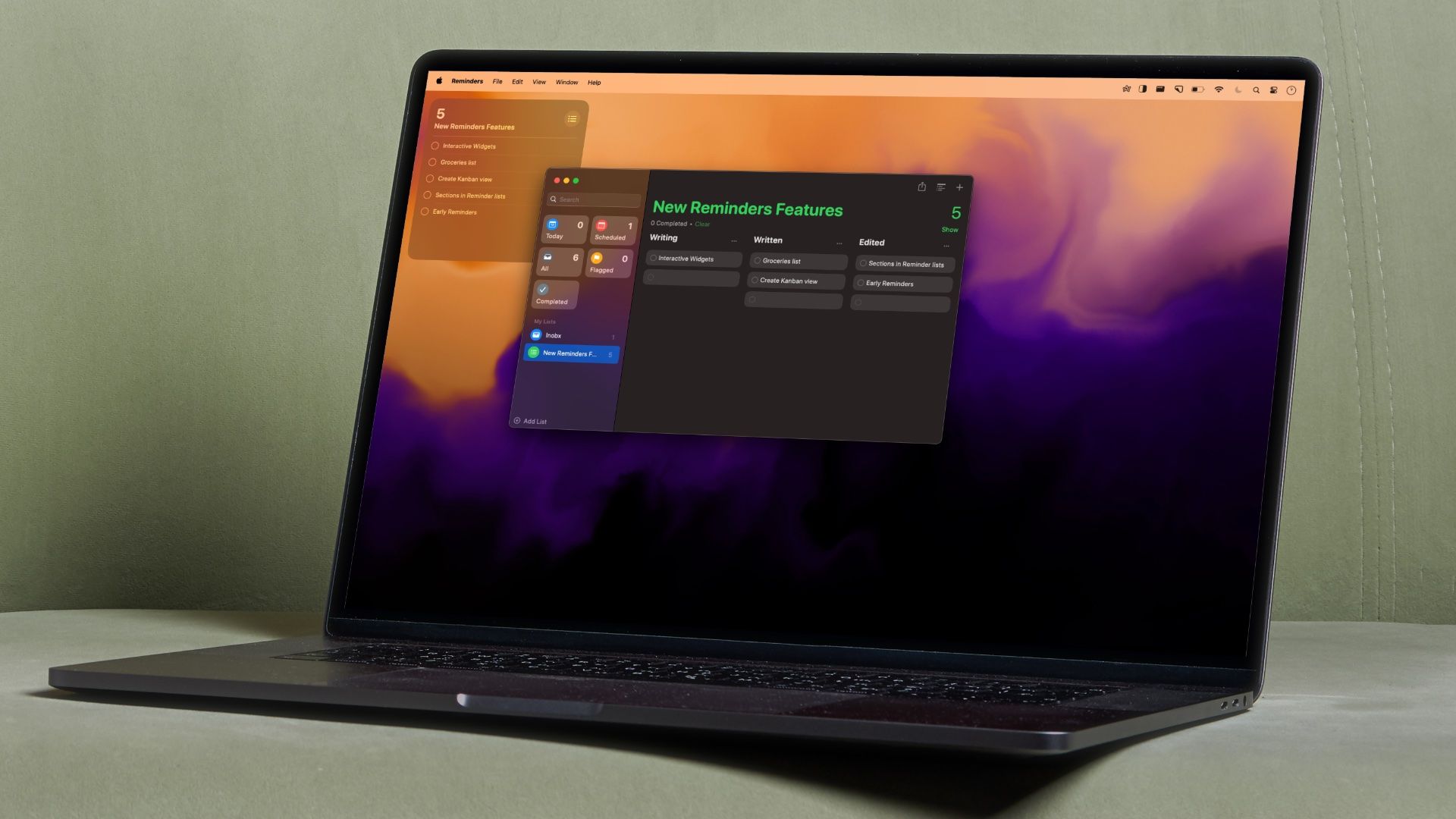

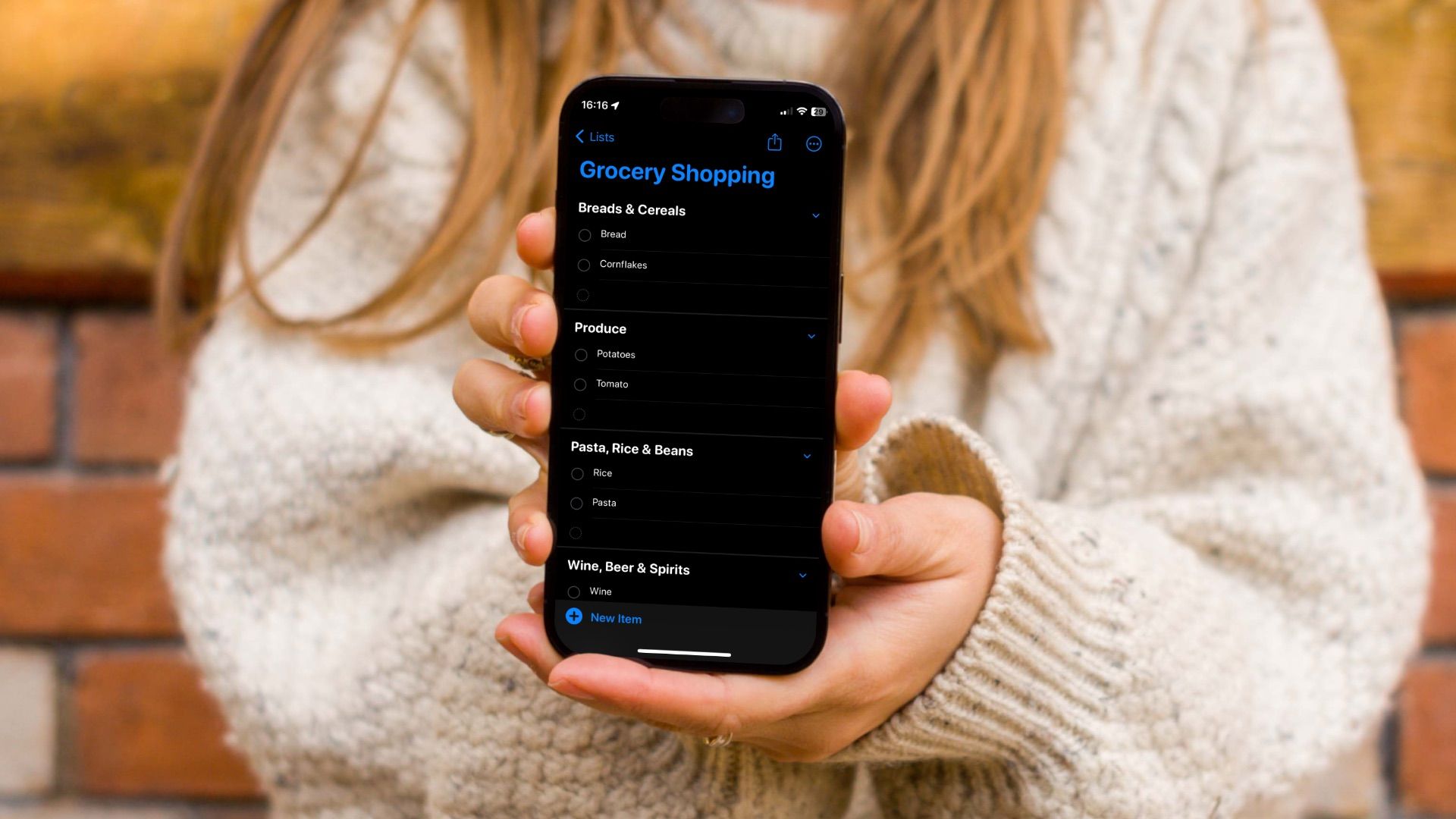
Comments ()