How to Display Custom Message on iPhone Lock Screen

While how you can display a custom message on your Mac’s lock screen has changed in macOS Ventura, Macs have always had this feature. You could not do the same on your iPhone before. However, with the new iOS 16 update that’s bringing several lock screen enhancements, including gradient wallpapers, auto-changing wallpapers, reminders on the lock screen, and more, you can finally display a custom message on your iPhone lock screen. Here is how you can display a custom message on your iPhone lock screen.
Display a custom message on the iPhone lock screen
Yes, we know you can set up your Medical ID to show your info on the lock screen. However, people who get your phone need to know how to access it, and the display information is quite personal.
What if you want to show only your contact number if someone finds your lost phone or just a quote you like to see whenever you unlock your phone? In that case, the iOS 16 lock screen widget feature is a better option.
While several apps can help you do this, we recommend the simplest of them all. It’s called Lock Screen One, and it lets you add a custom text widget to your iPhone lock screen. Oh, and did we mention it’s free?
1. Download and install the Lock Screen One app on your phone.
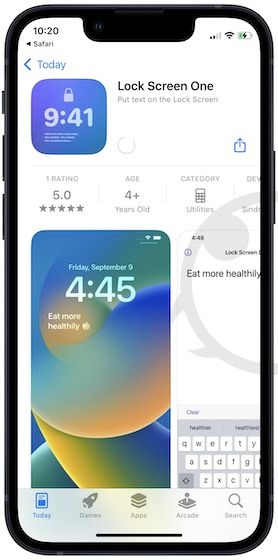
2. Open the app and tap on Get Started. Don’t mind the blurb, as we will show you the steps.
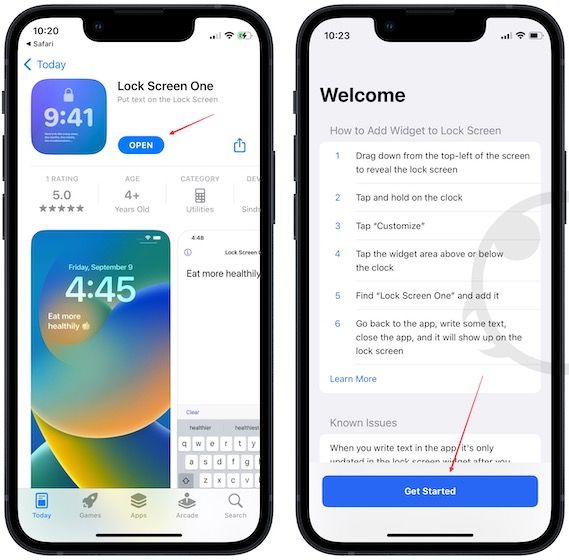
3. Now, write the text you want to show up on the lock screen of your iPhone. Tap the Settings icon to customize the text.
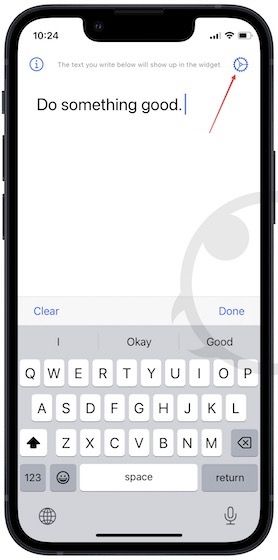
4. Customize the text as you want and then tap the Done button to save your changes.

5. Tap Done and then OK.
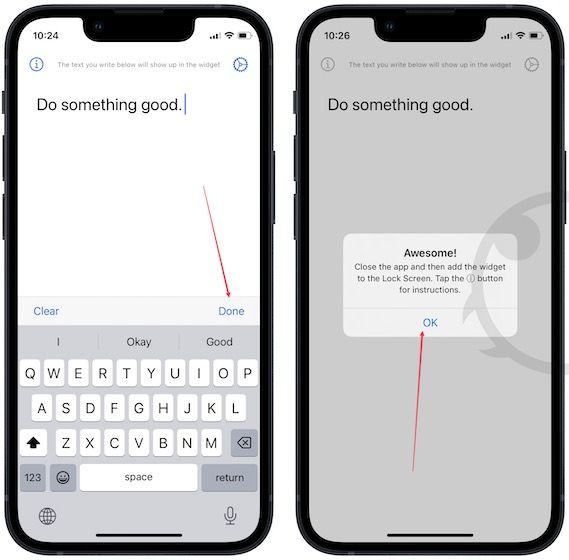
6. Now, open the lock screen (or Notification Center) and long-press to get into edit mode and tap on Customize.
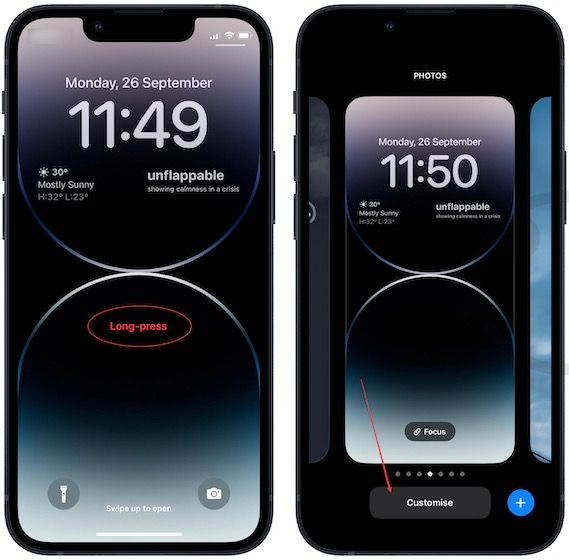
7. Tap on Lock Screen and tap on a widget panel.

8. Scroll down to find the Lock Screen One Widget and tap to open it.

9. If there’s already a widget on your lock screen, tap the minus (-) button to remove it. Now, tap the Lock Screen One widget to add it.
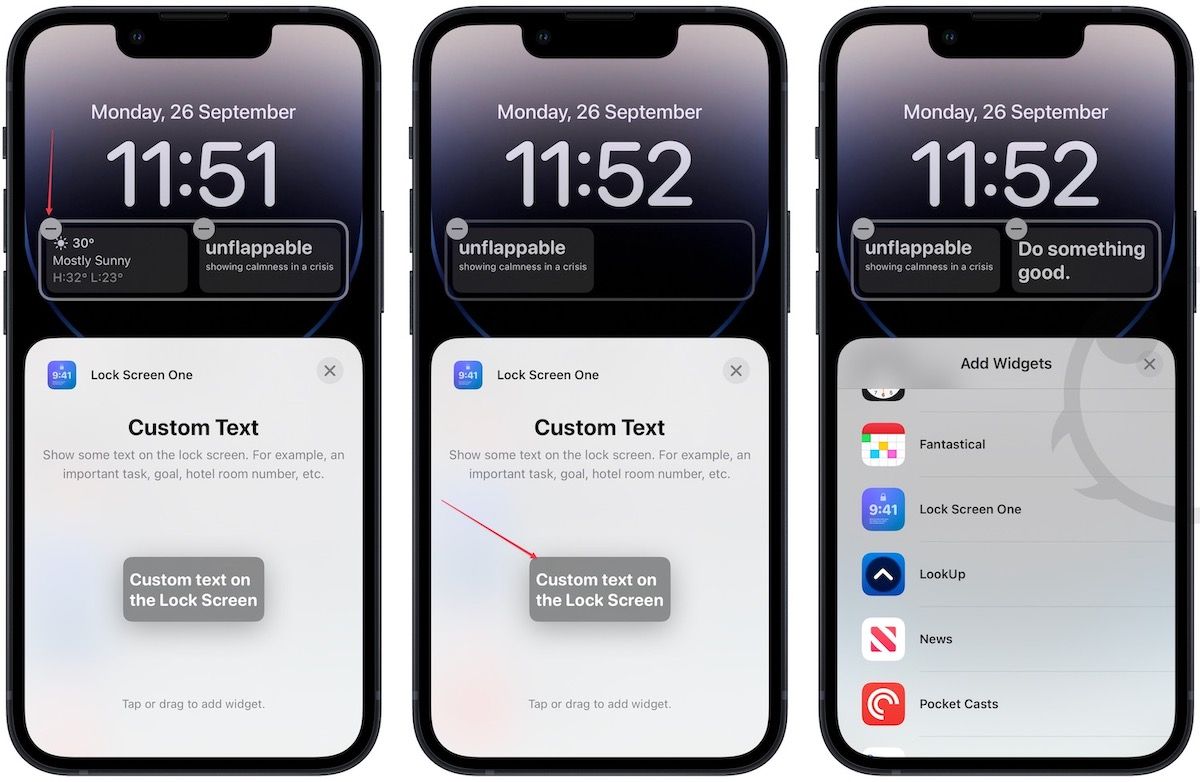
10. Tap on the X button and use the Done button to save changes.

Show custom message on iPhone lock screen
That’s how you can show custom messages on your iPhone lock screen. The app is free to use, and there are no ads. We wish that in the future, the app adds features to save multiple custom messages and change them based on different lock screens. What do you think about the new Lock Screen widgets feature? Let us know in the comments below.How to Display Custom Message on iPhone Lock Screen

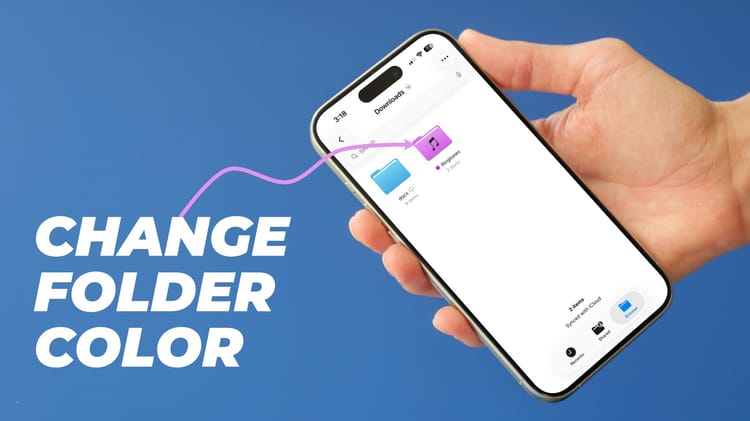


Comments ()