How to Extract Audio from Video on iPhone
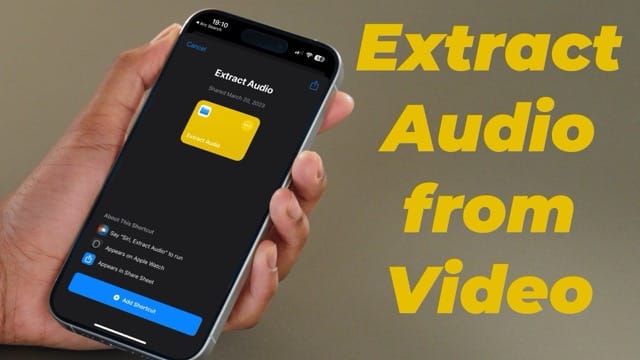
Today we're diving into a super useful trick for iPhone users. Ever wanted to listen to a video lecture or interview as a podcast? I'll show you how to extract audio from any video on your iPhone, completely free. Let's get started!
Extract audio from video on iPhone using Shortcuts
Your iPhone comes with a powerful automation app called Shortcuts. You can use the Shortcuts app to run shortcuts to complete tasks like force closing all apps on Mac, creating an app launcher for iPhone, announce when your iPhone battery is full, and more.
We have published a list of our favorite shortcuts for iPhone in a separate guide. You can read it to find dozens of awesome shortcuts that will make your life easier. Now, let us see how you can extract audio from video on iPhone using shortcuts.
Note: While the Shortcuts app comes pre-installed on your iPhone, if you have deleted it, install it from App Store before proceeding with the steps below.
1. Click the Get Extract Audio Shortcut and tap the Get Shortcut button.
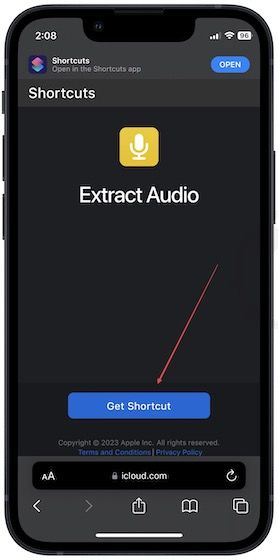
2. Tap on Open and use the Add Shortcuts button to add it to your shortcuts gallery.

3. Now, open the video you want the audio extracted from, and tap the Share button.
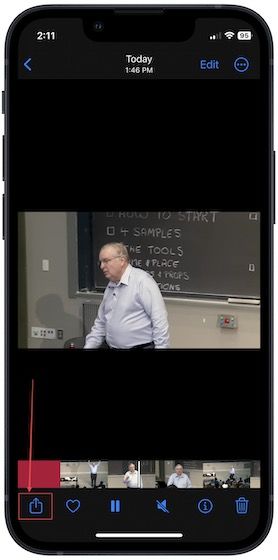
4. Scroll down the iOS Share Sheet and choose the Extract Audio shortcut.
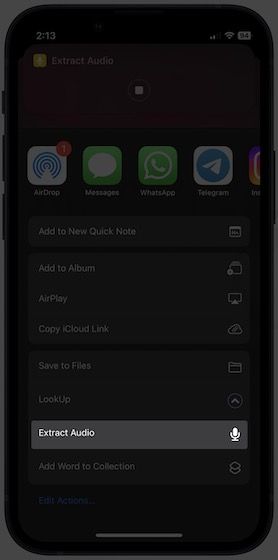
5. Depending on the length of the video, it might take between a few seconds to a minute for the process to complete.
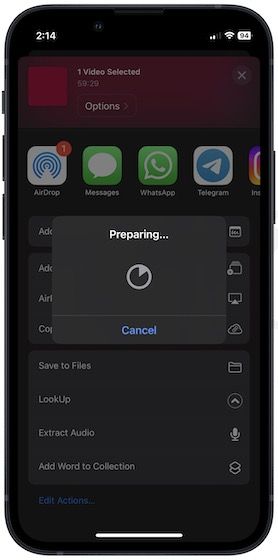
6 Once the video gets processed, the shortcut will open the file picker allowing you to choose where to save the extracted audio file. Navigate to the destination where you want to save the file and tap Open to save it.
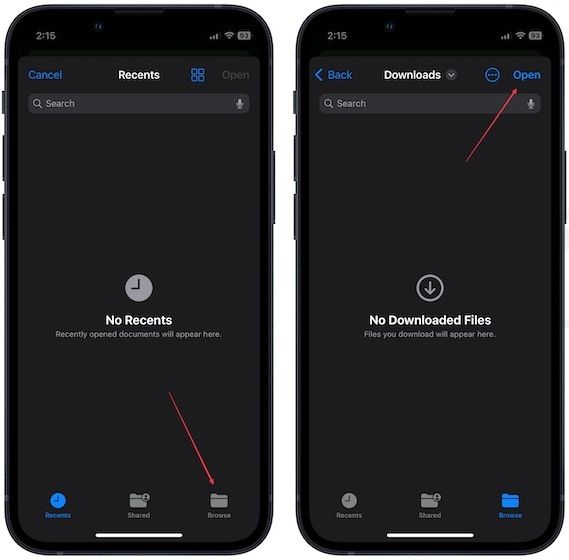
7. As you can see, the shortcut has successfully extracted the audio from our video.

In our testing, the shortcut works best when the video length is just below an hour. If you want to extract audio from a longer video, we recommend splitting it down first and extracting audio separately for each part.
Extract audio from video on iPhone for free
We love this shortcut and use it regularly to extract audio from our favorite video interviews and lectures. Let us know how you are going to use this shortcut, in the comments below. Also, we recommend checking out the best open-ear wireless earphones for consuming audio content, as they will help you listen to your content without getting disconnected from the world around you.

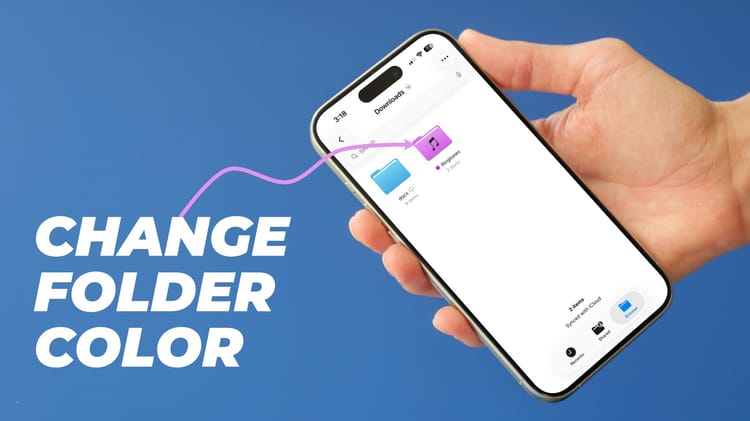


Comments ()