How to Turn Off Siri on iPhone, iPad, and Mac
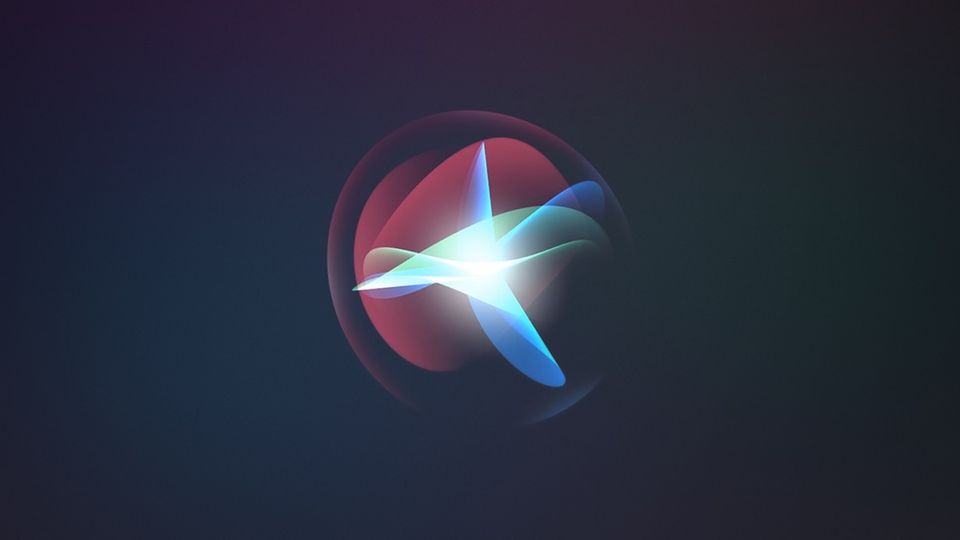
I love using Siri on my HomePod mini. I use it to play podcasts and songs, check my calendar events, control my home devices, and more. On the other hand, I hate using Siri on my iPhone, iPad, or Mac, as my experience has been less than optimal. If Siri Shortcuts have not been such a big part of my workflow, I would have completely disabled Siri by now. If you too don’t find Siri useful, here is how you can turn off Siri on iPhone, iPad, and Mac.
Turn Off Siri on iPhone, iPad, and Mac
In this article, I will show how to disable Siri on iPhone, iPad, and Mac. Since the steps for both iPhone and iPad are the same, I have clubbed them in the same section. Apart from letting you disable Siri, I have also included information on turning off Siri suggestions, just in-case you don’t find them useful.
Table of Content
Disable Siri on iPhone and iPad
Disabling Siri on iPhone and iPad is easy. Open Settings and go to Siri & Search. Here, you will see three toggles, as seen in the picture below.
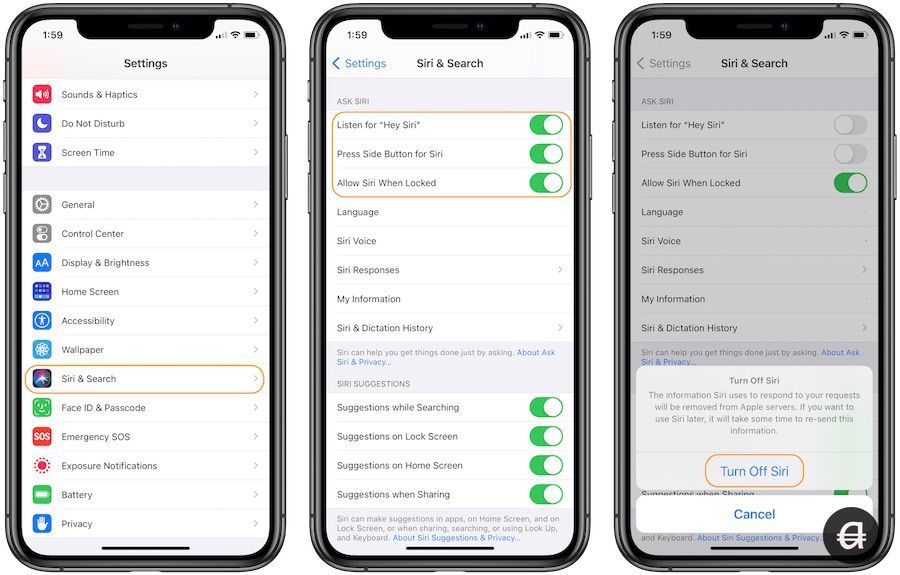
- Listen for “Hey Siri” → Disabling this toggle will mean that Siri won’t activate using your voice command. It’s useful if you don’t want Siri to activate on all your devices at once.
- Press Side Button for Siri → On the newer iPhone models, long-pressing on the side button (power button) activates Siri. To turn off this behavior, disable this toggle.
- Allow Siri When Locked → If you want to use Siri but don’t want to access it when the phone is locked, you can turn off this toggle.
When you turn off the second toggle, you will get a pop-up asking for a confirmation. Tap on “Turn off Siri” to disable Siri.
Disable Siri Suggestions on iPhone and iPad
The above steps will disable Siri from activating when you use the voice command or long-press the side button. However, it won’t stop Siri suggestions from appearing in iOS. It means you will still see Siri suggestions in various places in iOS, including the lock screen, share sheet, search, and more.
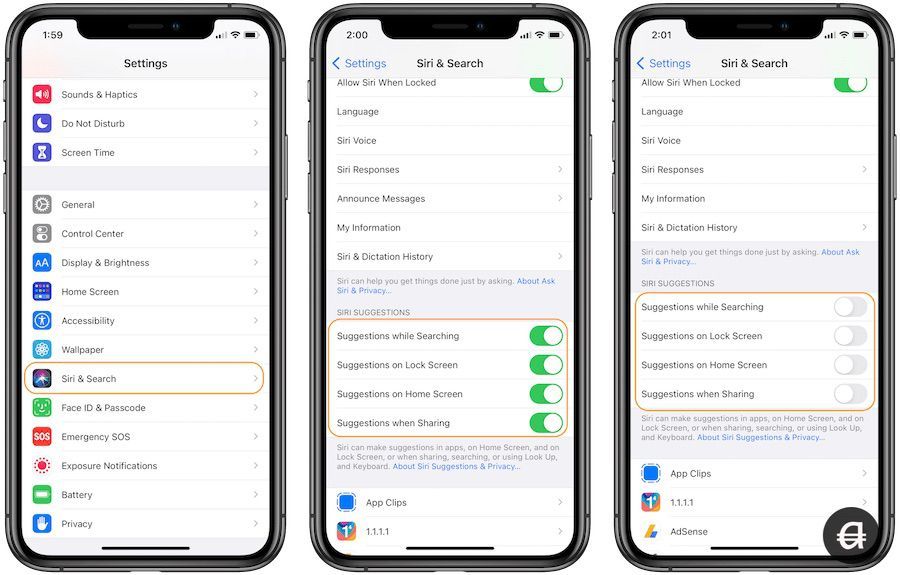
To turn off this behavior, go to Settings → Siri & Search. Here, under the “Siri Suggestions” sub-heading, you will find four toggles.
- Suggestions while Searching → Disable this if you don’t want Siri Suggestions when using Spotlight search.
- Suggestions on Lock Screen → Disable this if you don’t want Siri Suggestions on the lock screen.
- Suggestions on Home Screen → Disable this if you don’t want Siri Suggestions on the home screen.
- Suggestions when Sharing → Disable this if you don’t want Siri Suggestions in the share sheet.
Turn Off Siri on Mac
To Turn Off Siri on Mac, open System Preferences by going to Apple Menu → System Preferences.
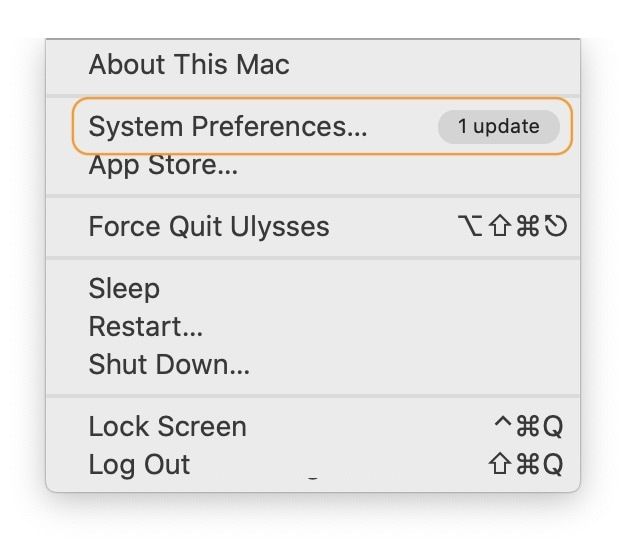
Here, click on Siri.
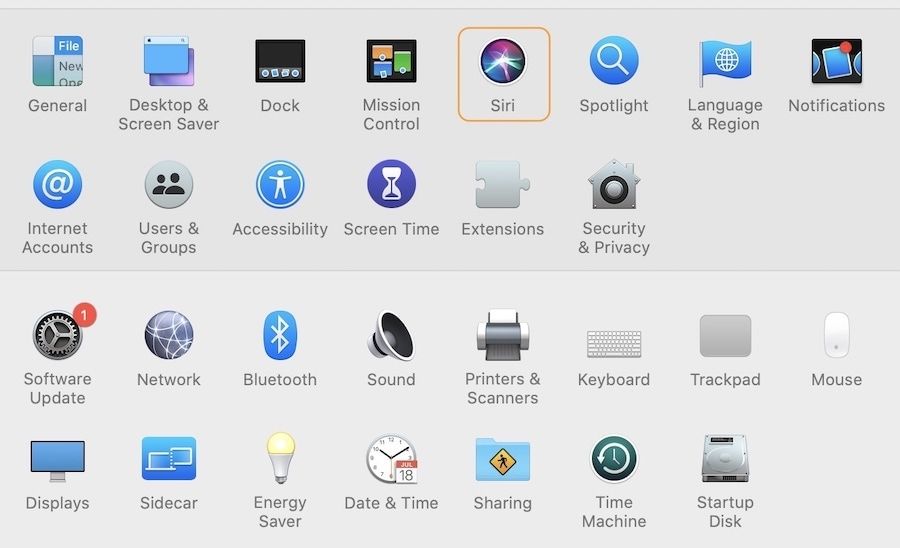
Now, uncheck the checkbox beside “Enable Ask Siri”.
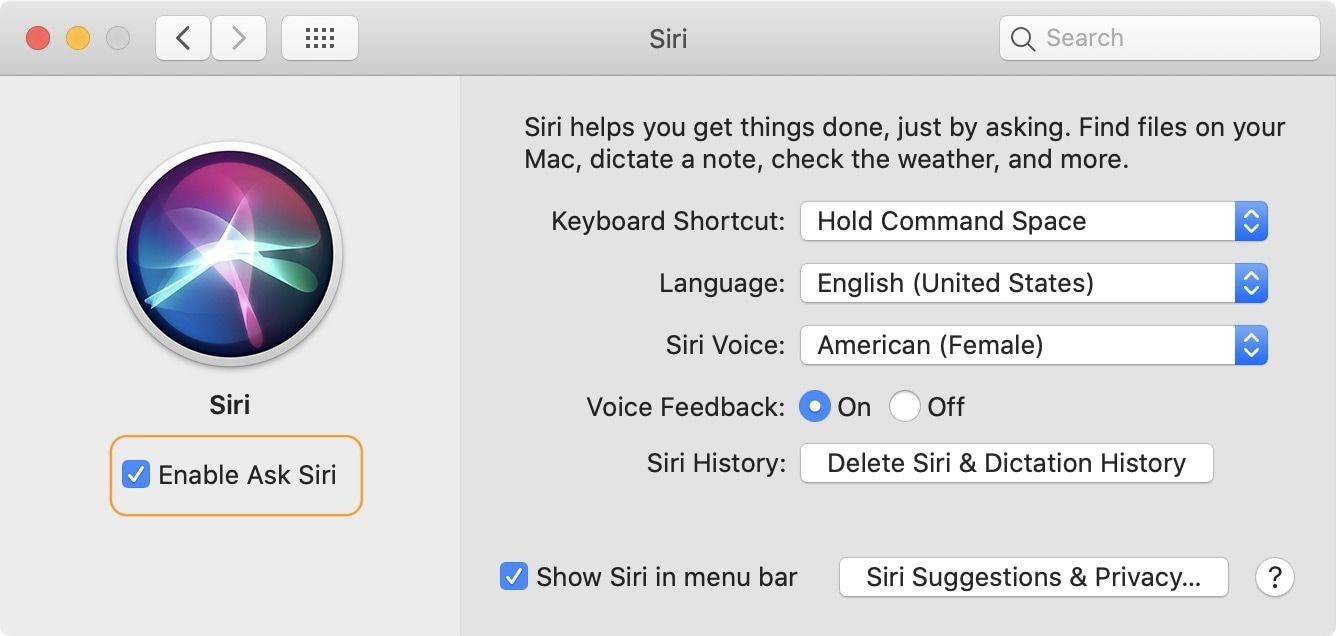
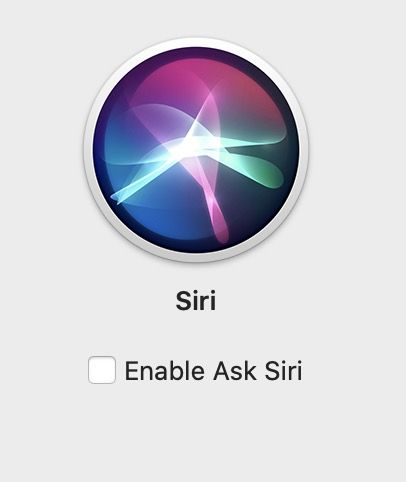
Turn off Siri Suggestion on Mac
Turning off Siri suggestions on Mac is not as easy as it is on the iPhone and iPad. There’s no single switch. You have to disable it for every single app individually. Go to System Preferences → Siri, and click on "Siri Suggestions & Privacy..." button.
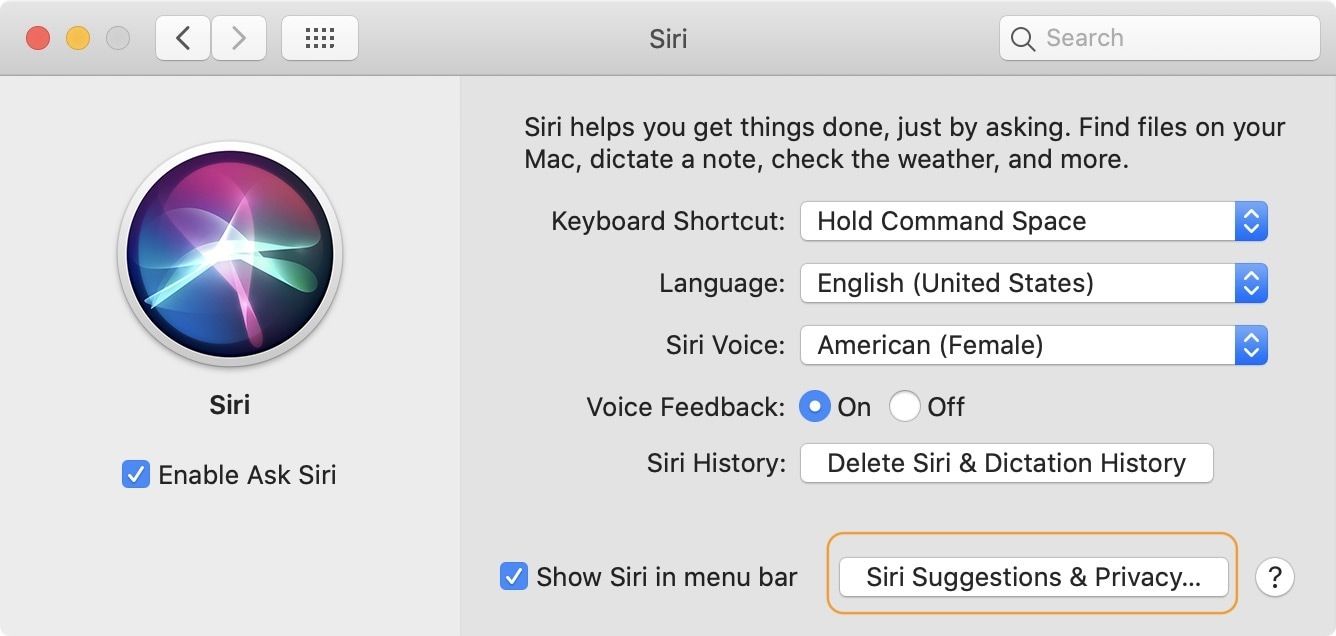
Here, click on the name of the app and disable toggles both the toggles.
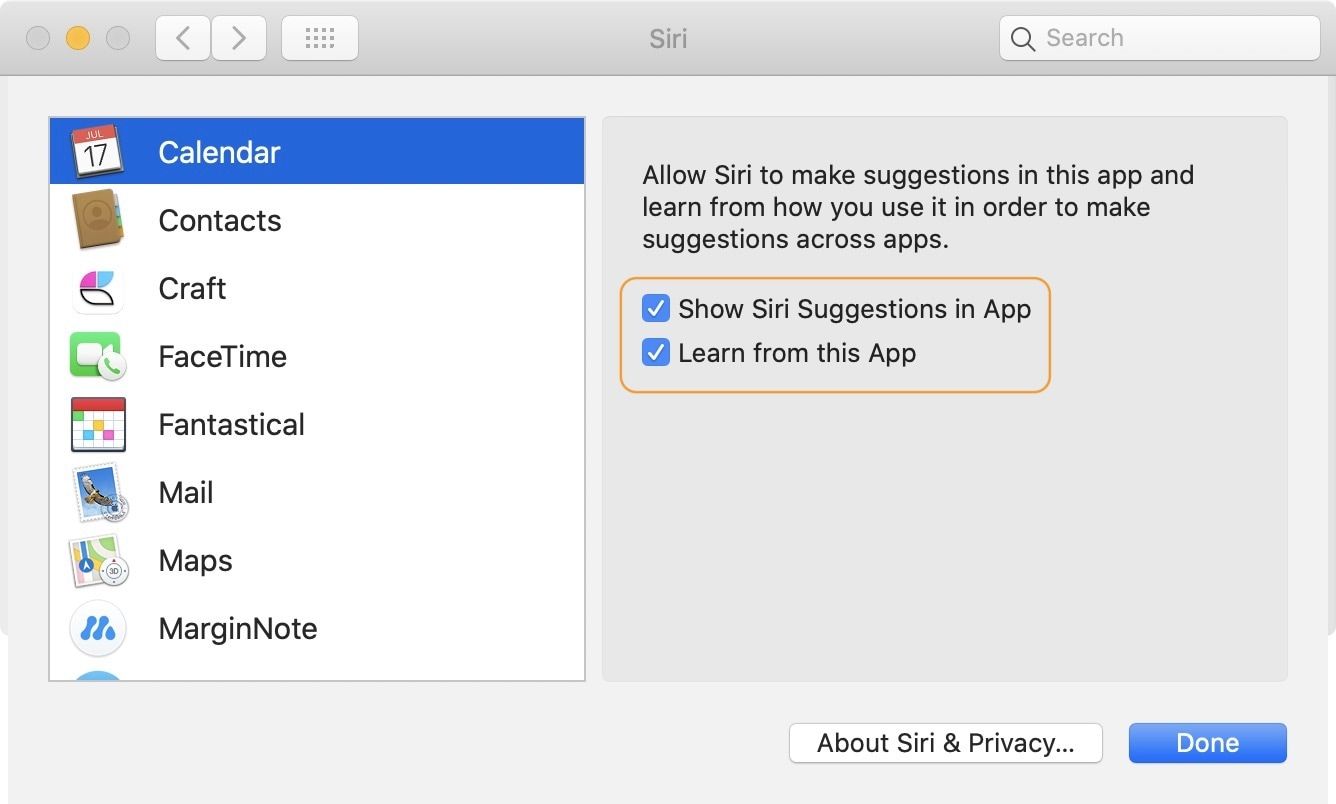
- Show Siri Suggestions in App → Stops Siri suggestions from appearing inside the app.
- Learn from this App → Stop Siri from learning from the apps and giving suggestions elsewhere on macOS.
Disable Siri and Siri Suggestions on iPhone, iPad, and Mac
So, that is how you can disable both Siri and Siri suggestions on your iPhone, iPad, and Mac. If you had any problems following the tutorial, let us know, and we will help you out.

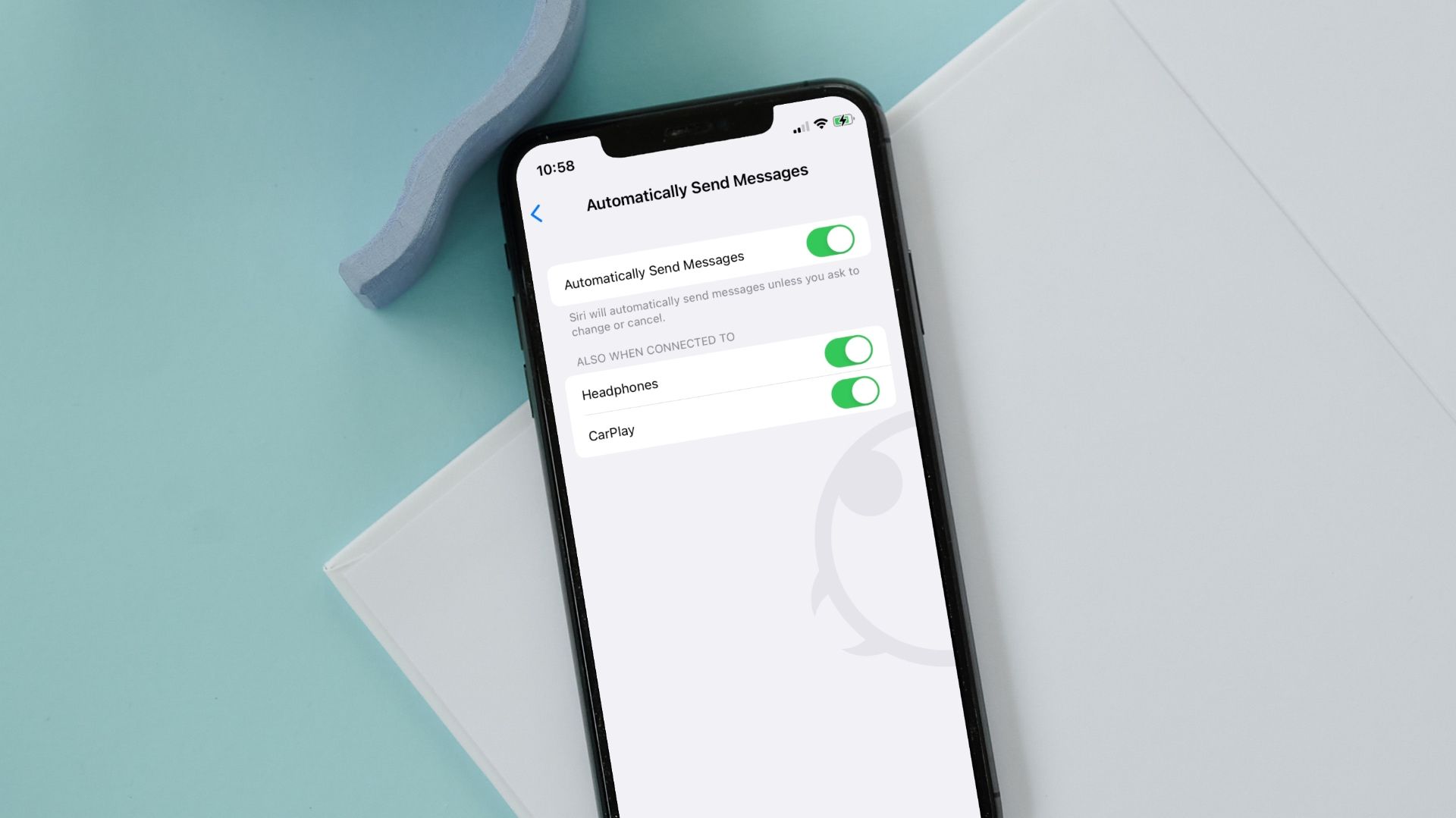
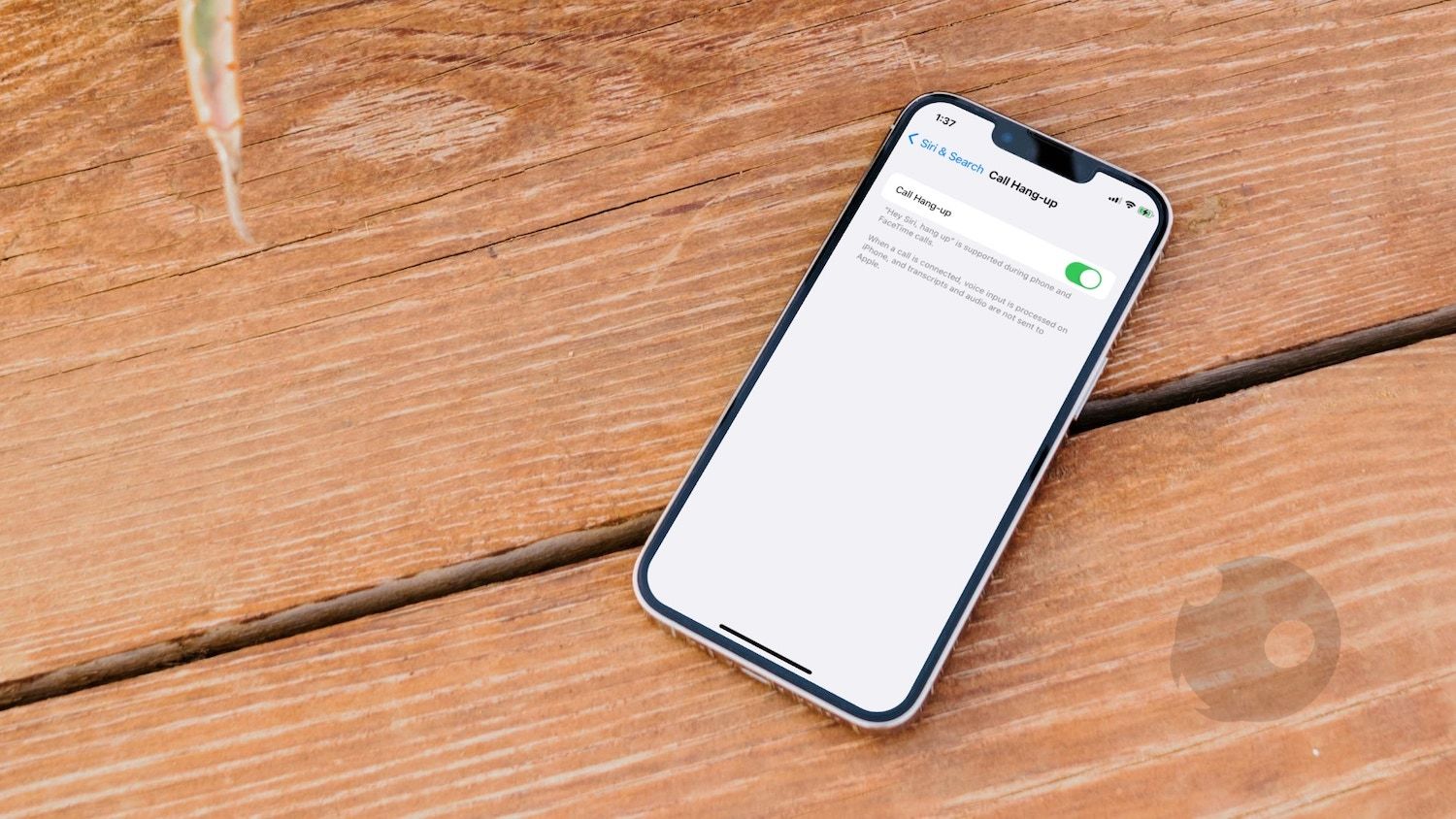
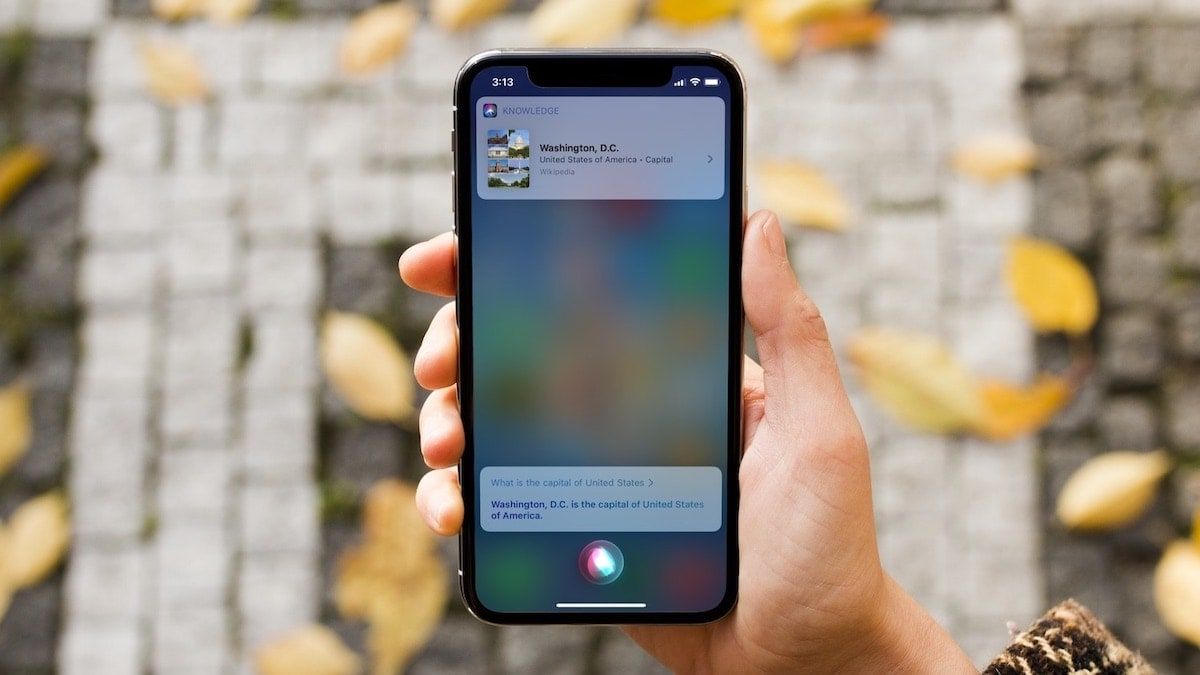
Comments ()