Omnivore Review: The Only Read It Later App You Need

A good read-it-later app is a must-have tool in the arsenal of anyone who consumes knowledge via online articles. The app allows you to save articles for internet-free consumption at your convenience. It also strips the article of all ads and distracting elements, giving you a clean reading environment.
While there are tons of excellent read-it-later apps you can use, the one we recommend for most users is Omnivore. In this guide, we will review the app and show why it’s the only read-it-later app you will ever need.
Oh yeah, and did I tell you it’s open-source and completely free?
Table of Contents
- What to look for in a good read-it-later app
- Omnivore user interface
- Import articles in seconds
- Reading environment in Omnivore
- Adding PDFs to Omnivore
- Subscribe to the newsletter to get them in your feed
- Omnivore handy features
What to look for in a good read-it-later app
Before we get to our reasons for choosing Omnivore, let us first discuss what makes a good read-it-later service.
- The app should make it easy to import articles. For this, it should support browser extensions and share sheet integration.
- It should be good at parsing articles so articles are imported without any loss of content.
- It should let you easily manage your articles.
- You should be able to make highlights and take notes on the material.
- If the app integrates well with third-party note-taking apps, such as Logseq and Obsidian, that’s a bonus.
By the end of this article, you will see that Omnivore meets all these criteria and even adds more features that make it one of the best read-it-later apps you can use.
Omnivore user interface
Omnivore offers a clean user interface that’s very easy to traverse. When you first sign up for service and open it, this is how the interface will look. What I love about Omnivore is that instead of folders, the sidebar is populated with saved searches, which users can add and customize. When you launch the app, you are taken to the Inbox that hosts all your imported articles.
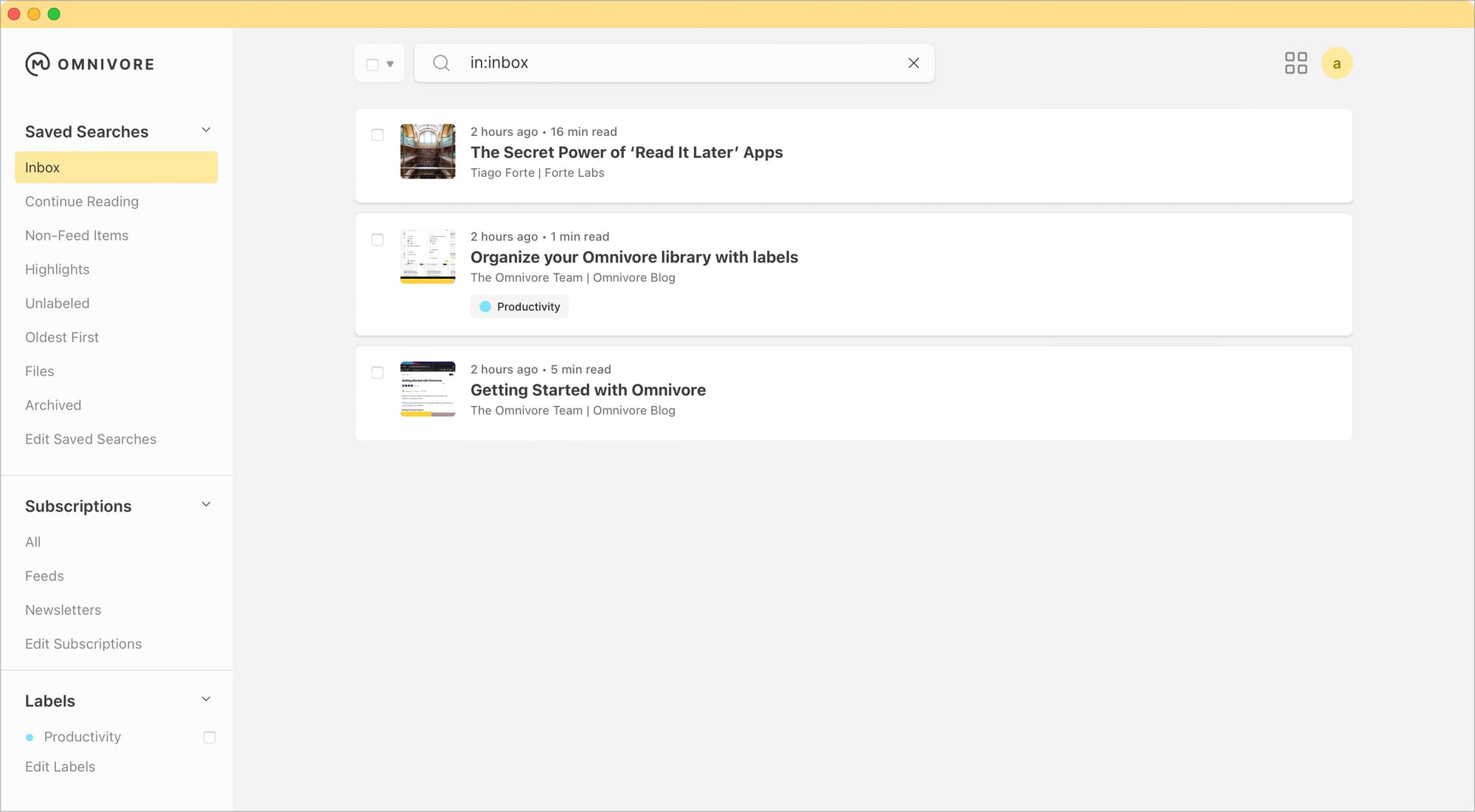
Below the Inbox is the Continue Reading saved search that hosts all the articles you have started reading but not finished. Then you have non-feed items, highlights, Unlabeled, and so on. As I mentioned, you can edit and customize these saved searches.
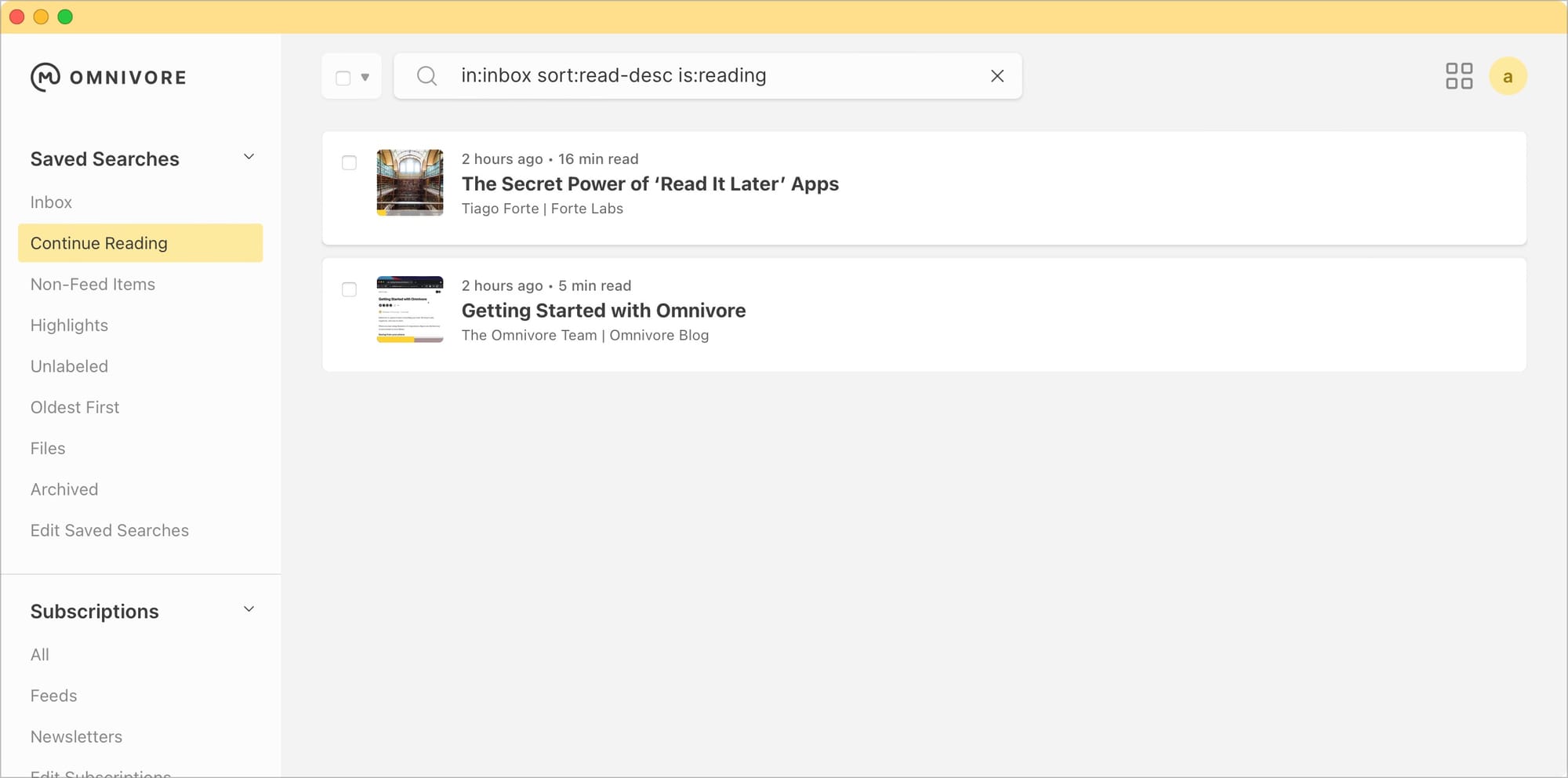
You can do that by clicking the Edit Saved Searches option. Here, you can customize, add, and remove saved searches. Creating saved searches is pretty simple. You can filter by labels, reading status, type, archive status, published date, and more.
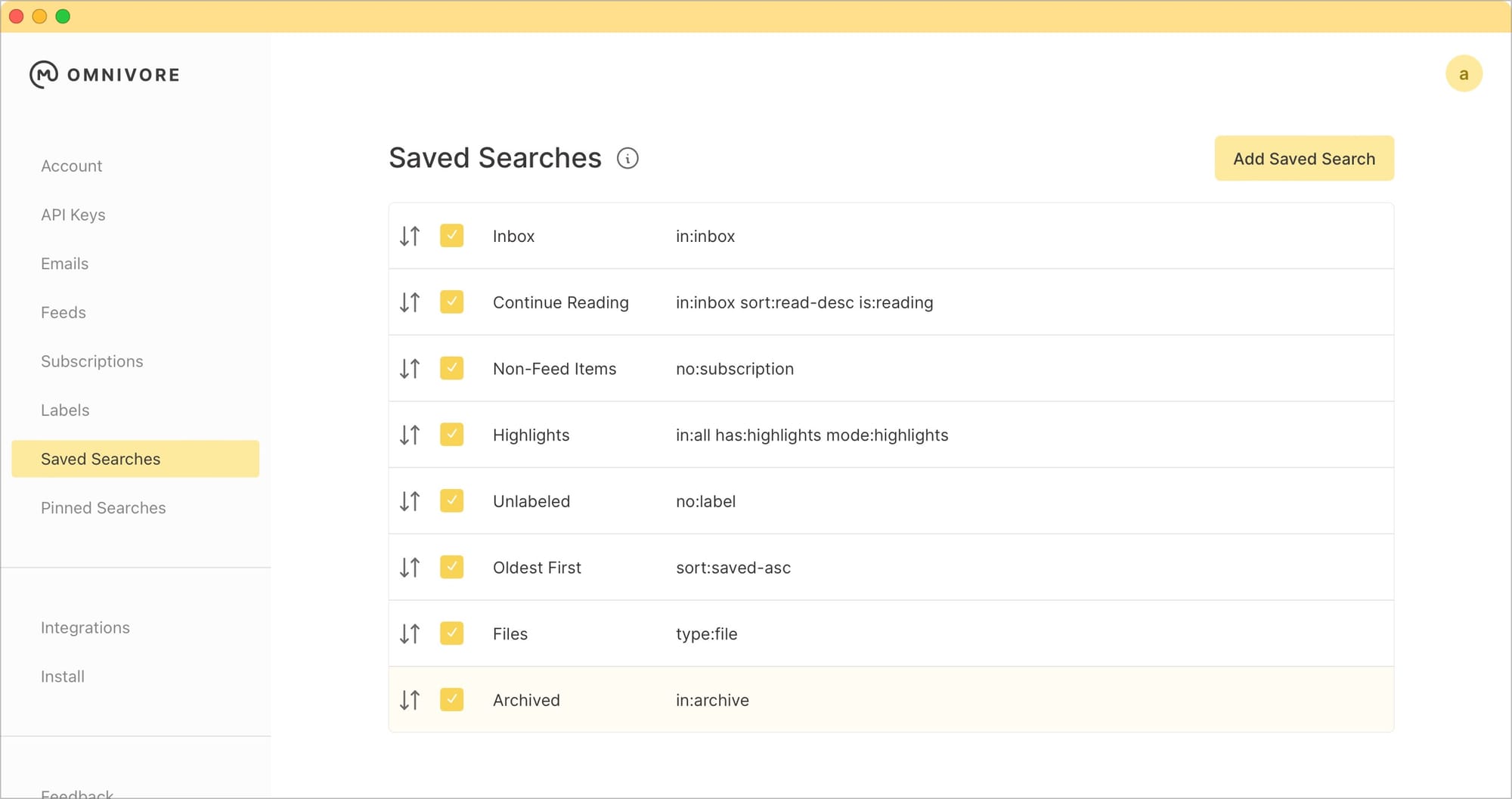
For example, I can create a simple saved filter that filters the articles by label productivity and get all the articles I have marked with that label.
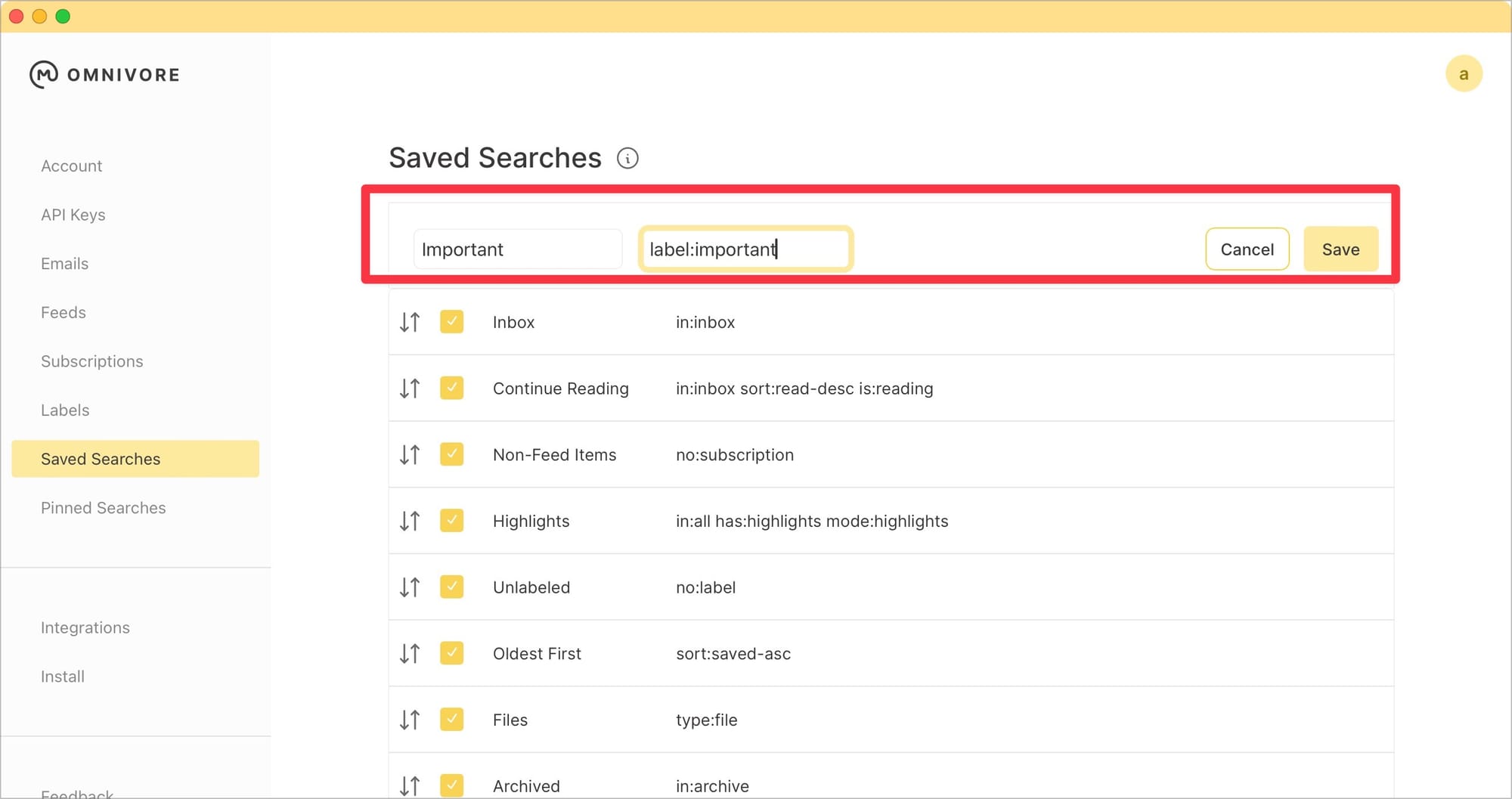
You can click the (i) button to read about filtering and creating saved searches. Let us know if you want us to create a step-by-step guide on creating saved searches in Omnivore, and we will publish it.
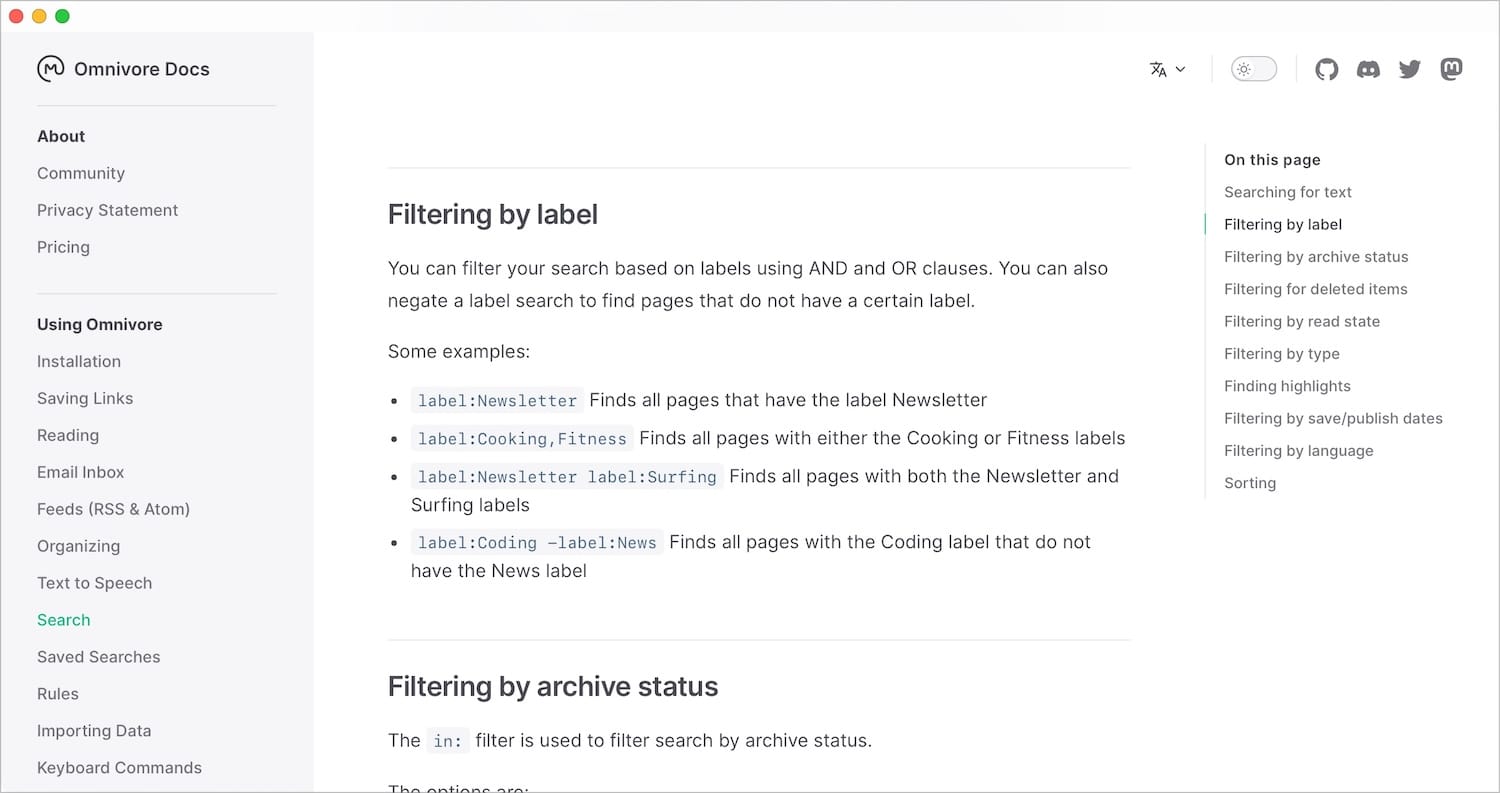
Import articles in seconds
Omnivore makes it simple to import articles. It offers extensions for Chromium browsers like Google Chrome and Arc Browser, Firefox, and Safari. So, whichever browser you are using on your computer, you can use the extension to save articles for later.
I love that when you click on the extension to add the article to your Omnivore library, it allows you to add notes and tags. That way, you can file the article in the correct category and remind yourself why you saved this article.
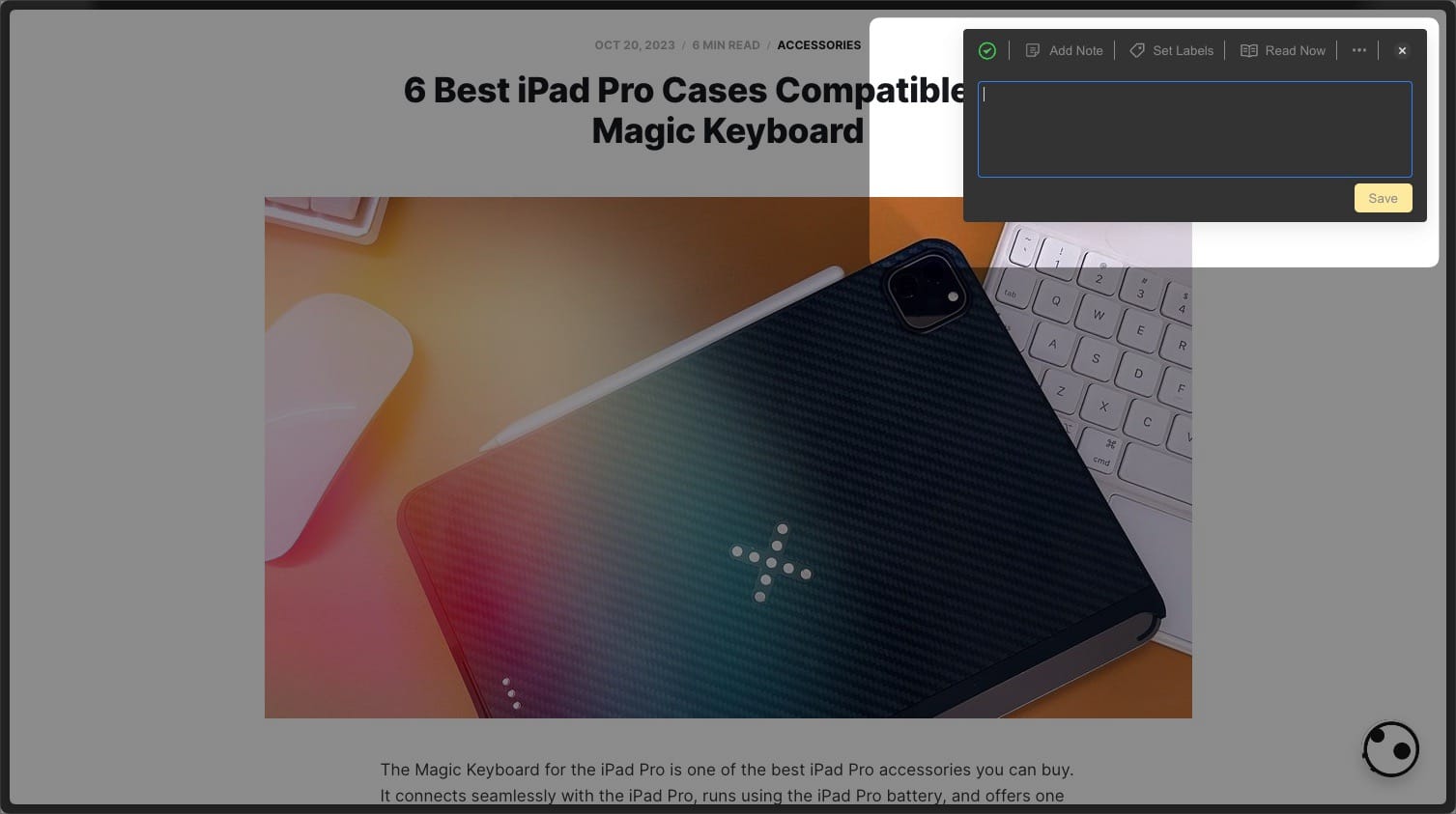
You can click on the three-dot menu to get even more options, like the ability to edit the title. I also love that there’s a quick Read Now shortcut that opens the article in Omnivore so you can read it immediately in a distraction-free environment.
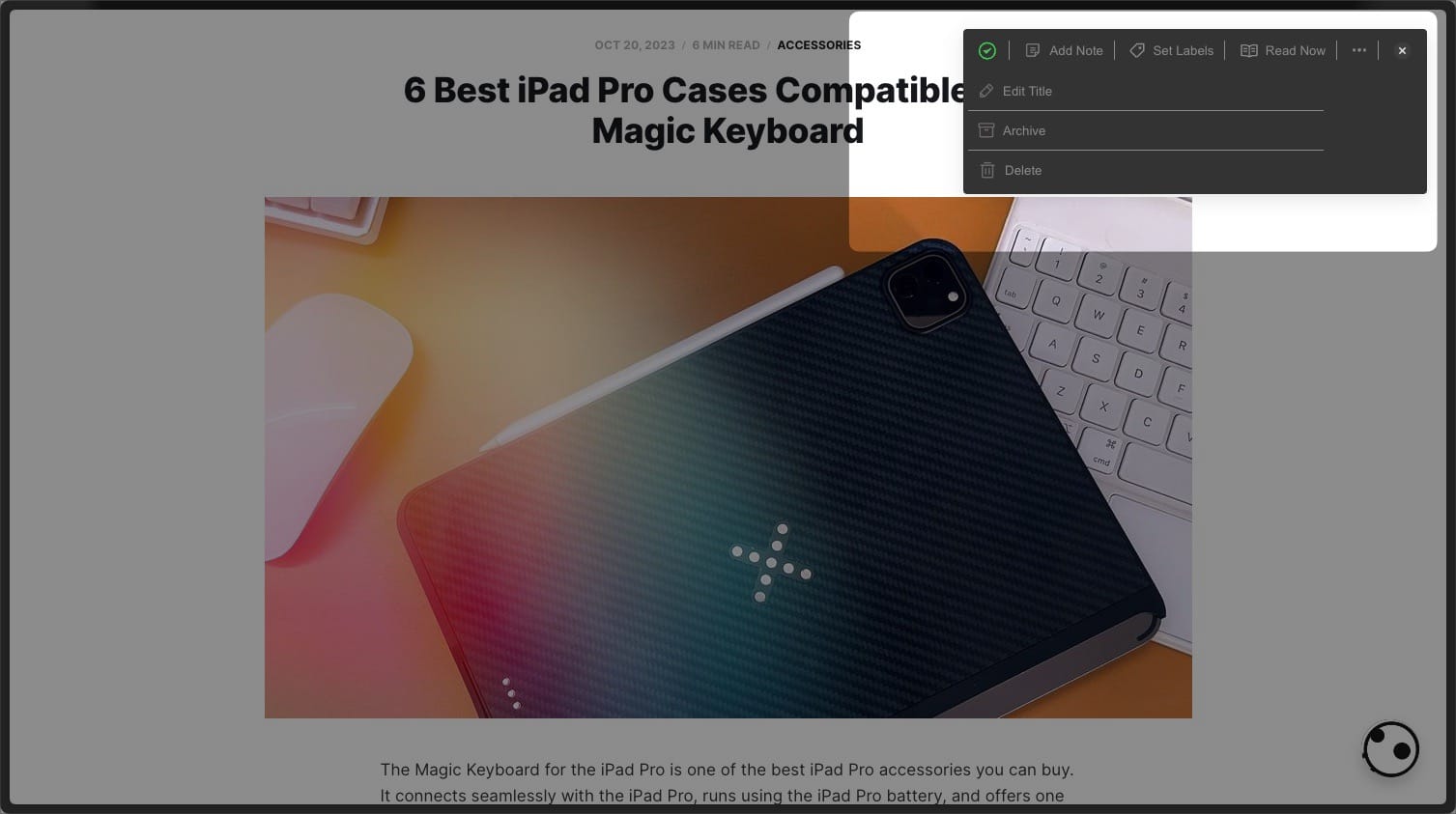
Importing articles on iPhone is also simple. Just hit the share button in your browser and tap the Omnivore icon. Like on the desktop, you can add notes and tags before saving the article to your Omnivore library.
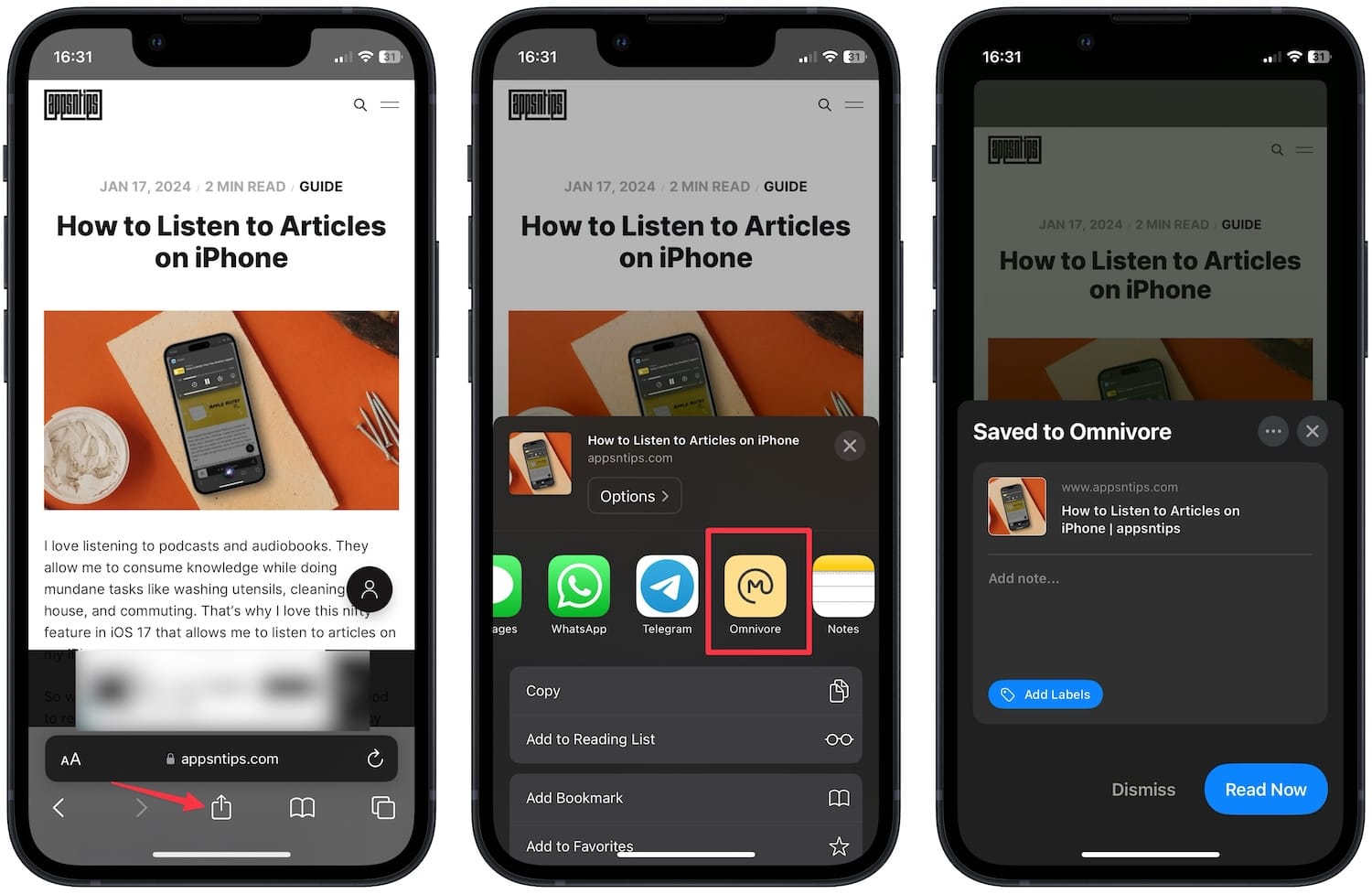
Reading environment in Omnivore
Omnivore offers a clean reading environment, and I love consuming articles inside the app. You can customize the reading environment by clicking the TT button. You can change the font, font size, margin, line heights, and themes.
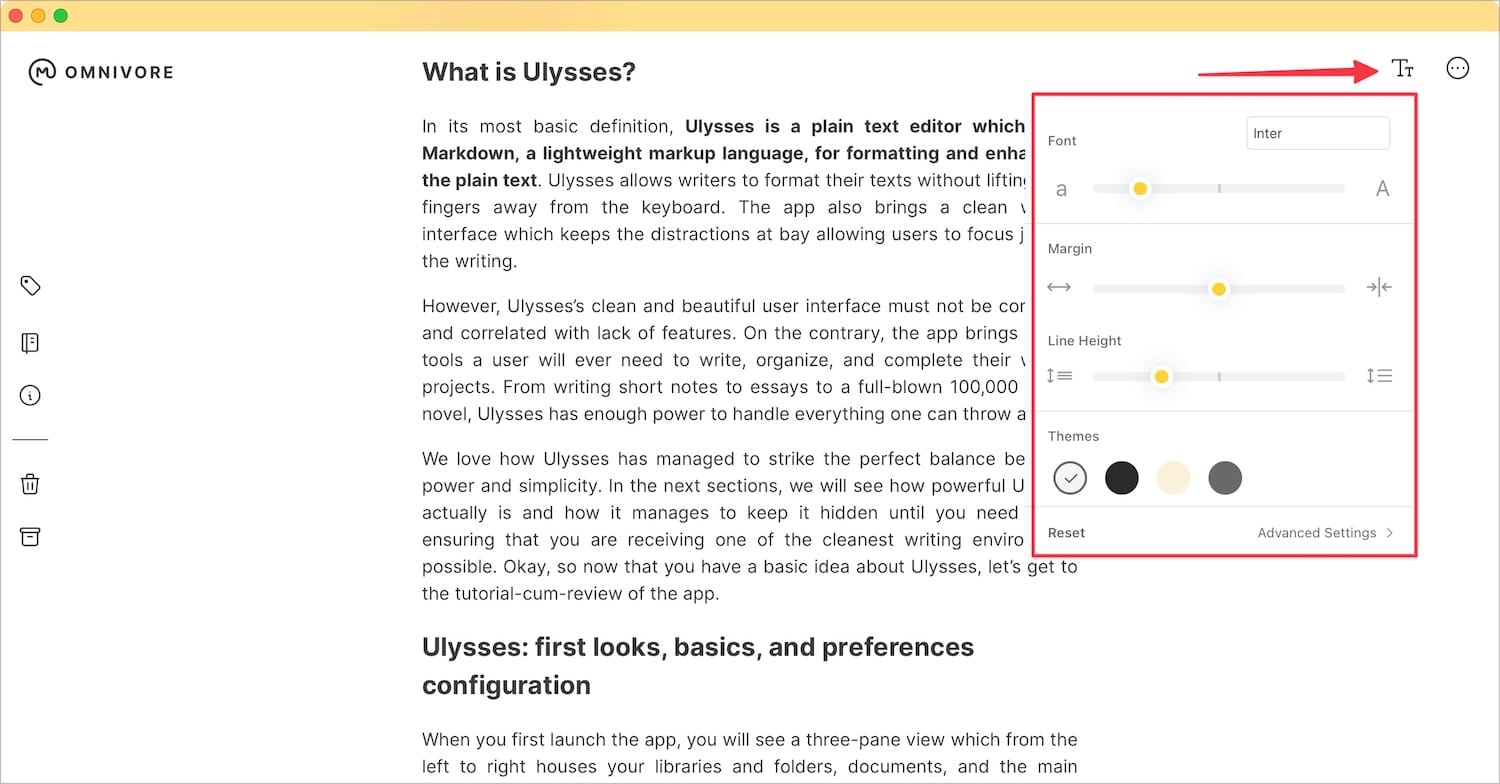
You can also use the Advanced Settings option to justify text and enable high-contrast text that increases the blackness of the text.
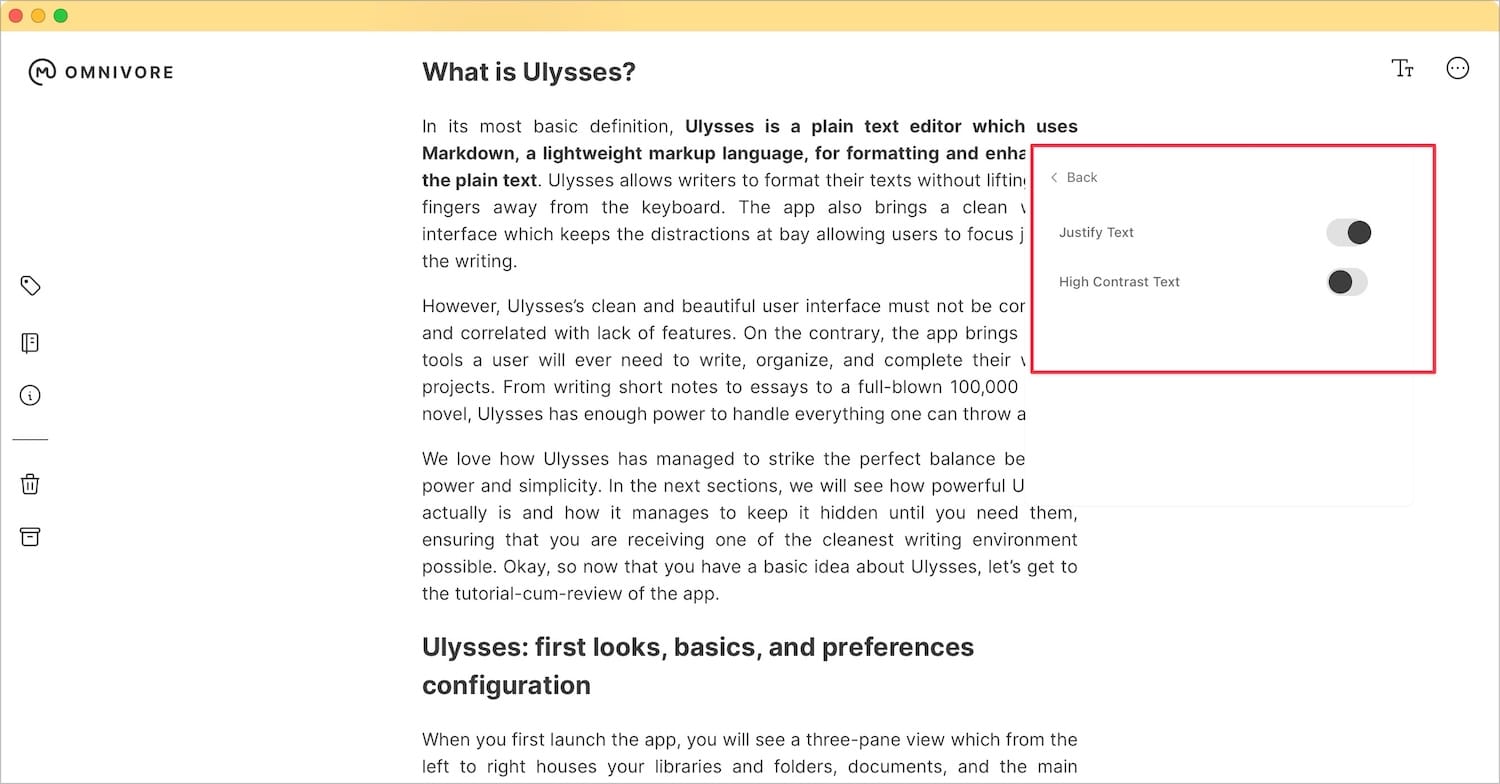
On the left side, you will see a couple of buttons. The first button allows you to add labels. Labels are like tags. You can use them as a means to organize the articles.
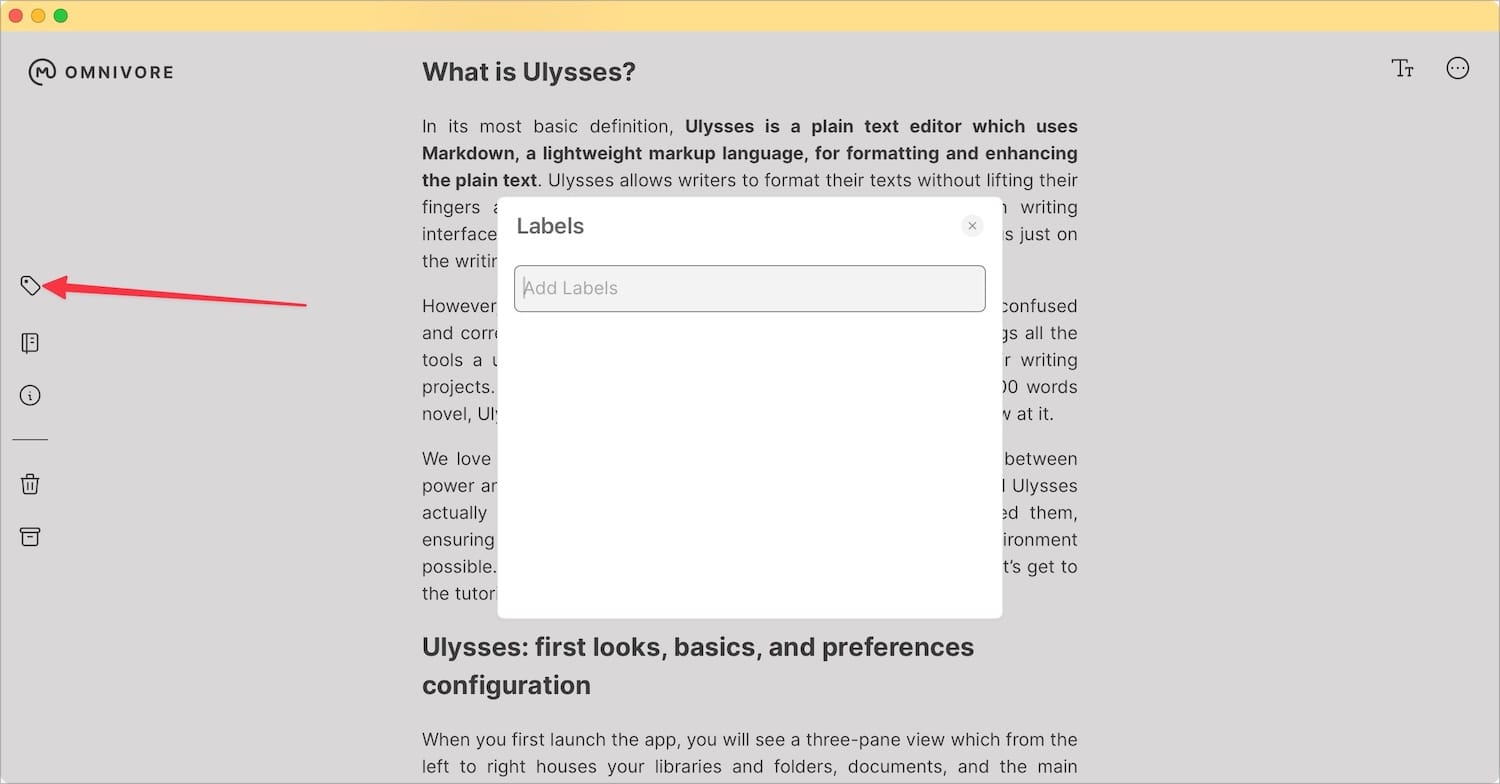
The next is the Notebook button that lets you quickly access all the highlights and notes you have added to the article while reading. You can also add notes directly from here. I also love that Omnivore allows me to add labels to highlights. It makes it easy to filter out quotable text and important information.
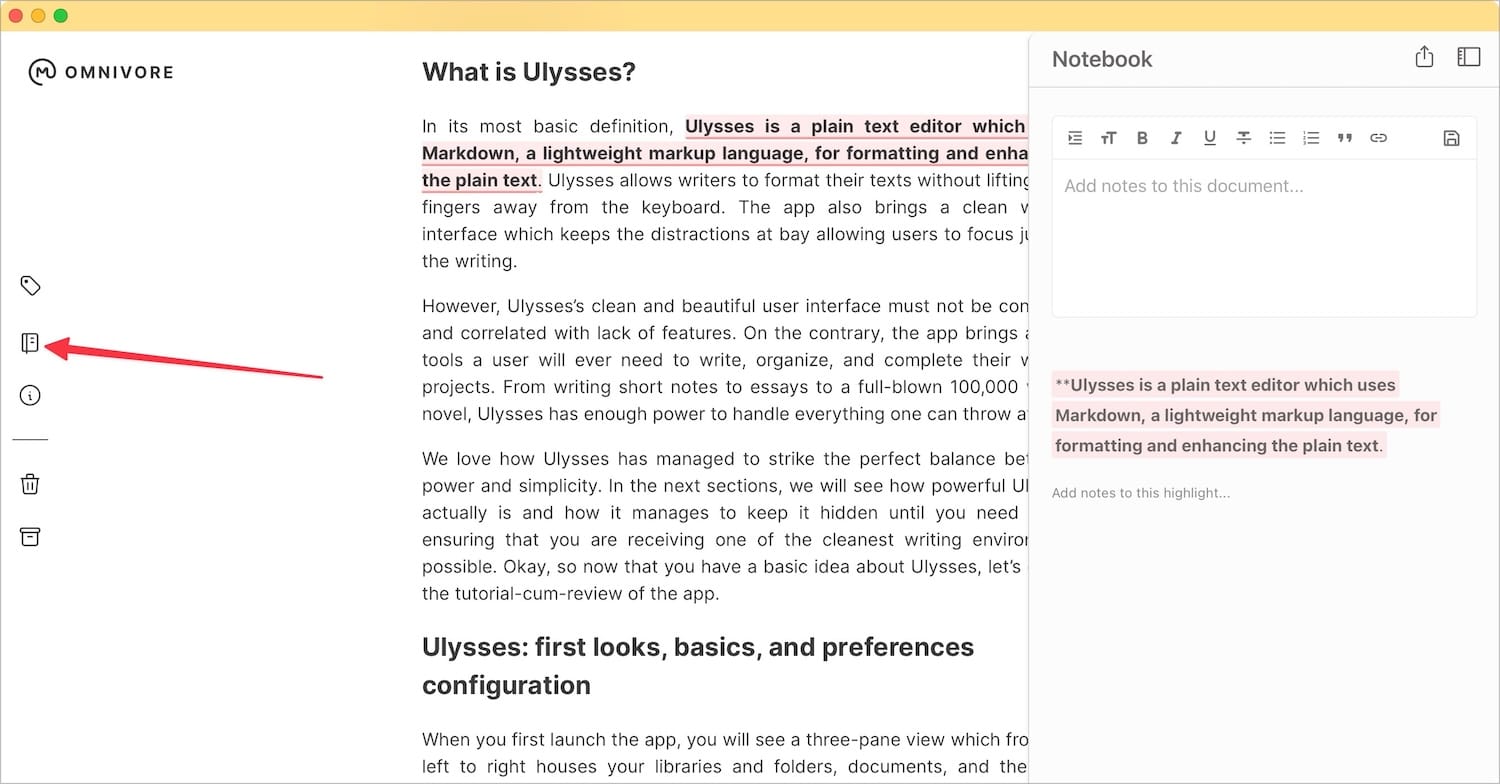
The (i) button lets you edit the title, published and saved date, author name, and description. It comes in handy if the imported article doesn’t fetch the correct metadata for an article.
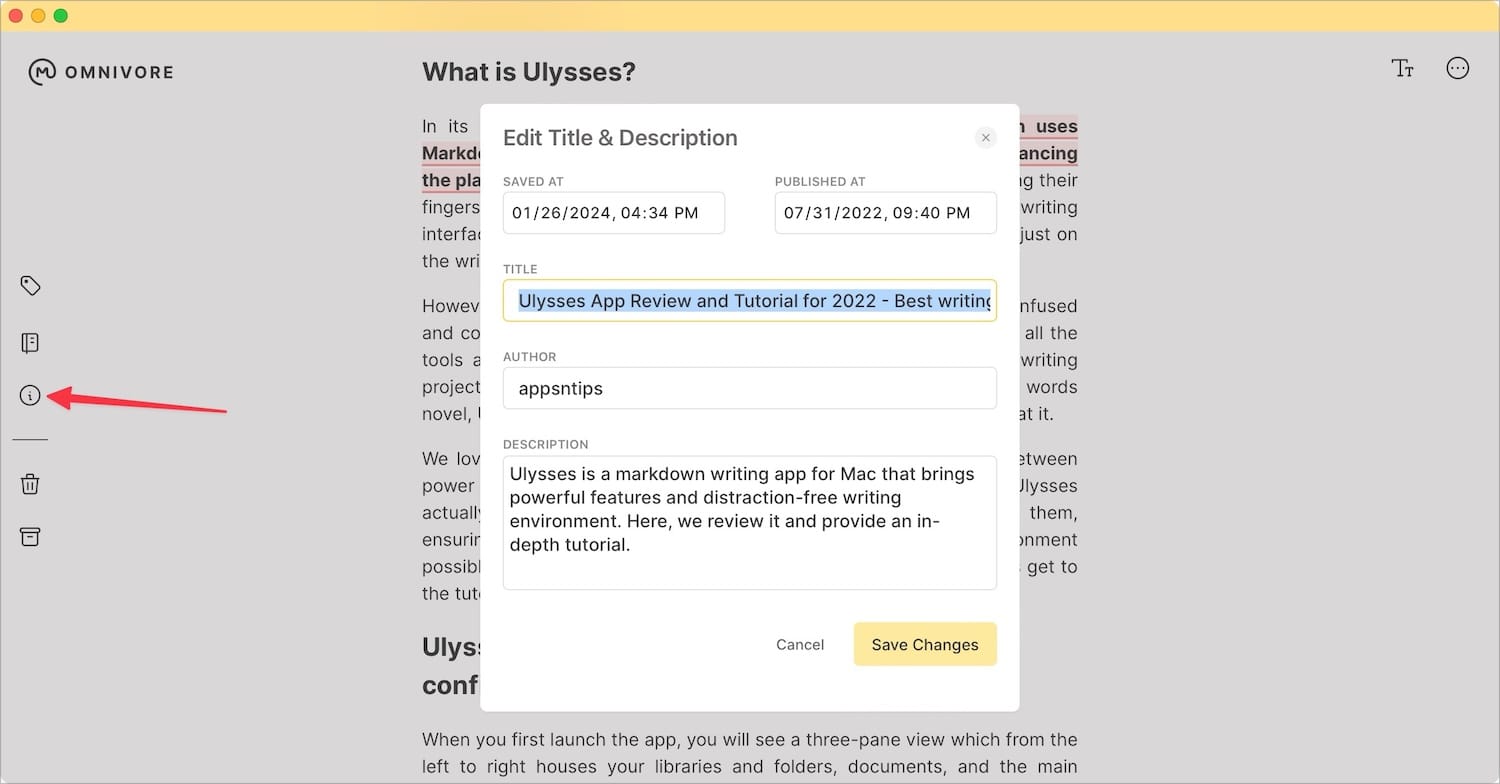
Then there’s the delete and the archive buttons that do exactly what they sound like.
Adding PDFs to Omnivore
Omnivore also allows users to import PDF files into the director. It’s a basic PDF reader that allows you to read the document, add highlights and labels, and take notes. It’s certainly not as feature-rich as dedicated PDF readers. But it gets the job done and offers all the basic features most users need.
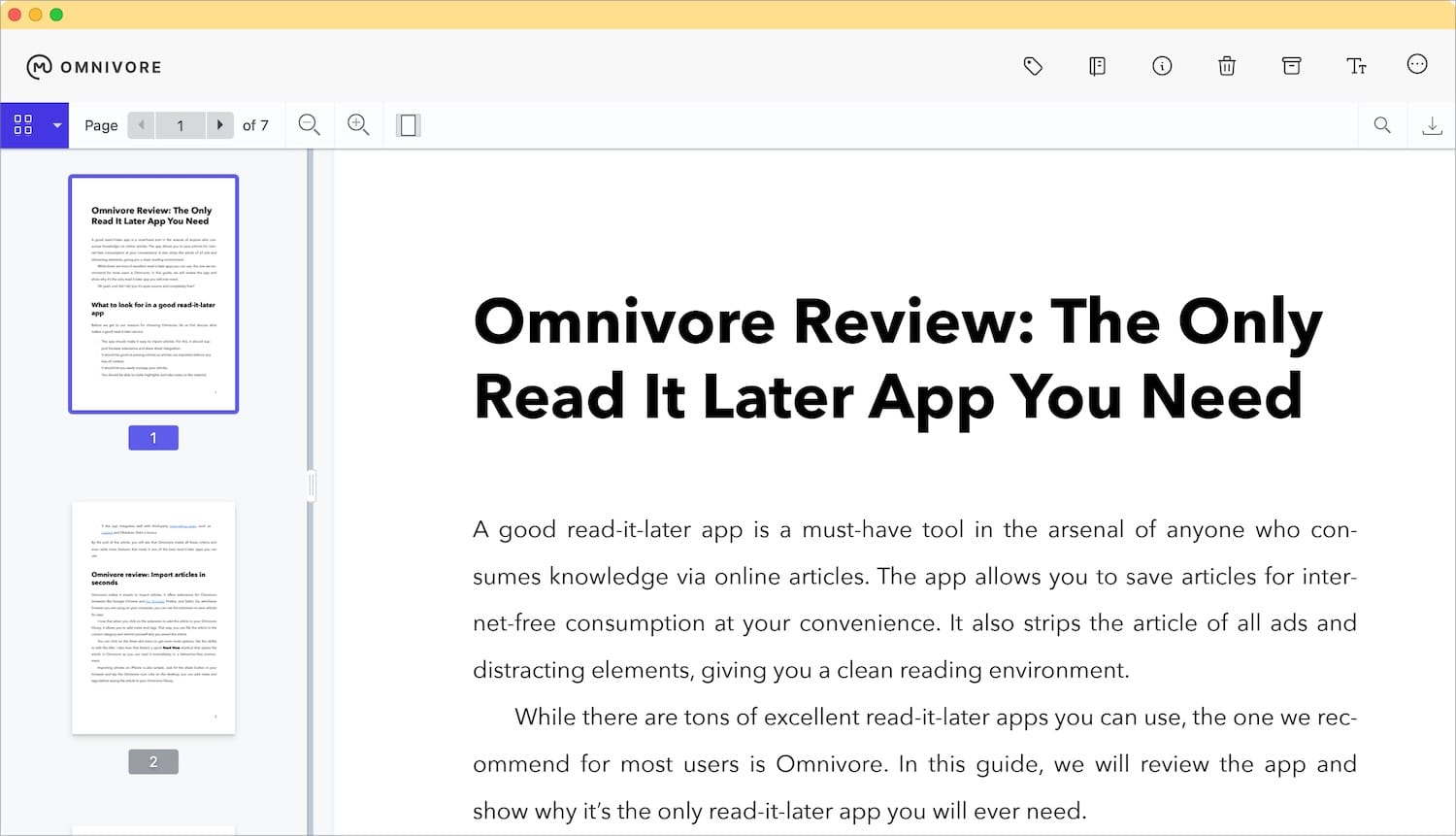
Subscribe to the newsletter to get them in your feed
One of our favorite features of Omnivore is that it lets us subscribe to newsletter feeds by giving you separate email addresses that you can use to sign up for newsletters. To get your email, click your profile icon and open the Emails setting.
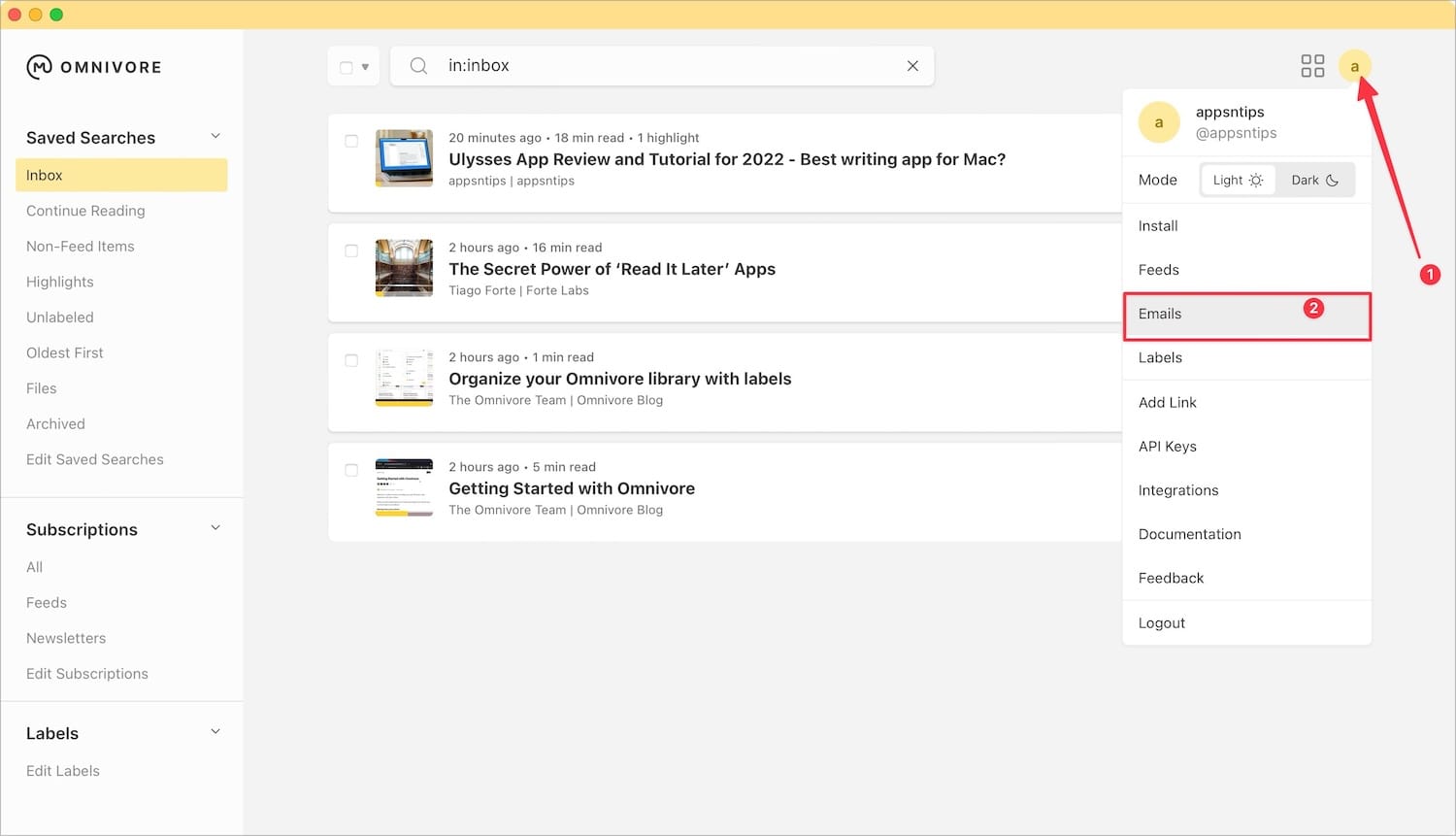
Now, click the Create a new email address button to create a new email. You can now use this email ID to sign up for any newsletter to get them directly in your feed.
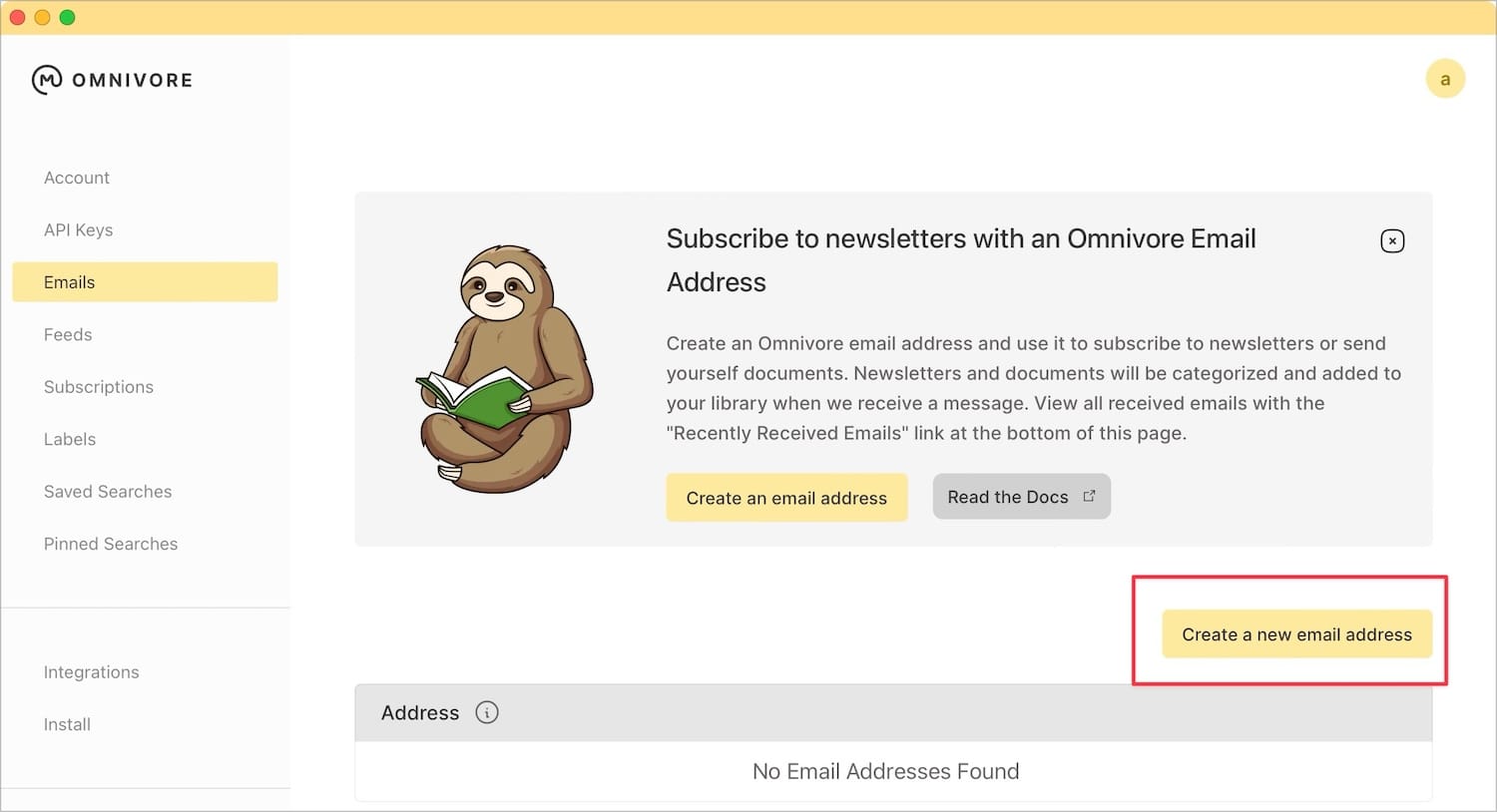
Since you can create multiple email IDs, you can use different ones for different newsletters. If a newsletter is annoying, you can delete the associated email address to get rid of it.
Omnivore handy features
Command bar and keyboard navigation
Omnivore has a universal command bar, which you can access using the ⌘K keyboard shortcut on Mac. It allows you to quickly search for your saved searches and change the overall theme of the app.
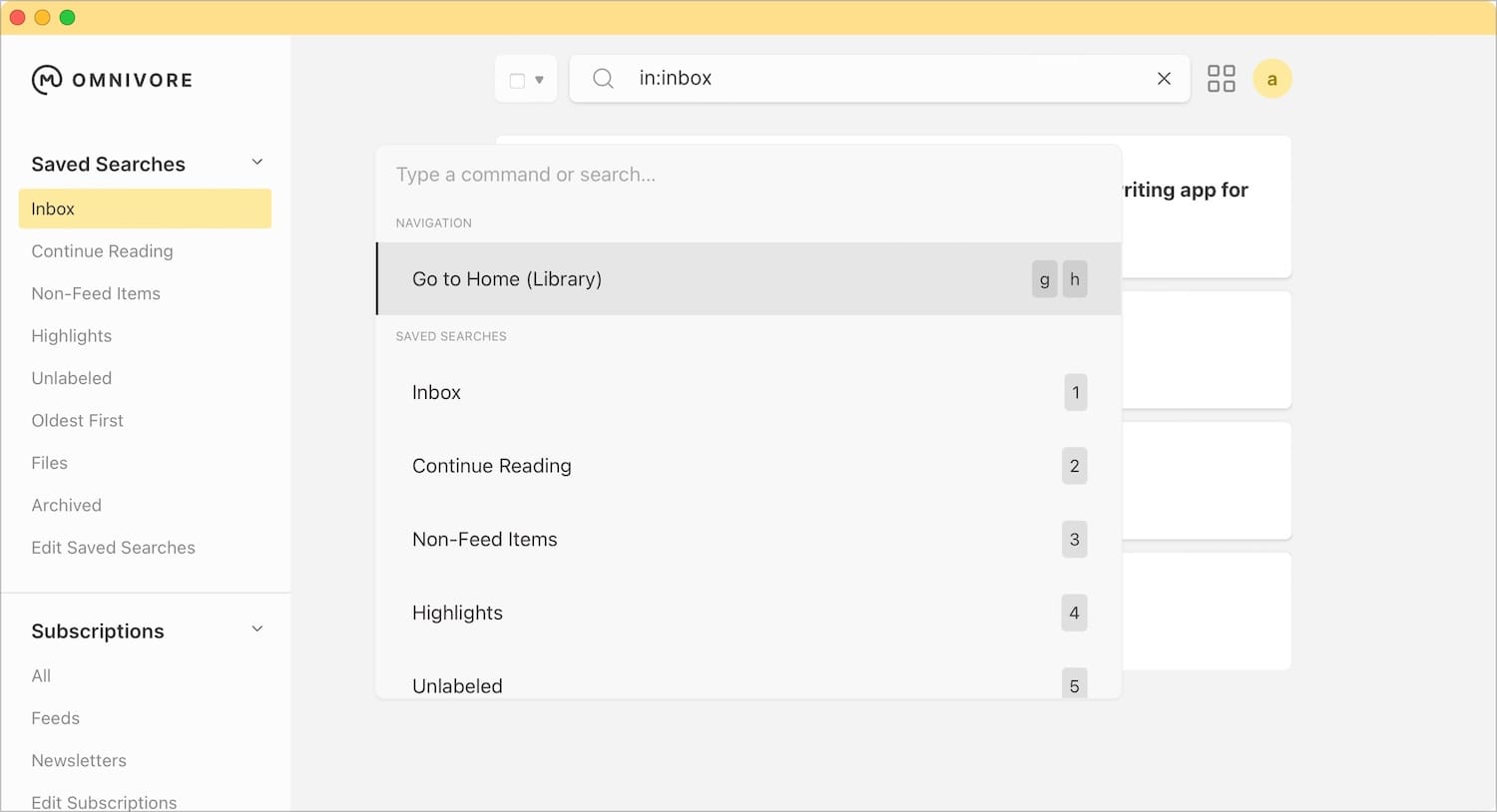
When you are inside an article, it will show options to adjust the reading environment, like font size, margin width, opening the original article, and so on.
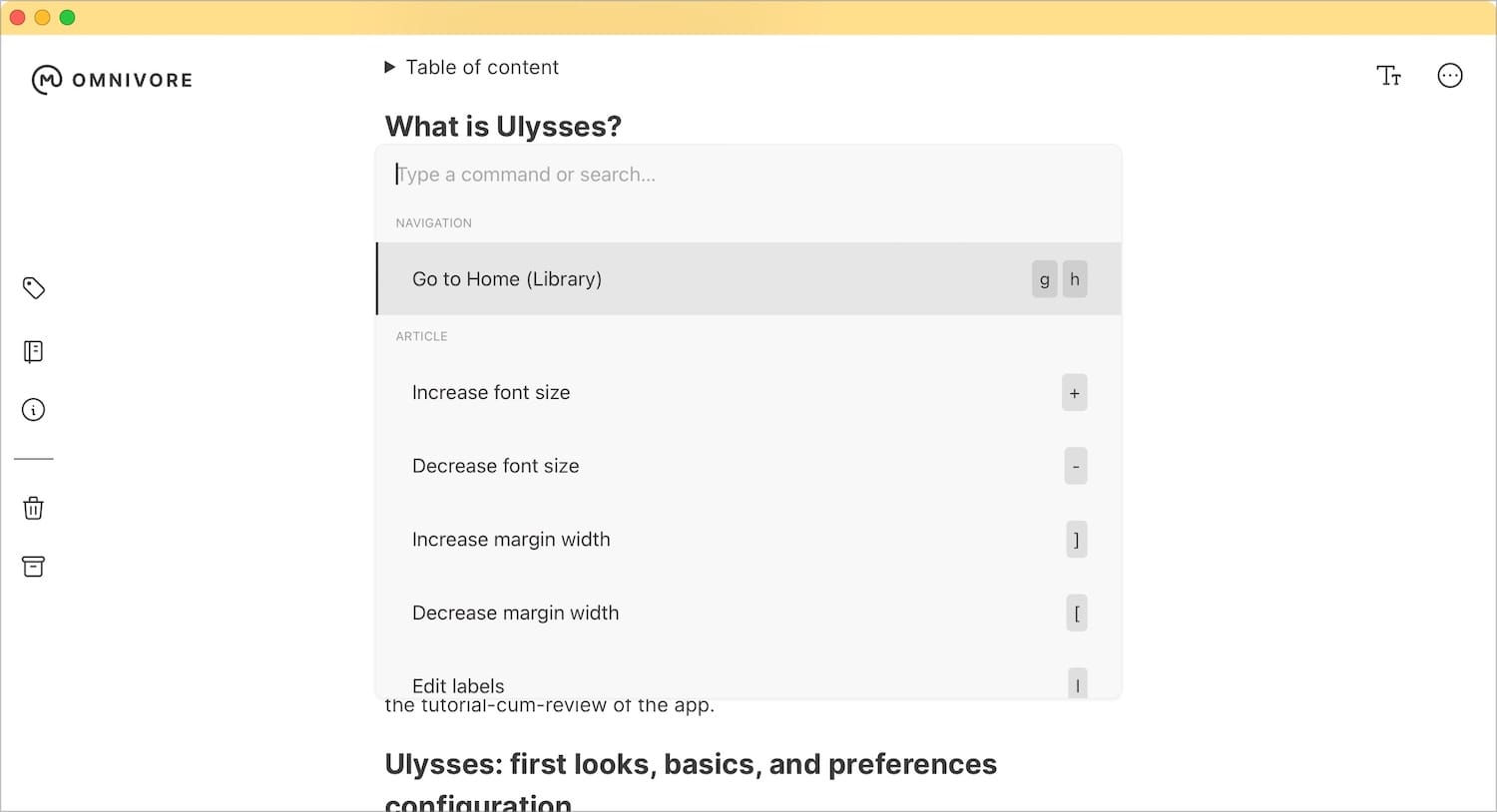
I think this feature is a bit underutilized as it doesn’t let us search for articles. For that, you have to use the search bar at the top. I use the command bar mostly for remembering any forgotten keyboard shortcut, as it mentions the next to the command name.
Text-to-speech
My favorite feature of the Omnivore, which is only available on its mobile app, is the text-to-speech feature that allows me to listen to articles. Sometimes, I am not in the mood to read, and this feature comes in handy.
It’s the best text-to-speech reader app I have found, and the voice quality is even better than some of the paid options. On your iPhone, tap the play button to start playing the article. You get listening controls and the ability to change voices.
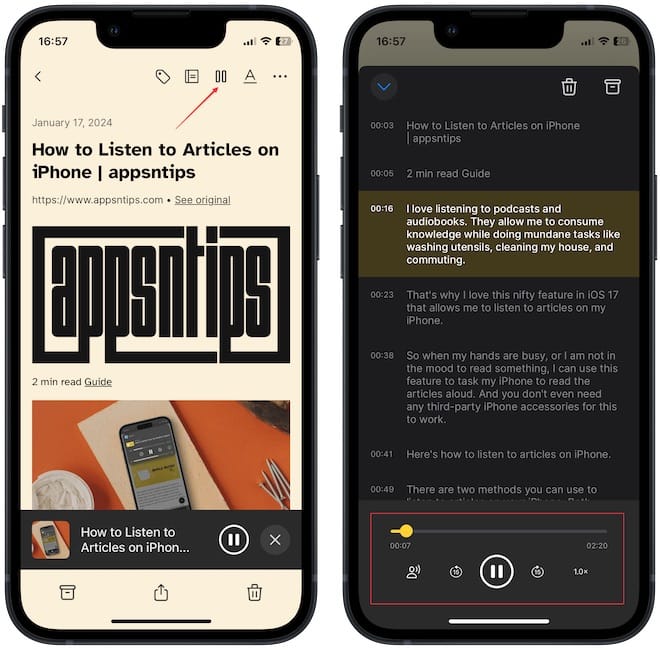
There are several voice options, and all of them are good. You can also turn on Ultra Realistic Voices to get more natural-sounding voices. But I find some new ones added to the main library are even better. You can test out the voices and see what you like.
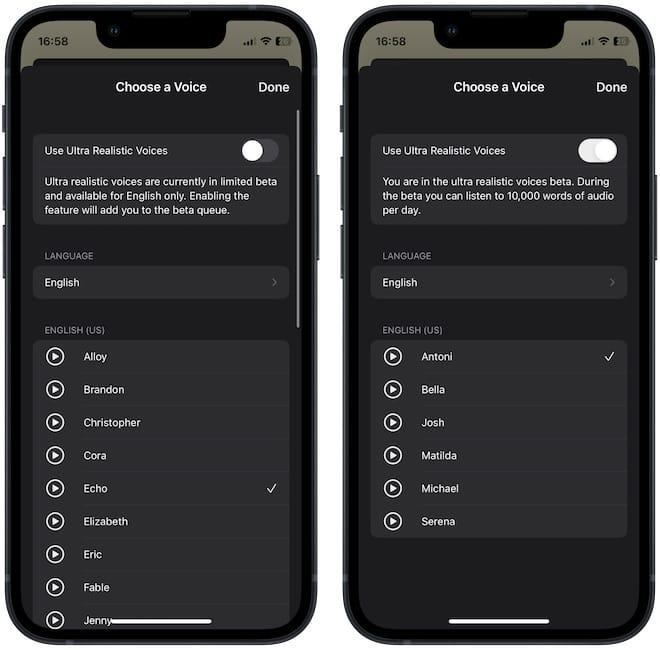
Integration with note-taking apps
I love that Omnivore integrates with popular note-taking apps like Logseq and Obsidian. All you need to do is to install its plugin and enter the API key.
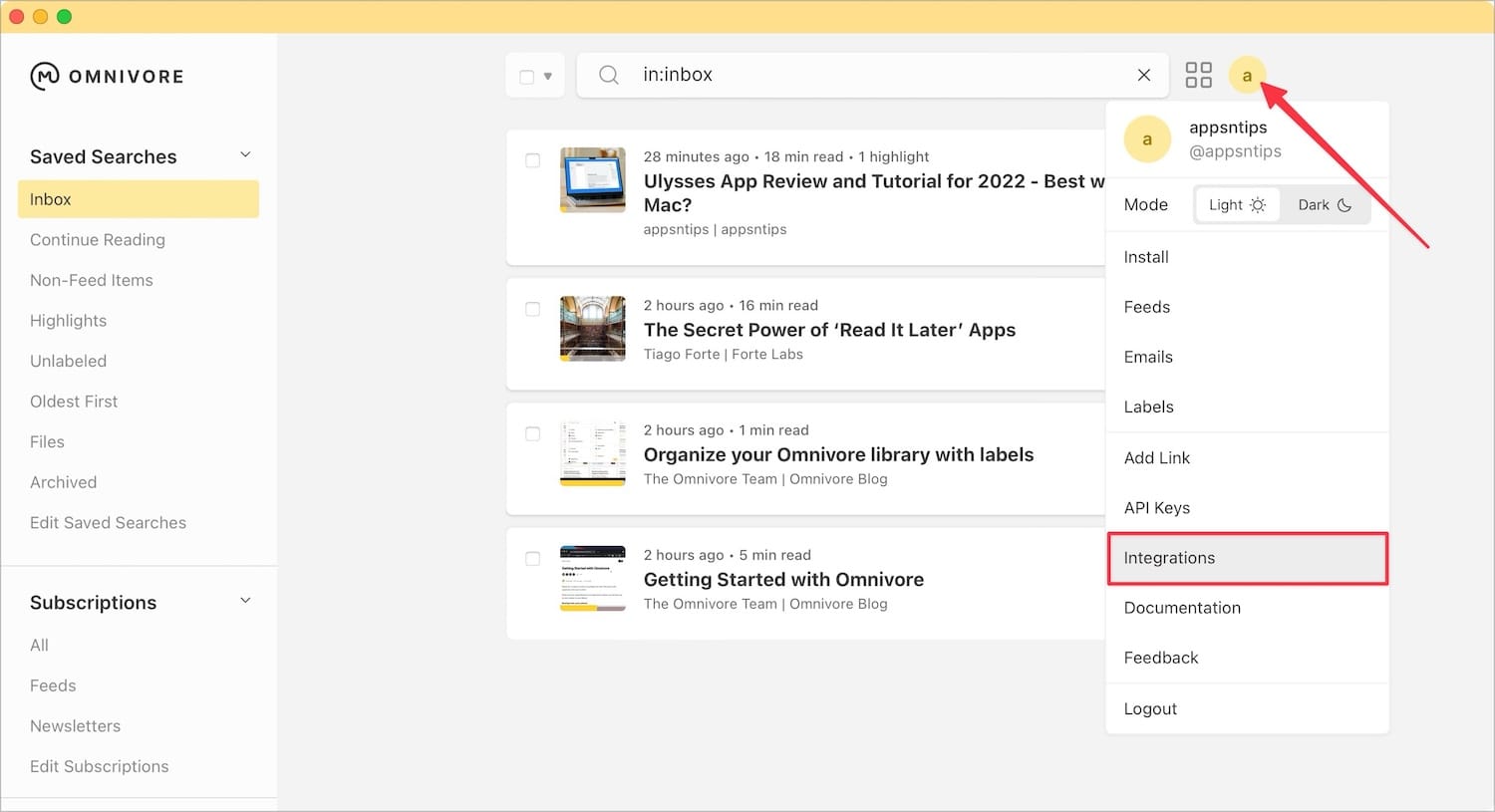
It’s pretty simple, and we have covered this plugin in our Logseq plugins and Obsidian plugins guide, which you can read by clicking on the link. These integrations are important, as they allow us to transfer the consumed knowledge to our note-taking and personal knowledge management systems.
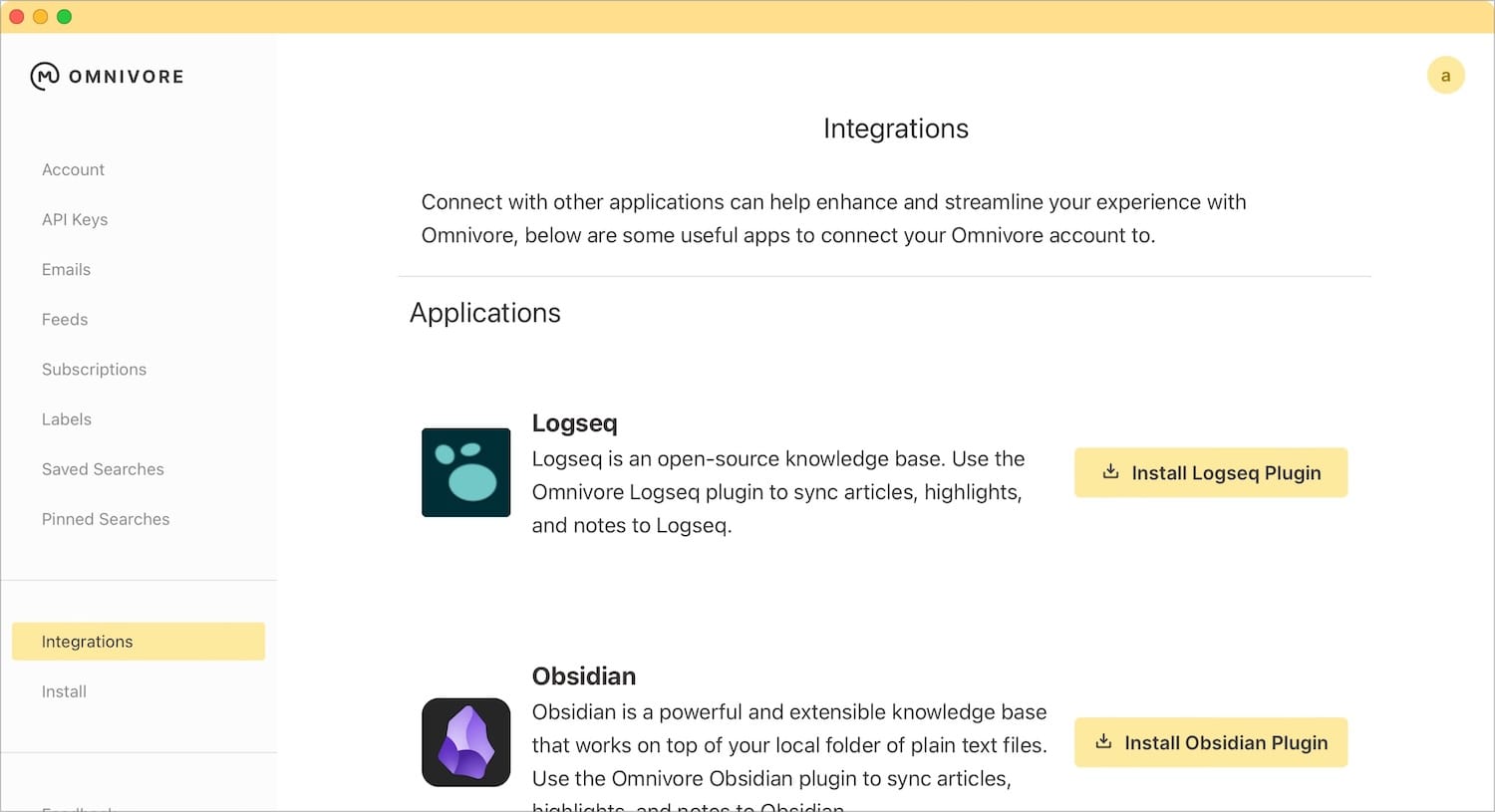
The app also integrates with Webhooks, Pocket, and Readwise. However, I have not used them, so I cannot tell how reliable those integrations are. If you try them, let us know your experience in the comments.
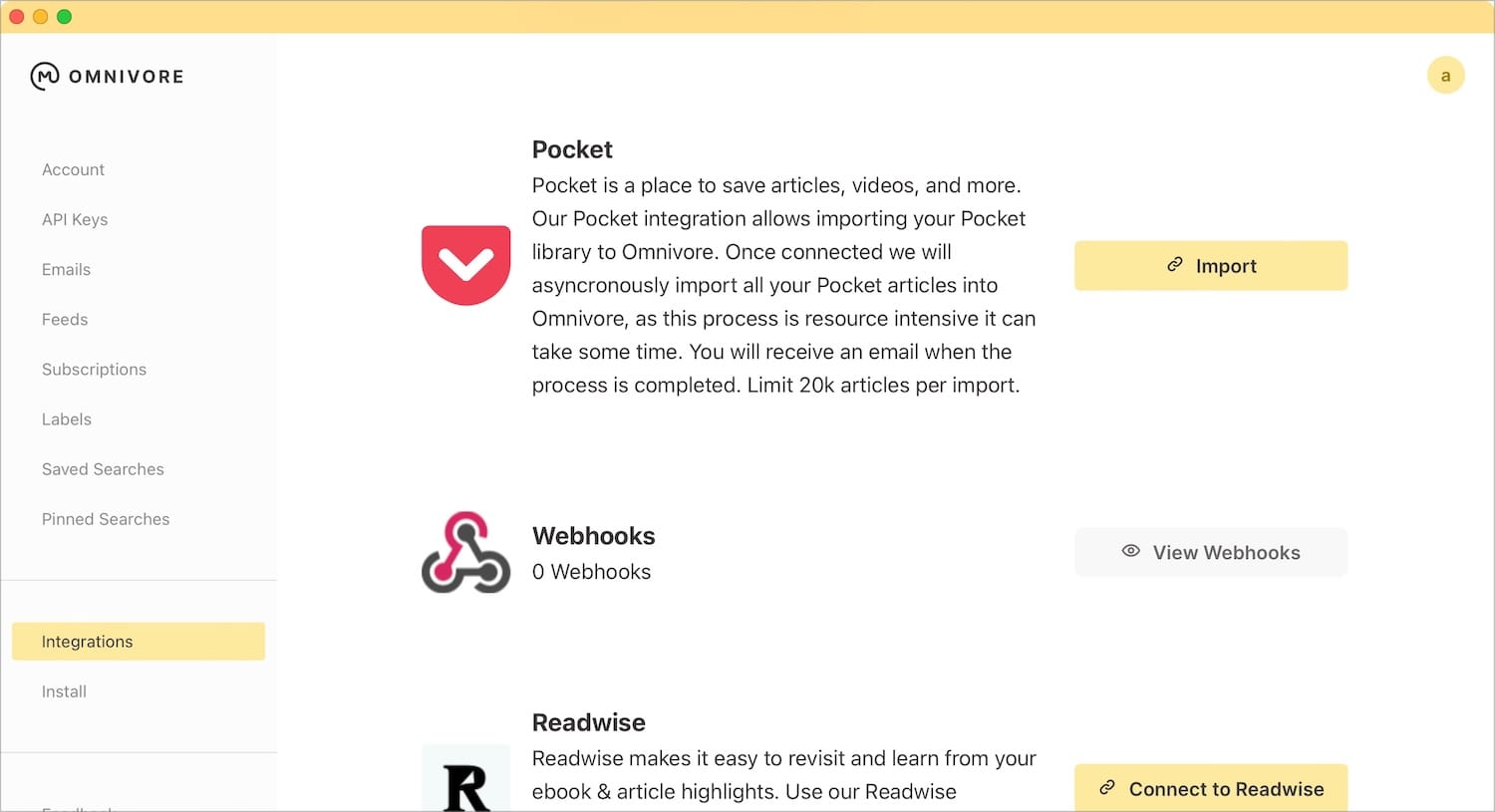
Omnivore: The best read-it-later app?
I have been using Omnivore for over a year, and I find it to be one of the best, if not the best, read-it-later apps. It has a good parsing engine that removes all the cruft without losing any content, and its text-to-speech feature is second to none. While there are some flaws (like no article search in the command bar), for a free app, it’s nothing short of exceptional.

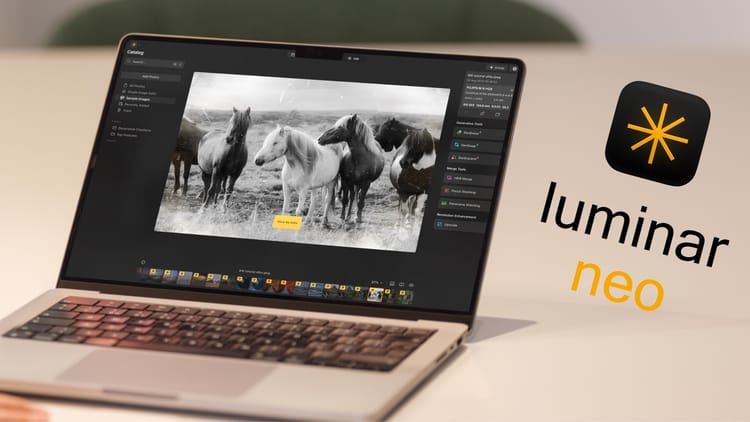


Comments ()