How to Set up Logseq for Long-Form Writing
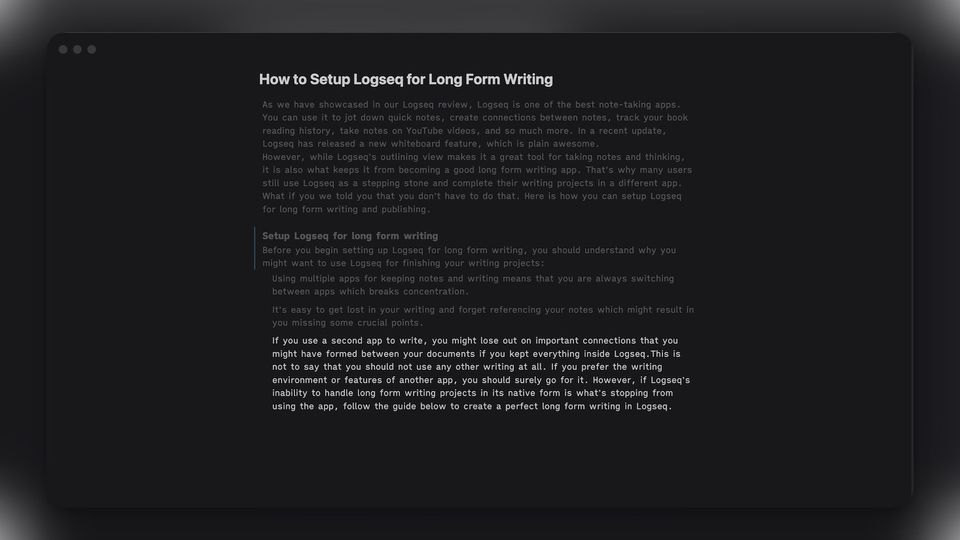
As we have showcased in our Logseq review, Logseq is one of the best note-taking apps. You can use it to jot down quick notes, create connections between notes, track your book reading history, take notes on YouTube videos, and so much more. In a recent update, Logseq released a new whiteboard feature, which is just plain awesome.
However, while Logseq’s outlining view makes it a great tool for taking notes and thinking, it also keeps it from becoming a good long-form writing app. That’s why many users still use Logseq as a stepping stone and complete their writing projects in a different app. What if we told you that you don’t have to do that? Here is how you can set up Logseq for long-form writing and publishing.
- Get the best writing experience with these awesome wireless mechanical keyboards for Mac.
Setup Logseq for long-form writing
Before you begin setting up Logseq for long-form writing, you should understand why you might want to use Logseq for finishing your writing projects:
- Using multiple apps for keeping notes and writing means you have to switch between apps, which breaks concentration.
- It’s easy to get lost in your writing and forget to reference your notes which might result in you missing some crucial points.
- If you use a second app to write, you might lose out on important connections that you might have formed between your documents if you kept everything inside Logseq.
This is not to say that you should not use any other writing. If you prefer the writing environment or features of another app, you should surely go for it. However, if Logseq’s inability to handle long-form writing projects in its native form is stopping you from using the app, follow the guide below to create perfect long-form writing in Logseq.
- Install the Focus Mode plugin
- Choose the perfect writing theme
- Turn on document mode and wide mode
- Use Grammarly to improve your writing
- Create a table of content to navigate your document
- Export your writing without bullet points or dashes
Install the Focus Mode plugin
The Focus Mode plugin is a must-have for anyone who wants to work on long pieces of content inside Logseq. You can install it from Logseq’s built-in plugin directory. If you have not used Logseq plugins before, we recommend reading our guide on the best Logseq plugins, which will take you through the plugin installation process.
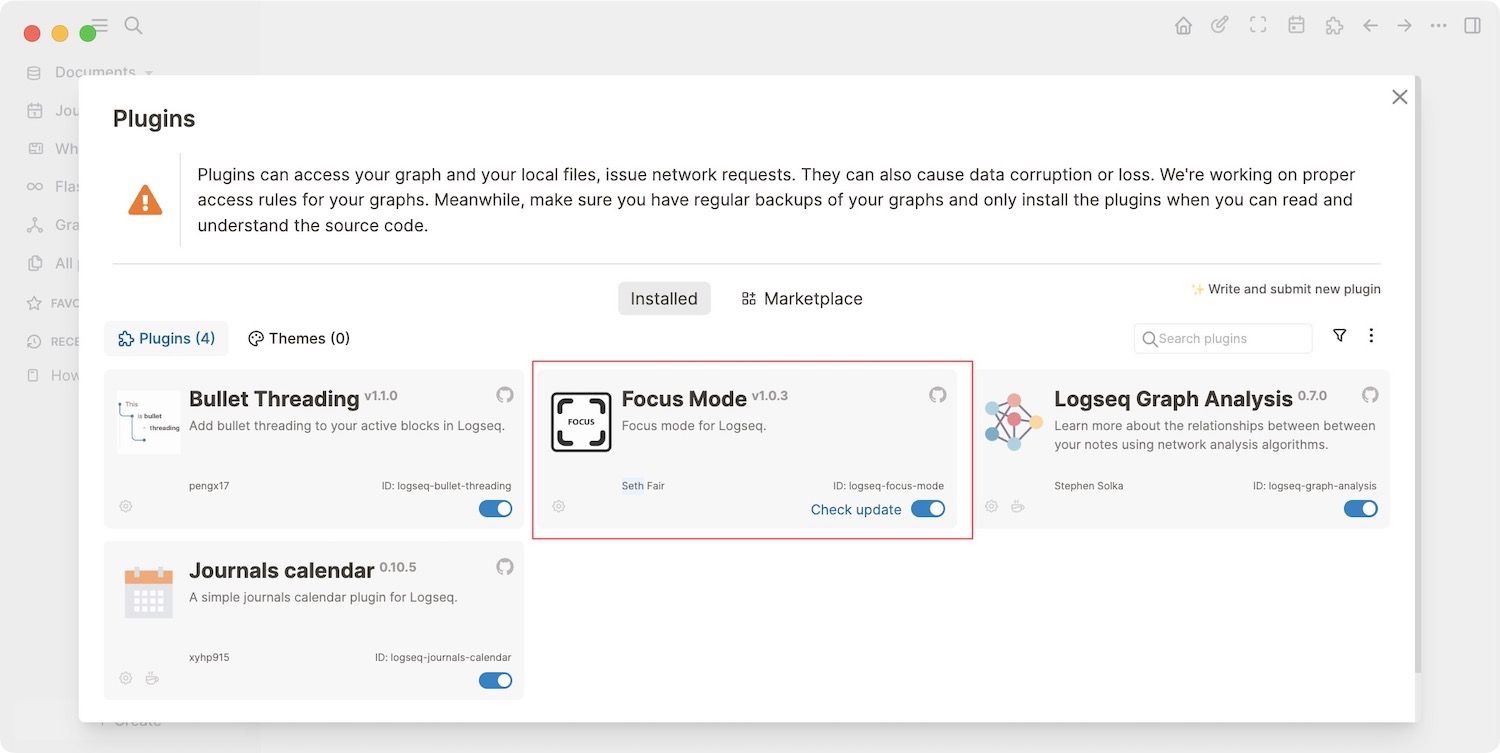
After you install the plugin, click on the plugin icon in Logseq and pin it for easy access. To customize the Settings option. Now customize the plugin as per your needs. We recommend turning off the toggle for entering Focus Mode on Logseq startup, as you don’t want Logseq to enter focus mode whenever you launch it.
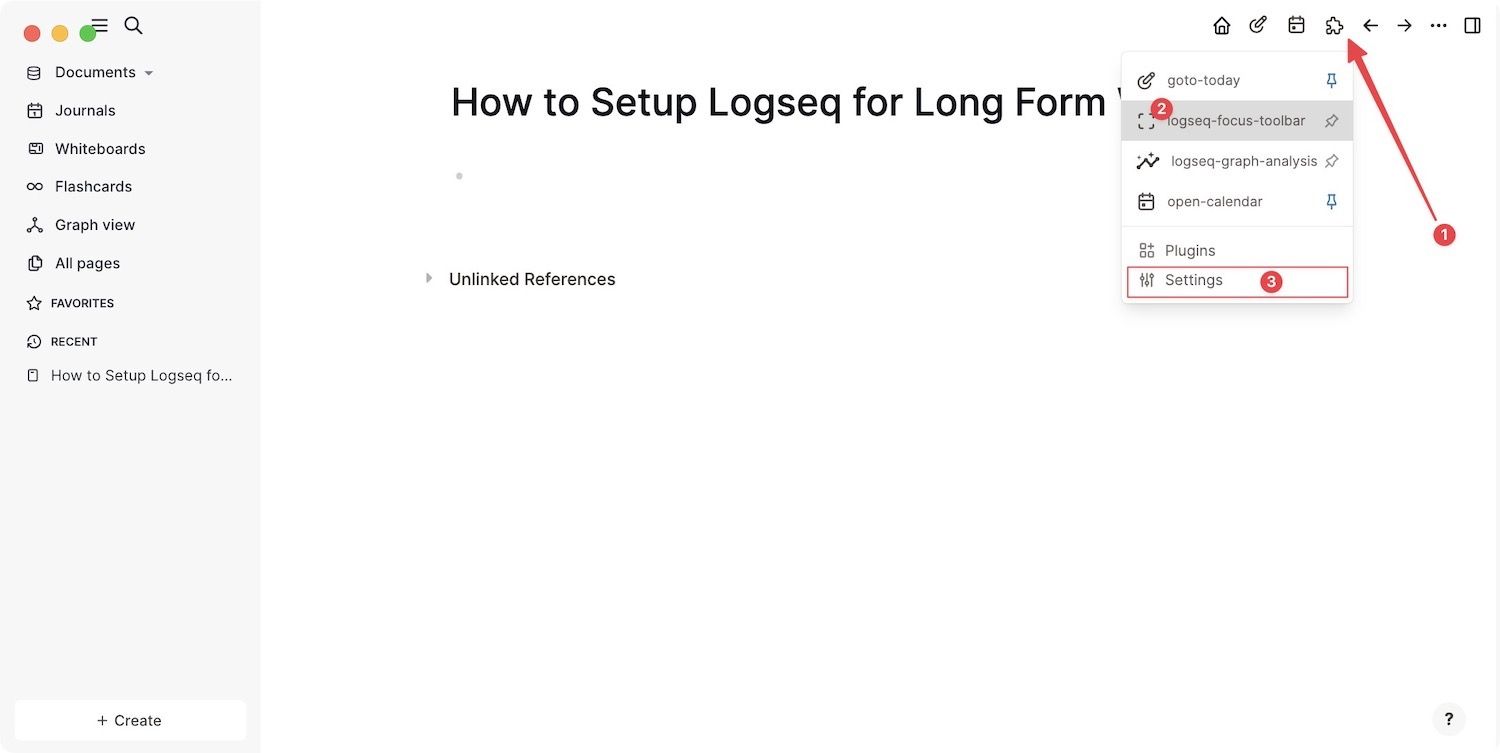
Click and play with the toggles to find the best solution for you. For example, if you don’t like full-screen mode and prefer to work in windowed mode, you should disable the toggle for the Toggle Full Screen option. After you have made the selection, hit the focus mode button in the toolbar to activate it.
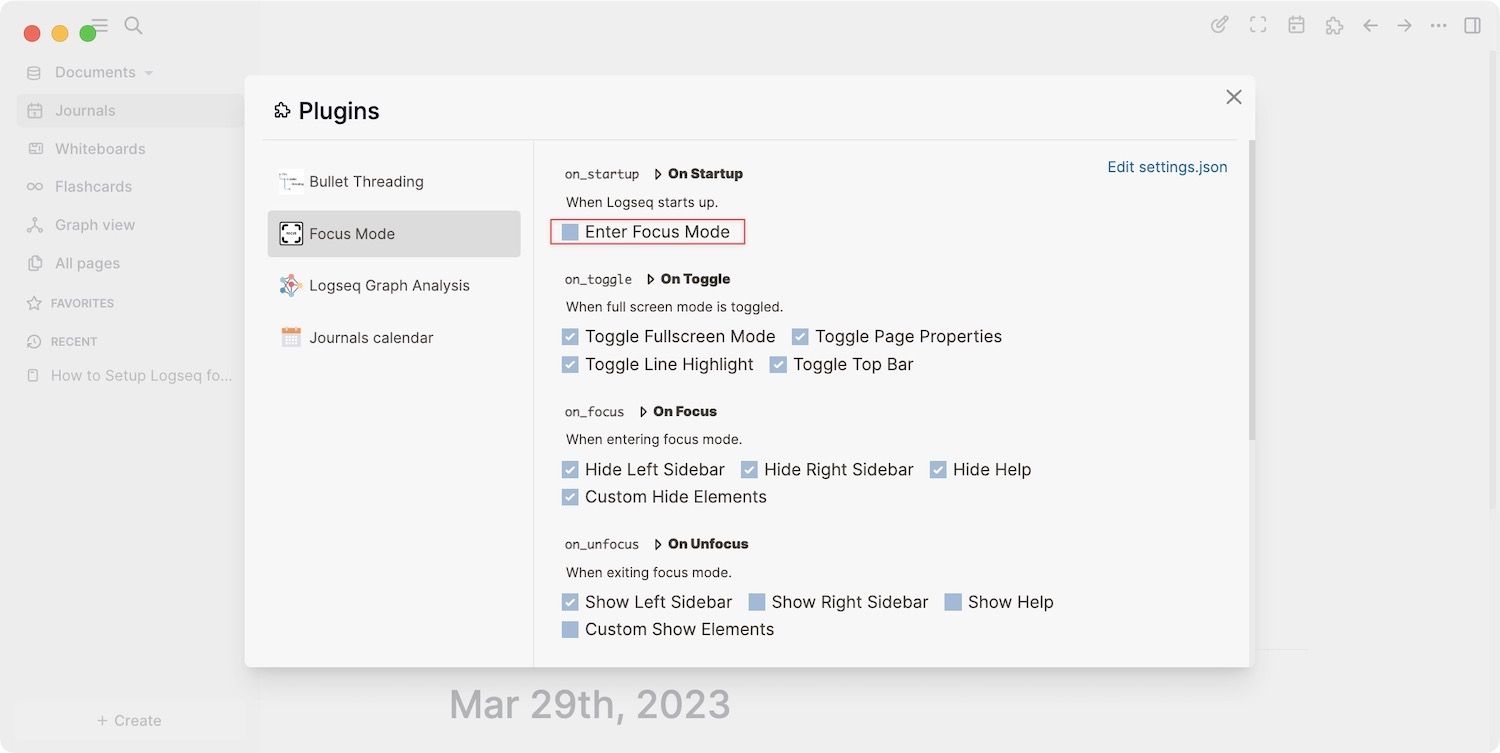
You can use this plugin to close the sidebars, hide the top toolbar, activate focus mode on the current sentence you are writing, and gray out the rest of the content. The final thing you should do is paste the following code in the Custom Hide on Focus section. This will hide the Unlinked References section for a cleaner look.
.references.mt-6.flex-1.flex-row{ display: none; }
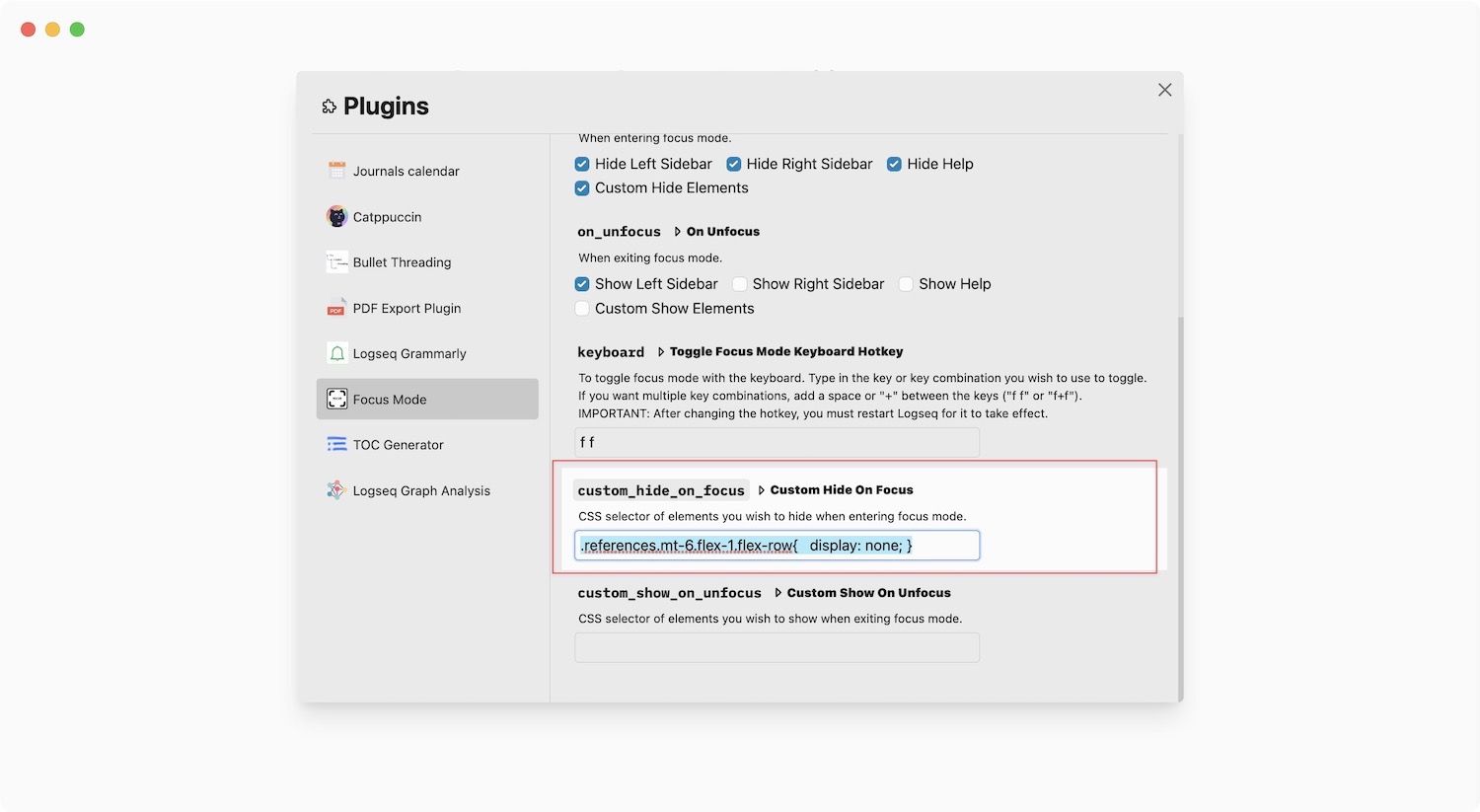
Here’s a before and after of our writing setup to show you what the focus mode plugin does to your Logseq window.
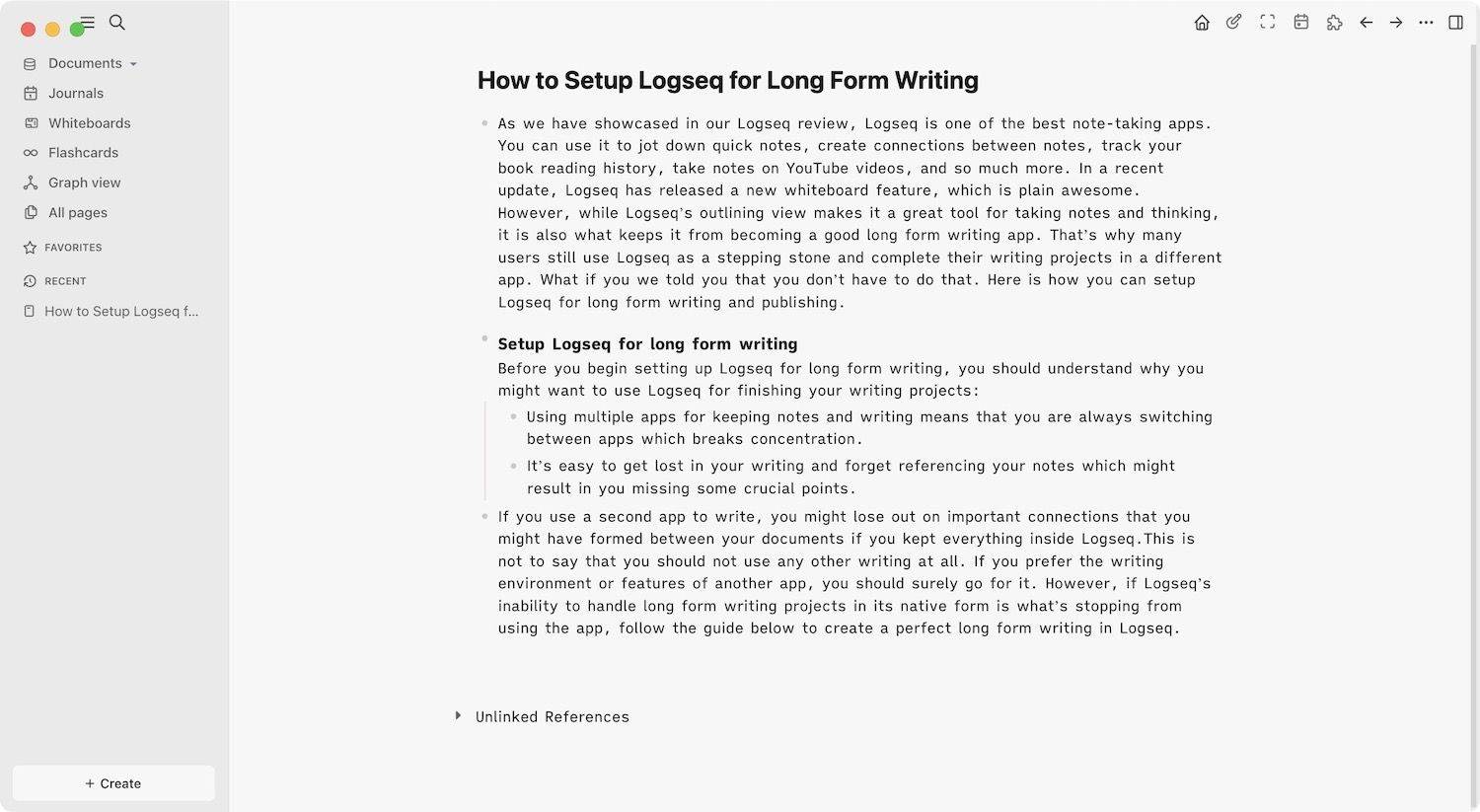
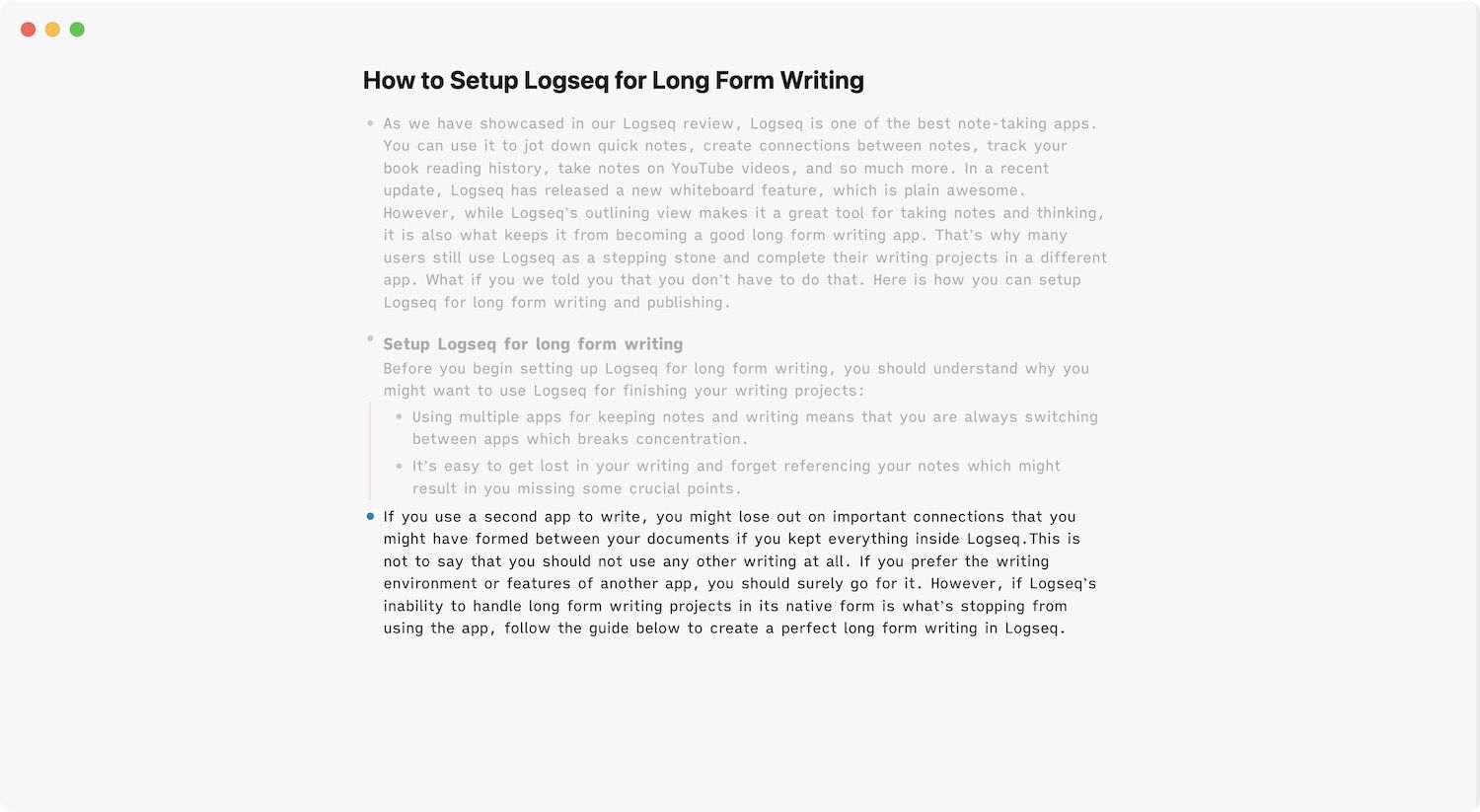
Choose the perfect writing theme
The second thing should do to create a long-form writing environment in Logseq is to choose a good writing theme. The one we recommend is the miA theme, which is based on one of the best writing apps, iA writer. It is a clean and minimalist theme with beautiful typefaces made by the iA writer team.
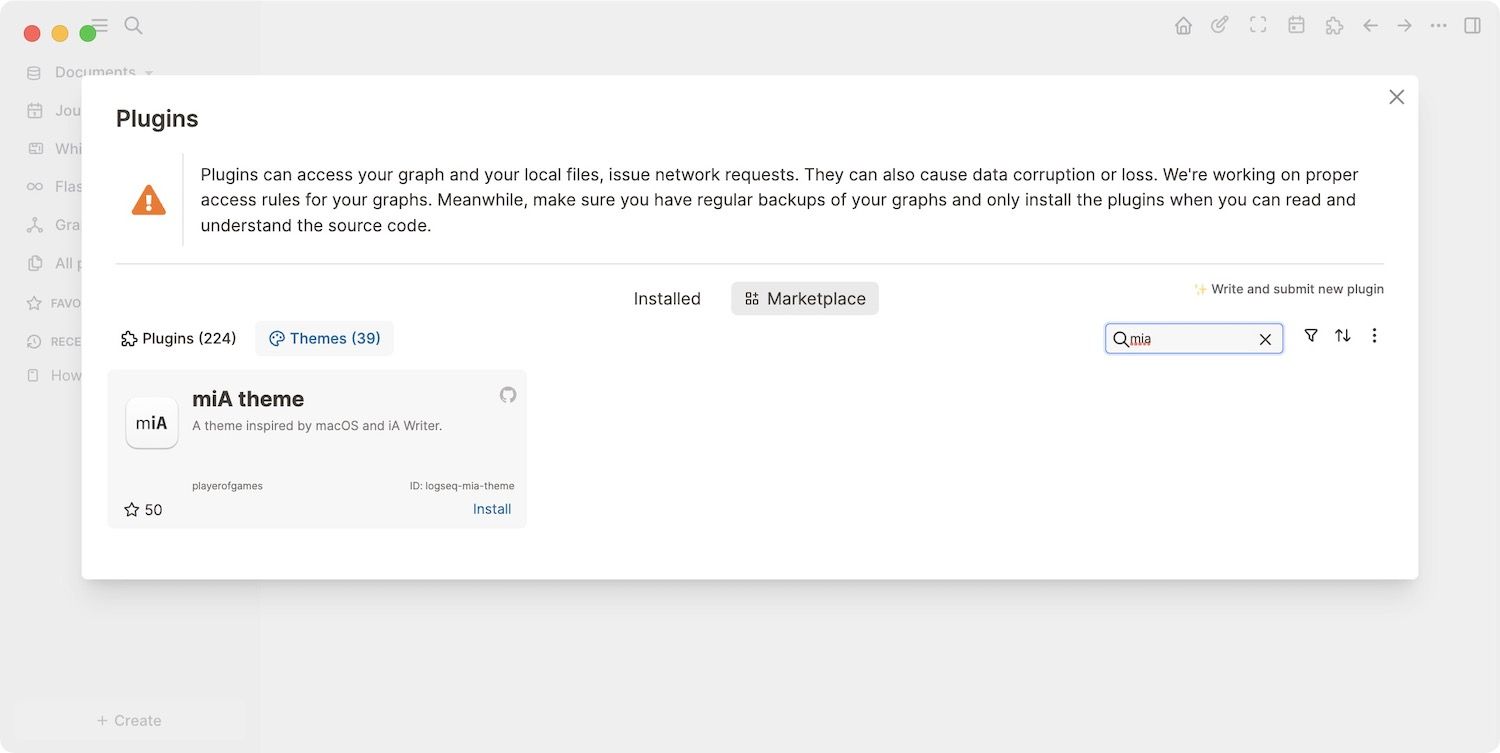
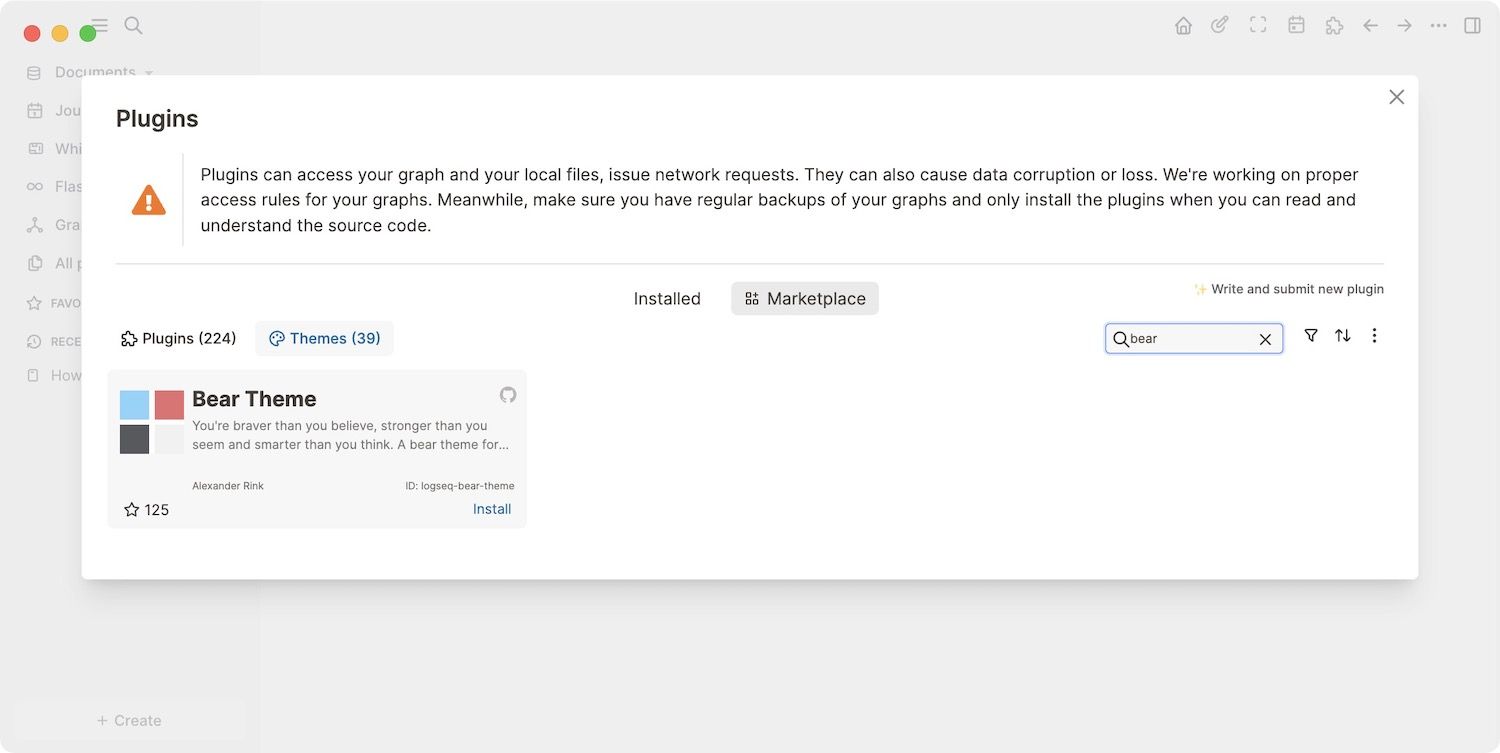
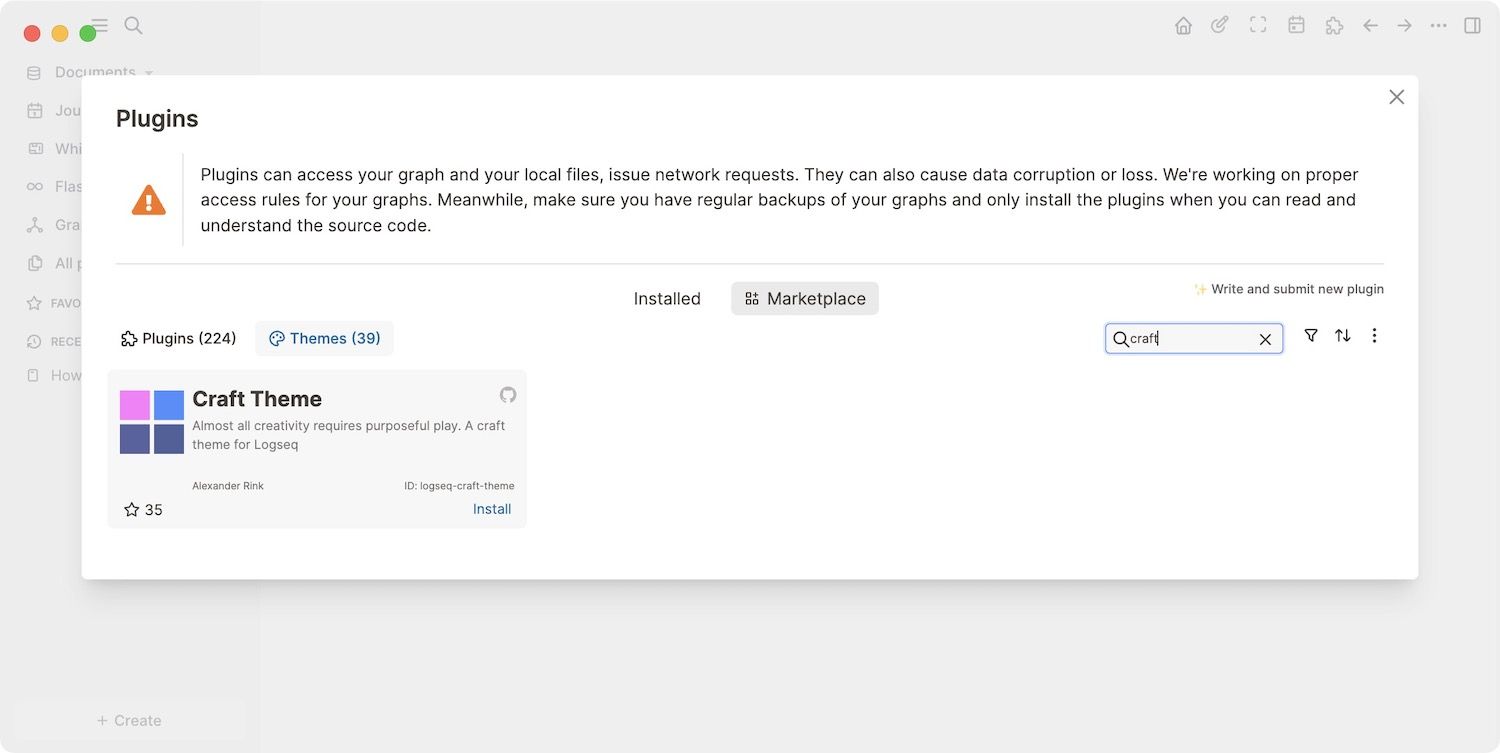
We also love the dark mode of this theme, which is essential for writing sessions at night. Other themes you can consider for writing include Bear and Craft. To enable a theme, click the three-dot menu and choose the Themes option. It will open a popup window showing you all the installed themes in your database. Click on a theme to apply it to your Logseq database.
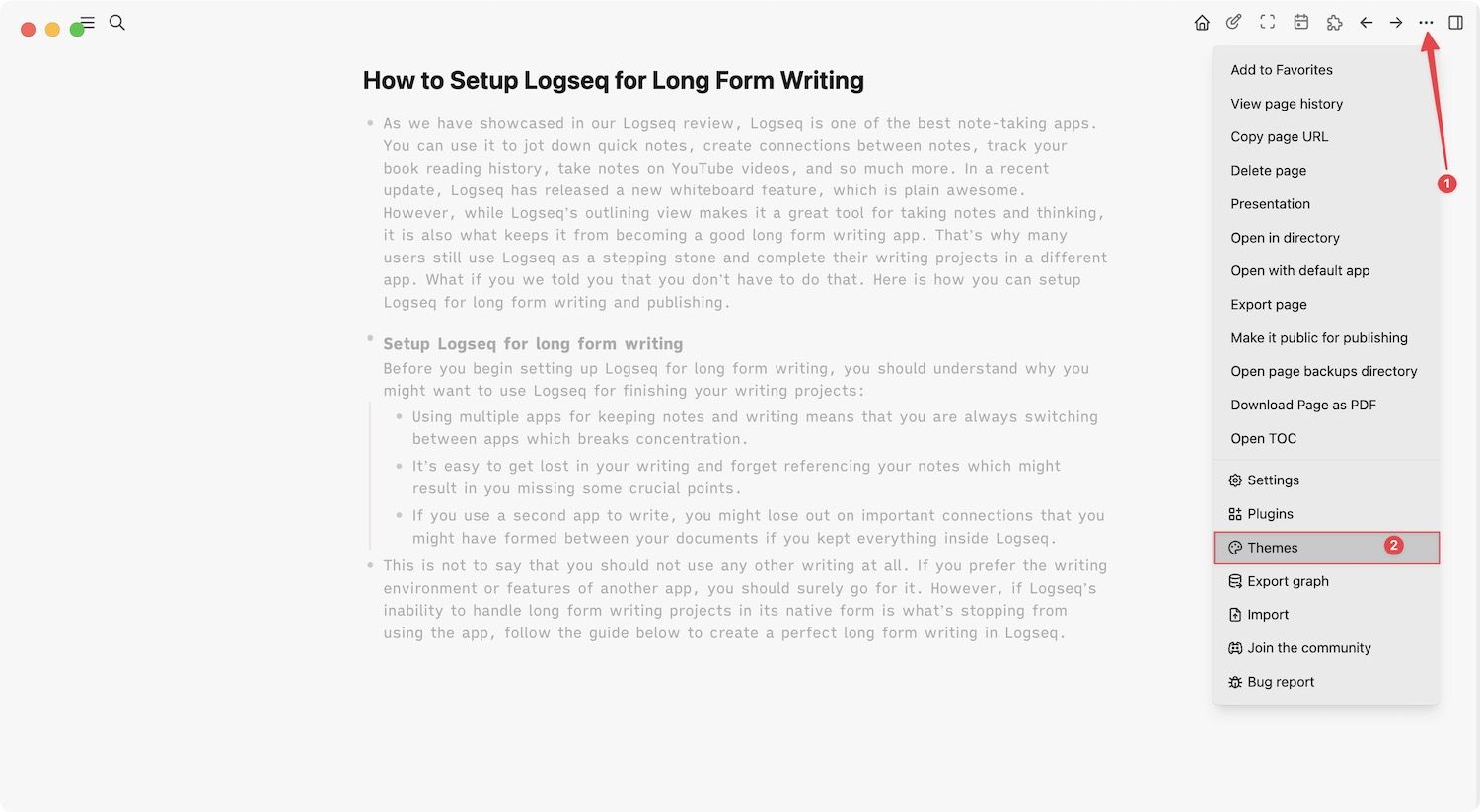
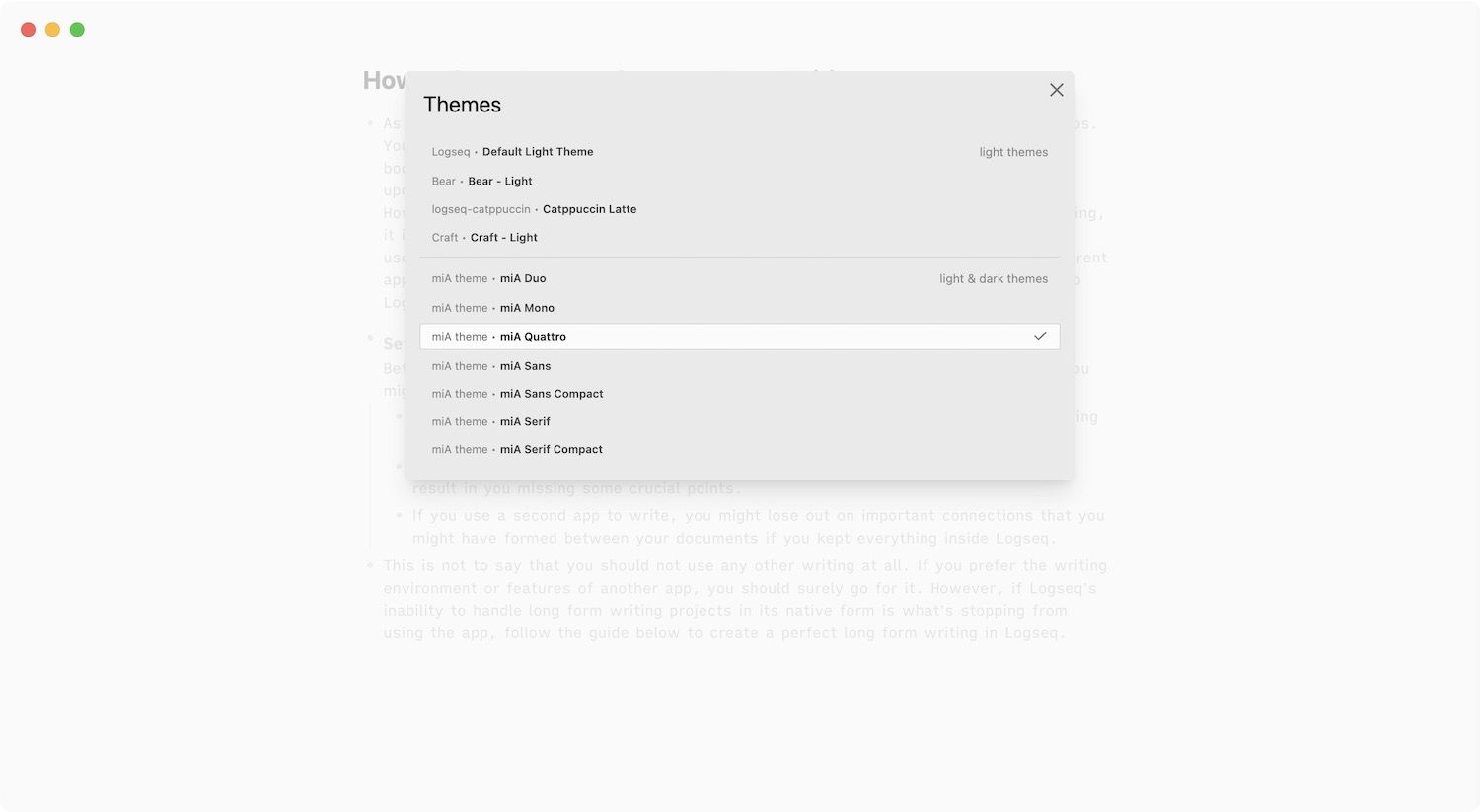
Here's how the miA, Bear, and Craft themes look in light and dark modes.
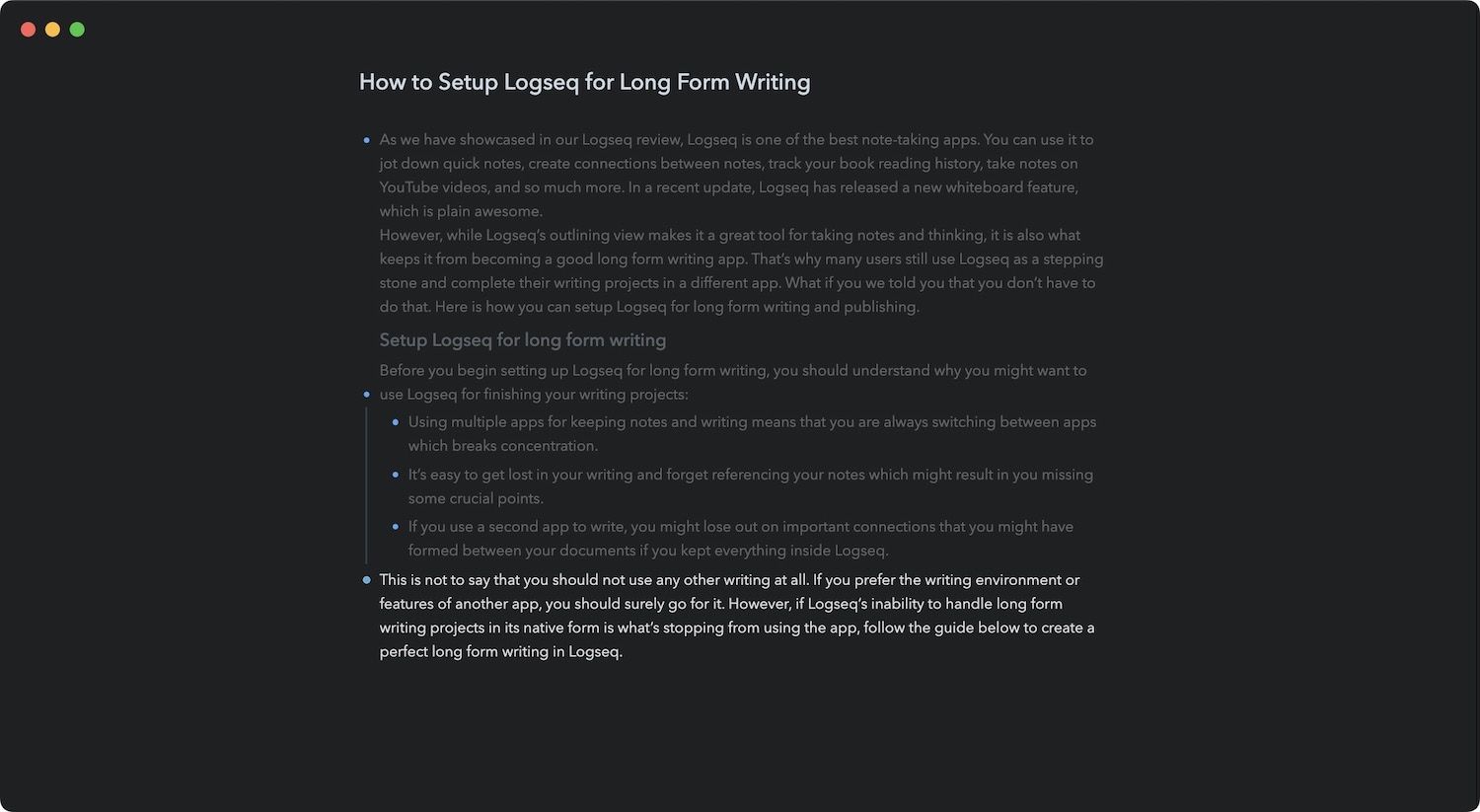
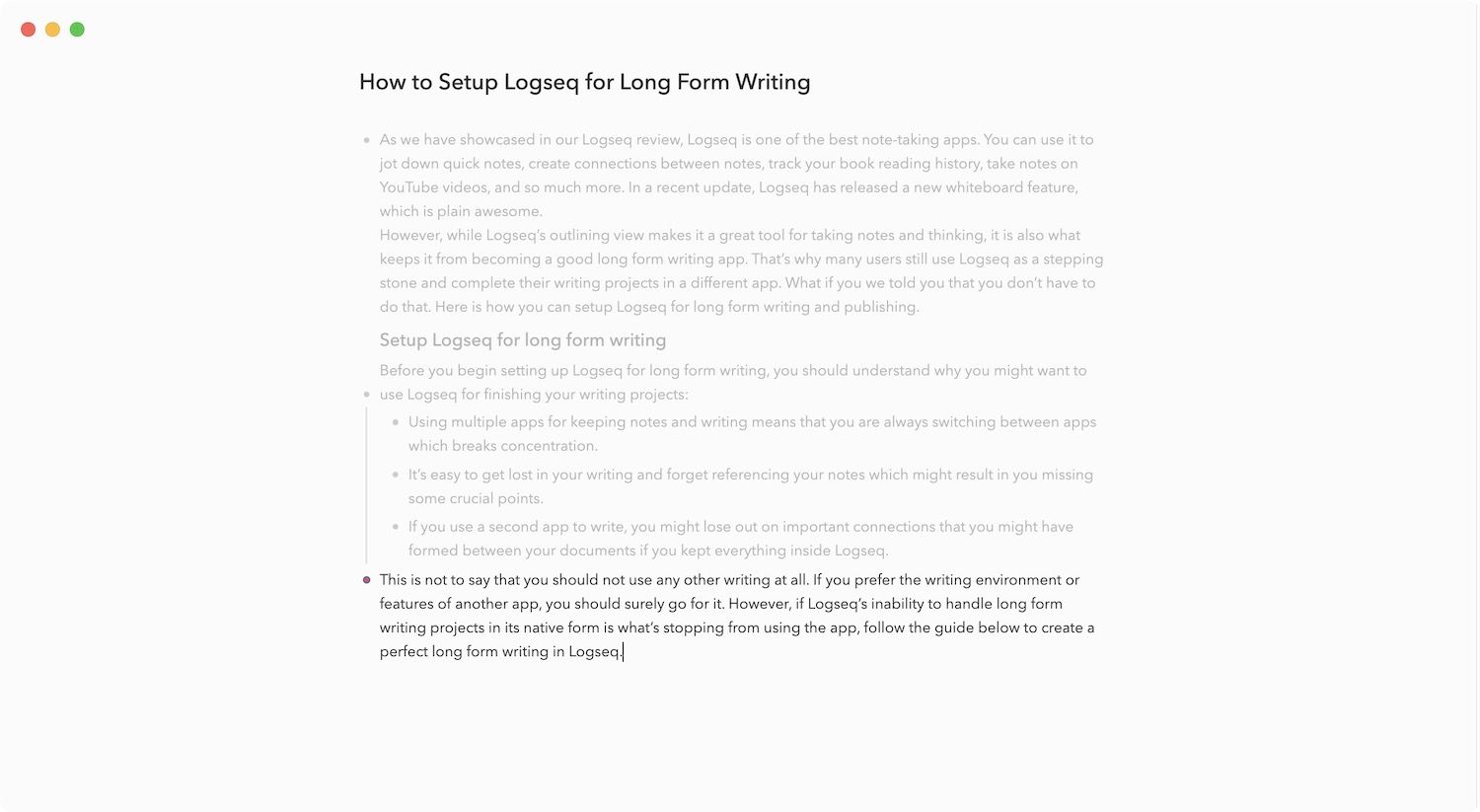
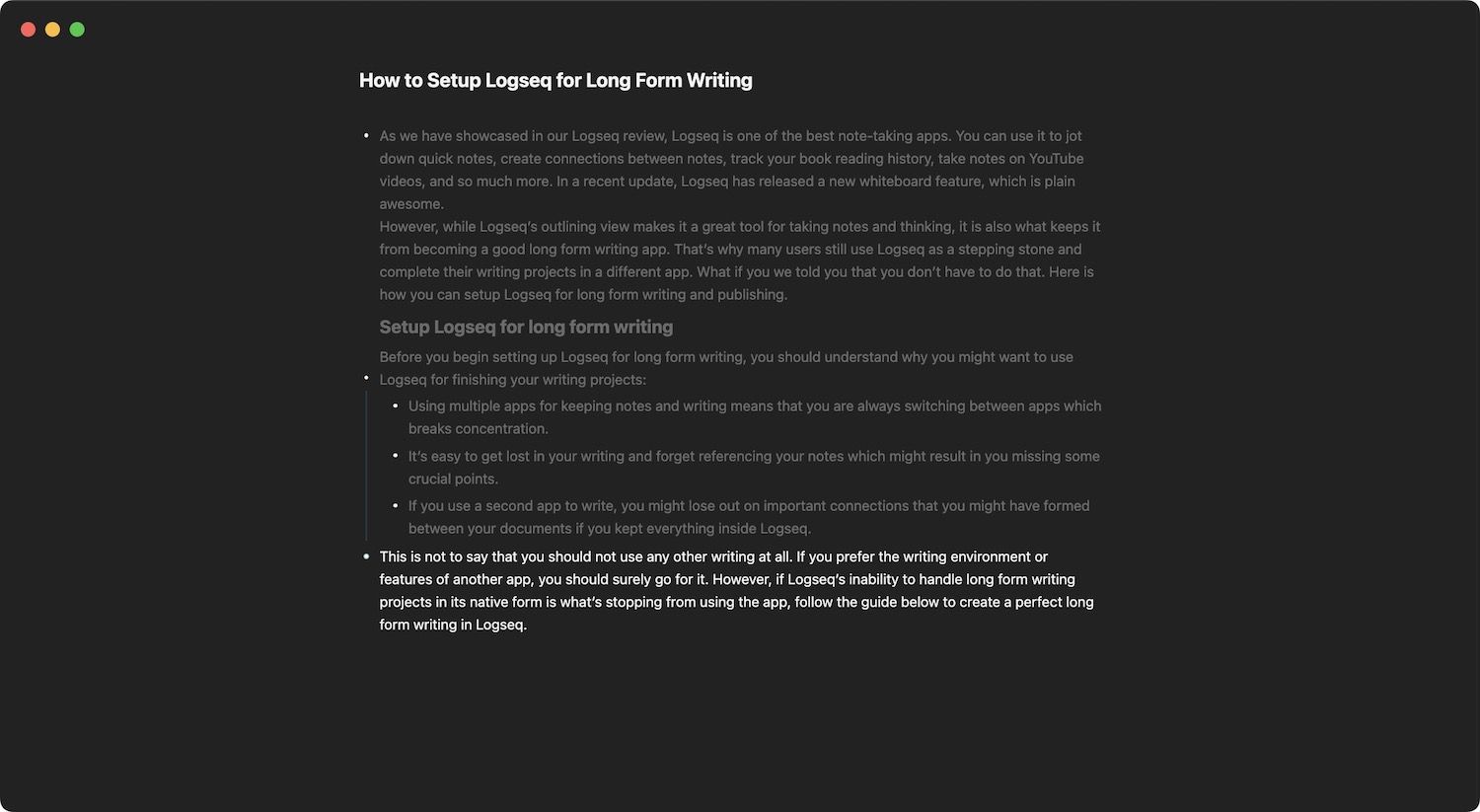
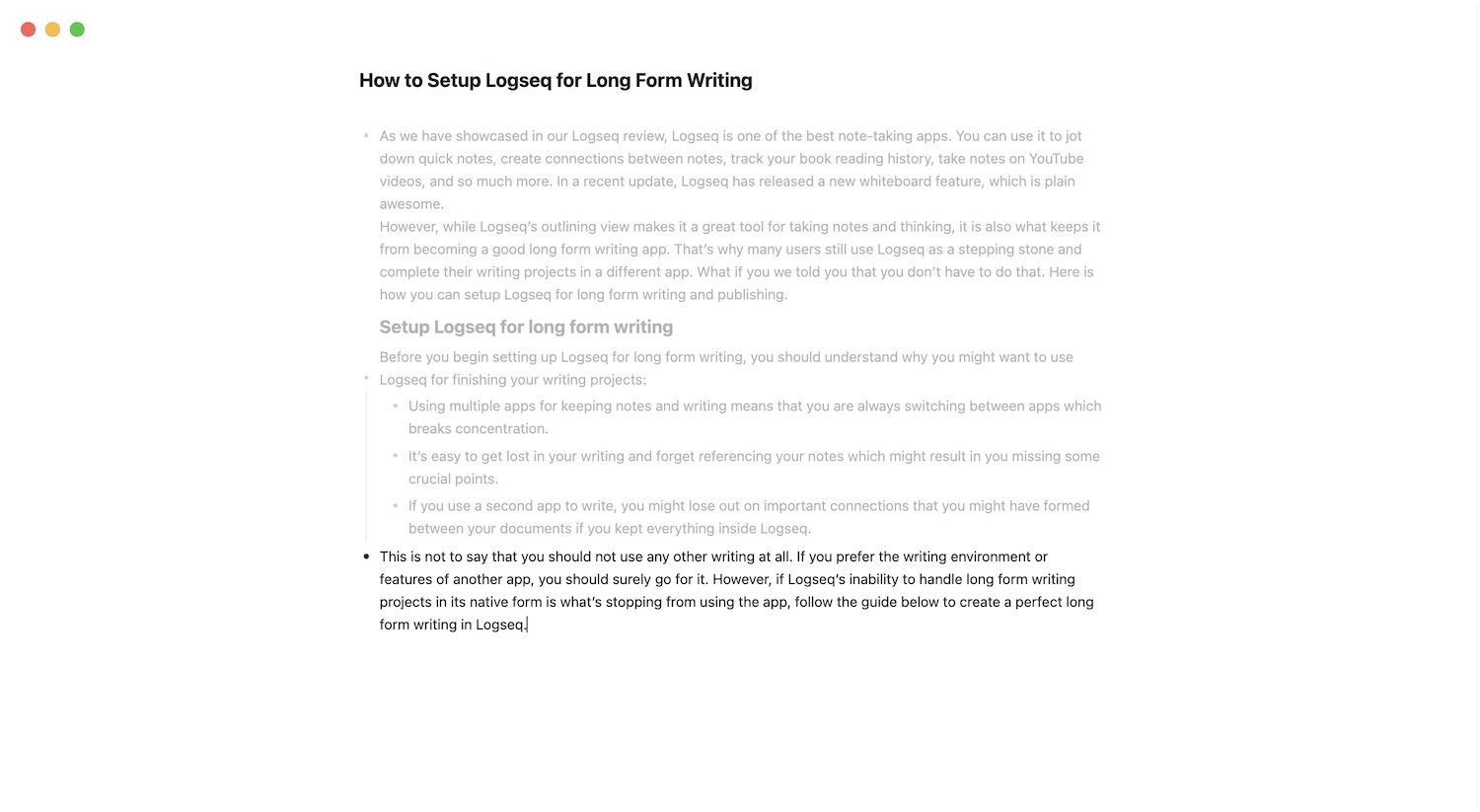
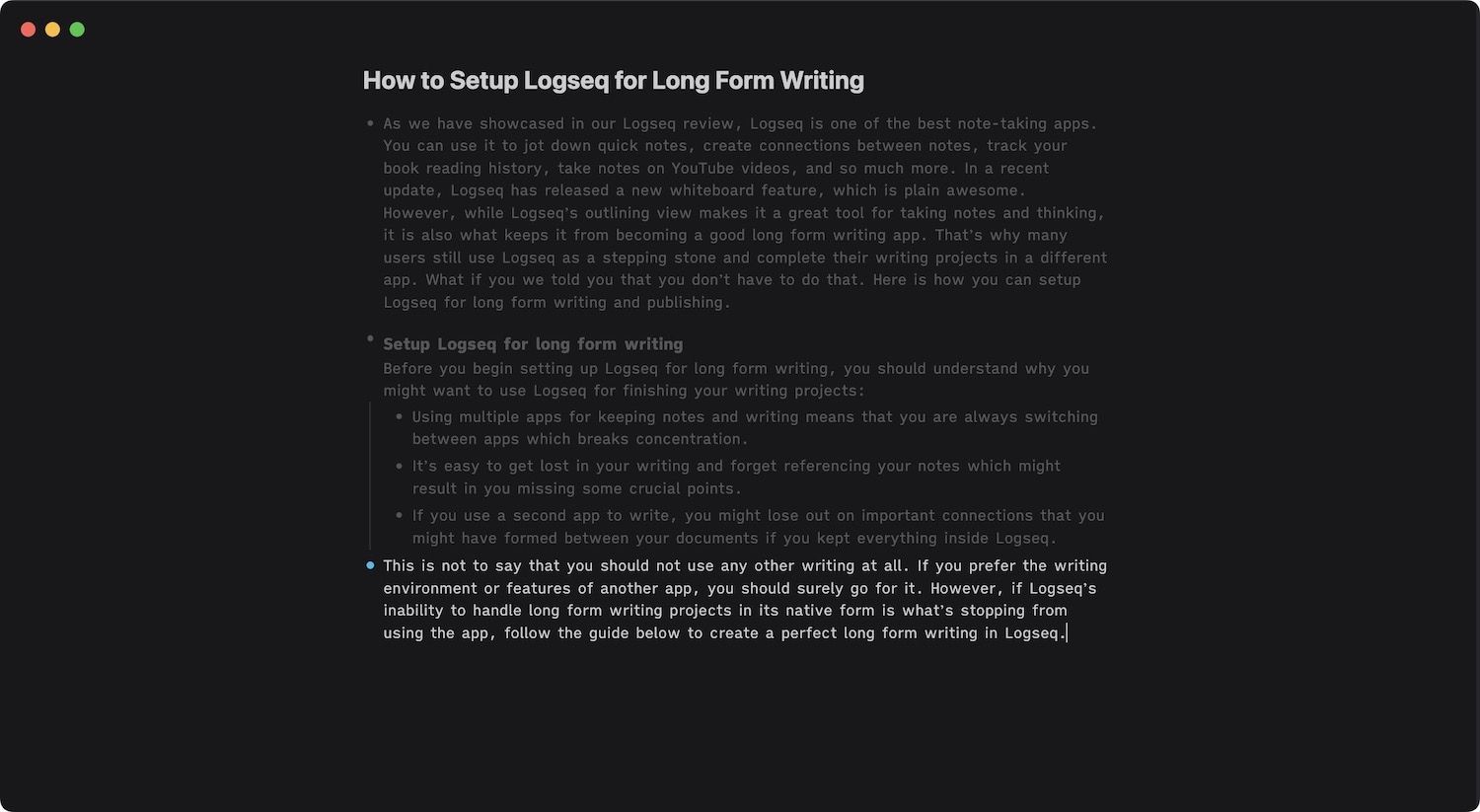
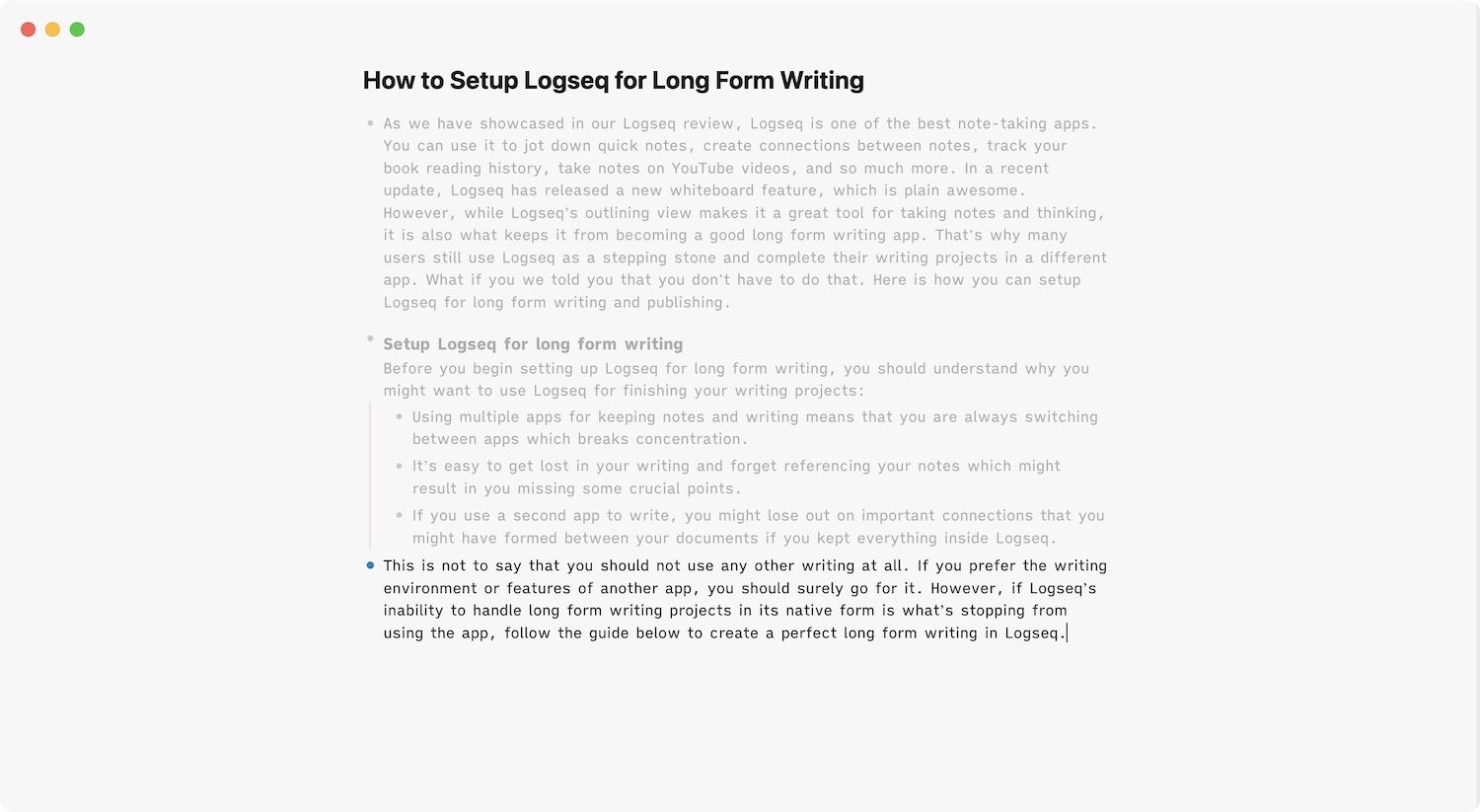
Turn on document mode and wide mode
While the outline bullets of Logseq are important for following your train of thought and organizing your writing, they act as a hurdle when working on long writing pieces. Thankfully, you can easily disable them using the document view in Logseq. To enable document mode, hit the escape key on your keyboard to get out of editing mode and press the T and D keys in quick succession. Similarly, you can enable a document wide by hitting the keys T and W.
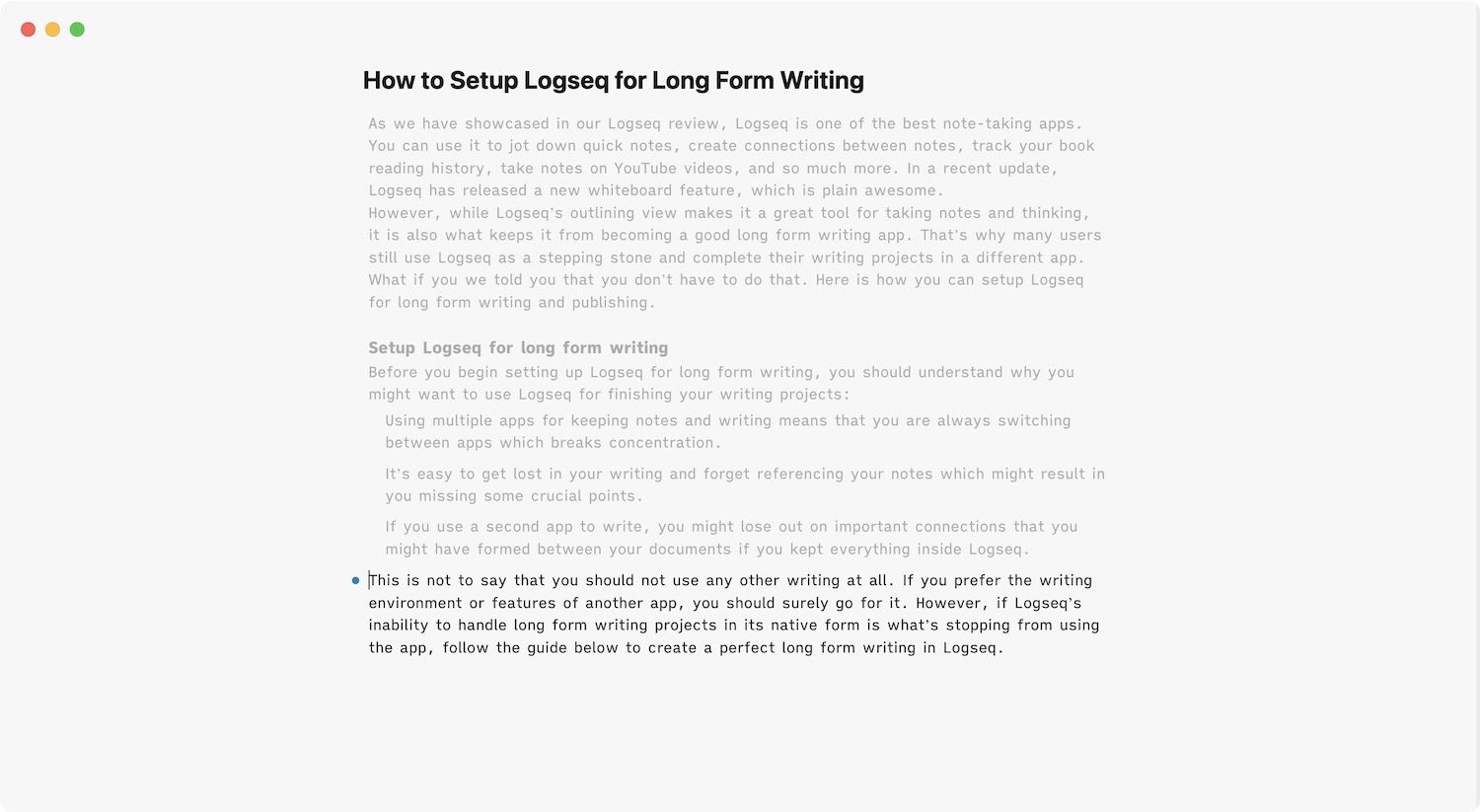
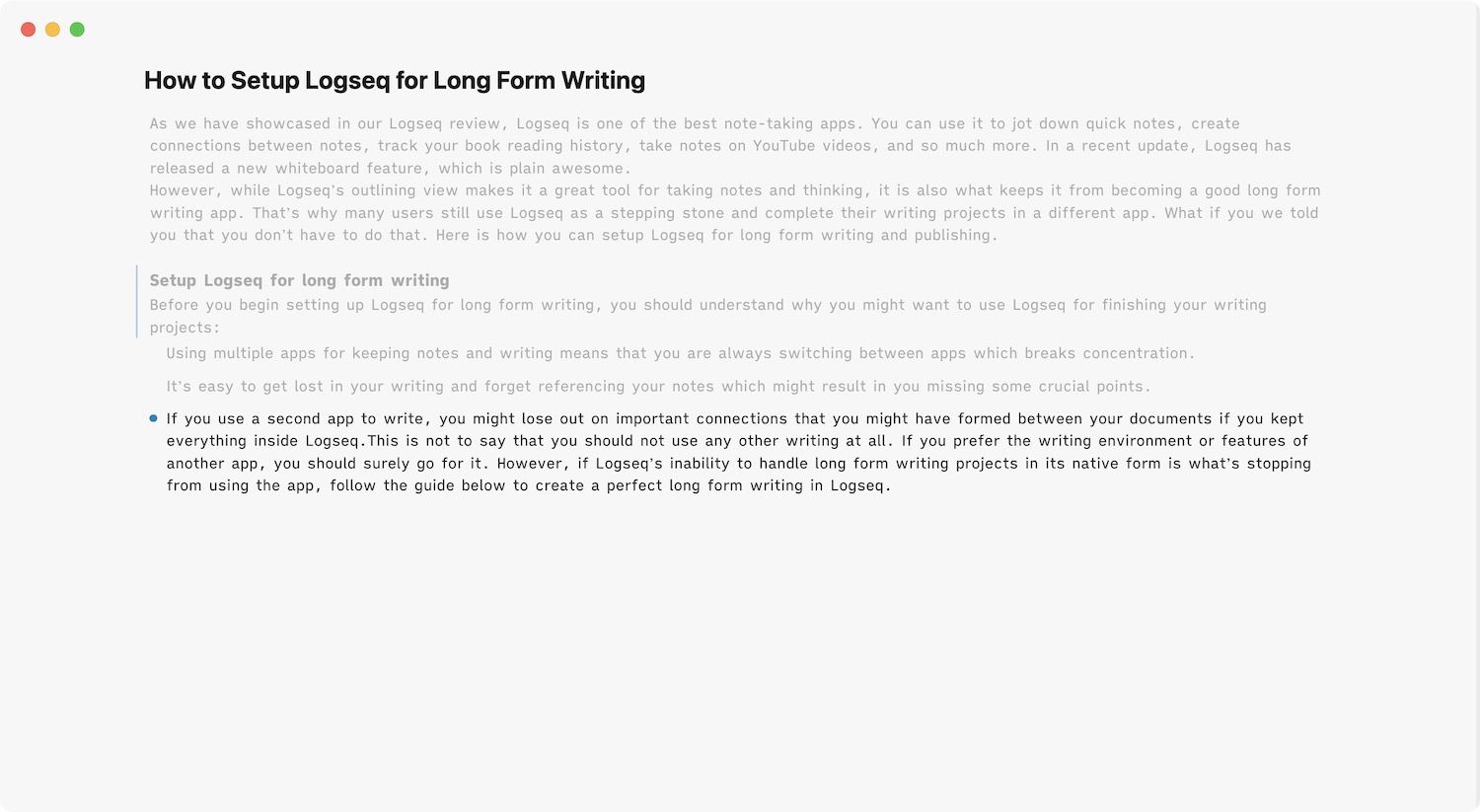
When using document mode, remember that hitting the enter key will result in a soft line break. To create a hard paragraph break, hit the shift+enter key. Document mode switches the keyboard shortcut for soft and hard line breaks, so keep this in mind.
Use Grammarly to improve your writing
Now that you have created the perfect writing environment for long-form content in Logseq, it's time to start writing. To improve your writing and avoid basic mistakes, you can use the Grammarly plugin. It’s a popular Grammar checker tool that checks your text against common grammatical errors. With the Grammarly plugin, you can do the same inside Logseq. Note that the plugin only checks the currently selected block and not the entire document.
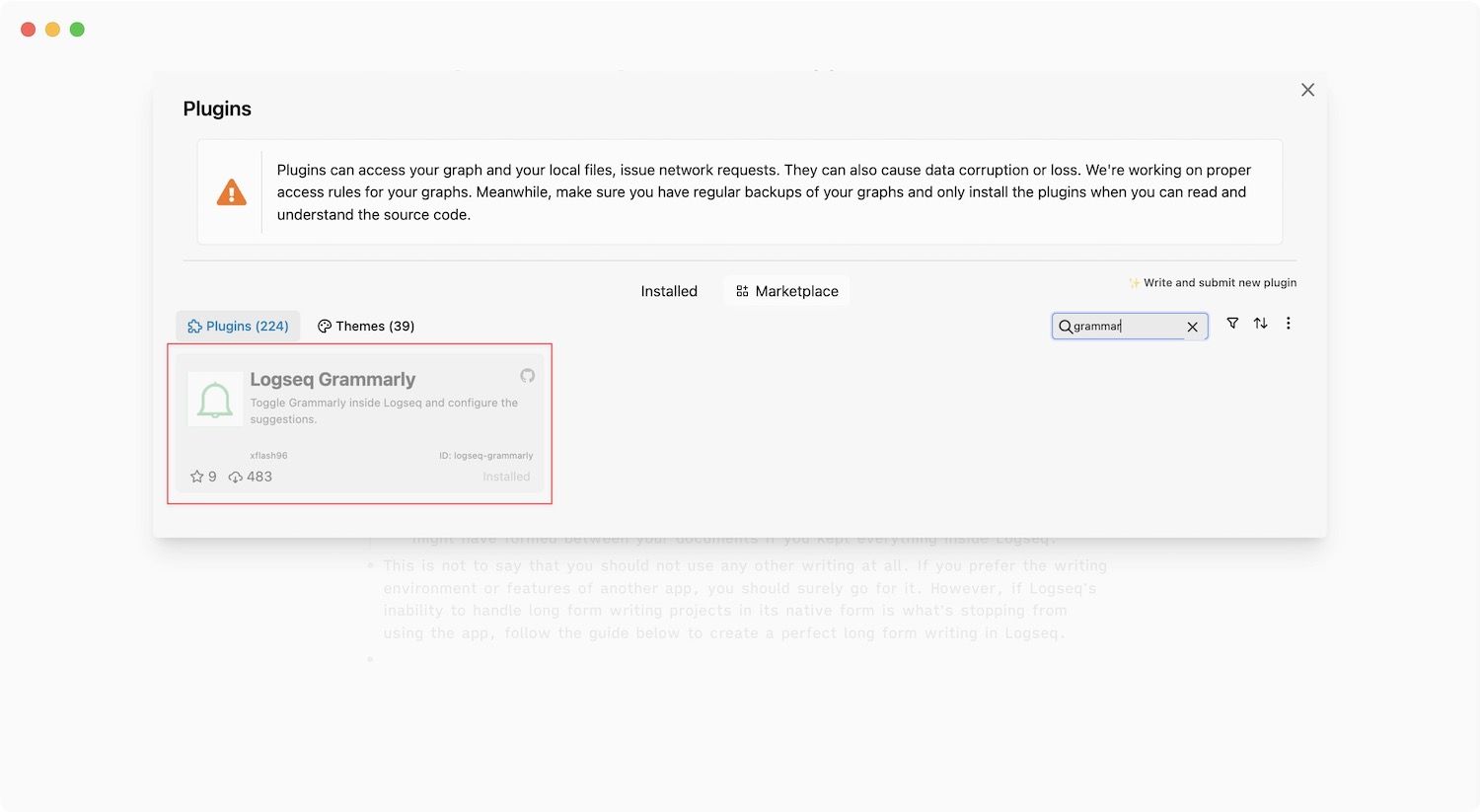
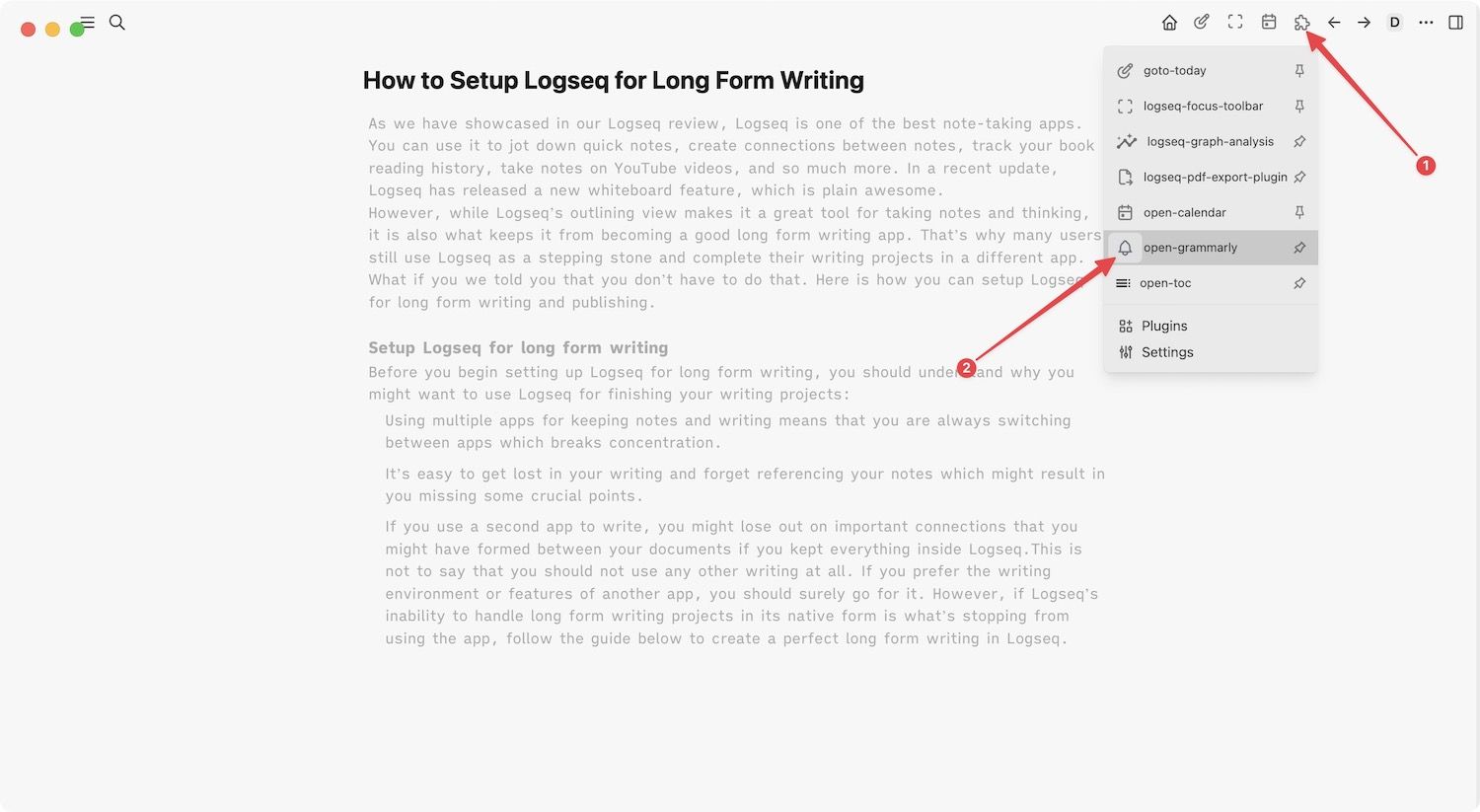
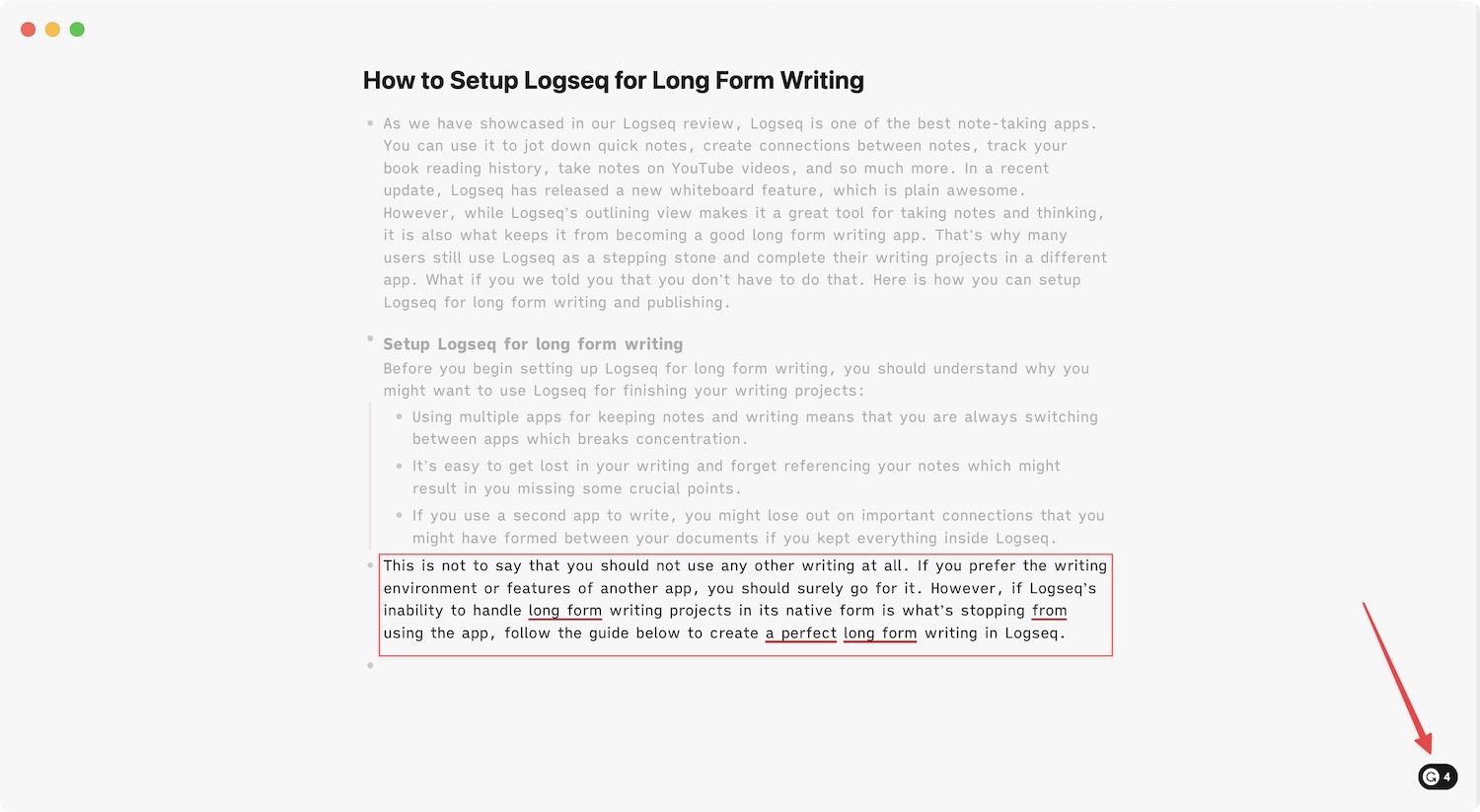
Create a table of content to navigate your document
If your document contains multiple headings and sub-headings, you can use the TOC Generator plugin to generate a table of content that will help you quickly navigate your document. You can click on the headings in the table of content to switch their place in the document. We find this plugin extremely useful when creating list-based articles. To use the plugin, click on its icon and it will add a table of content in the right-sidebar.
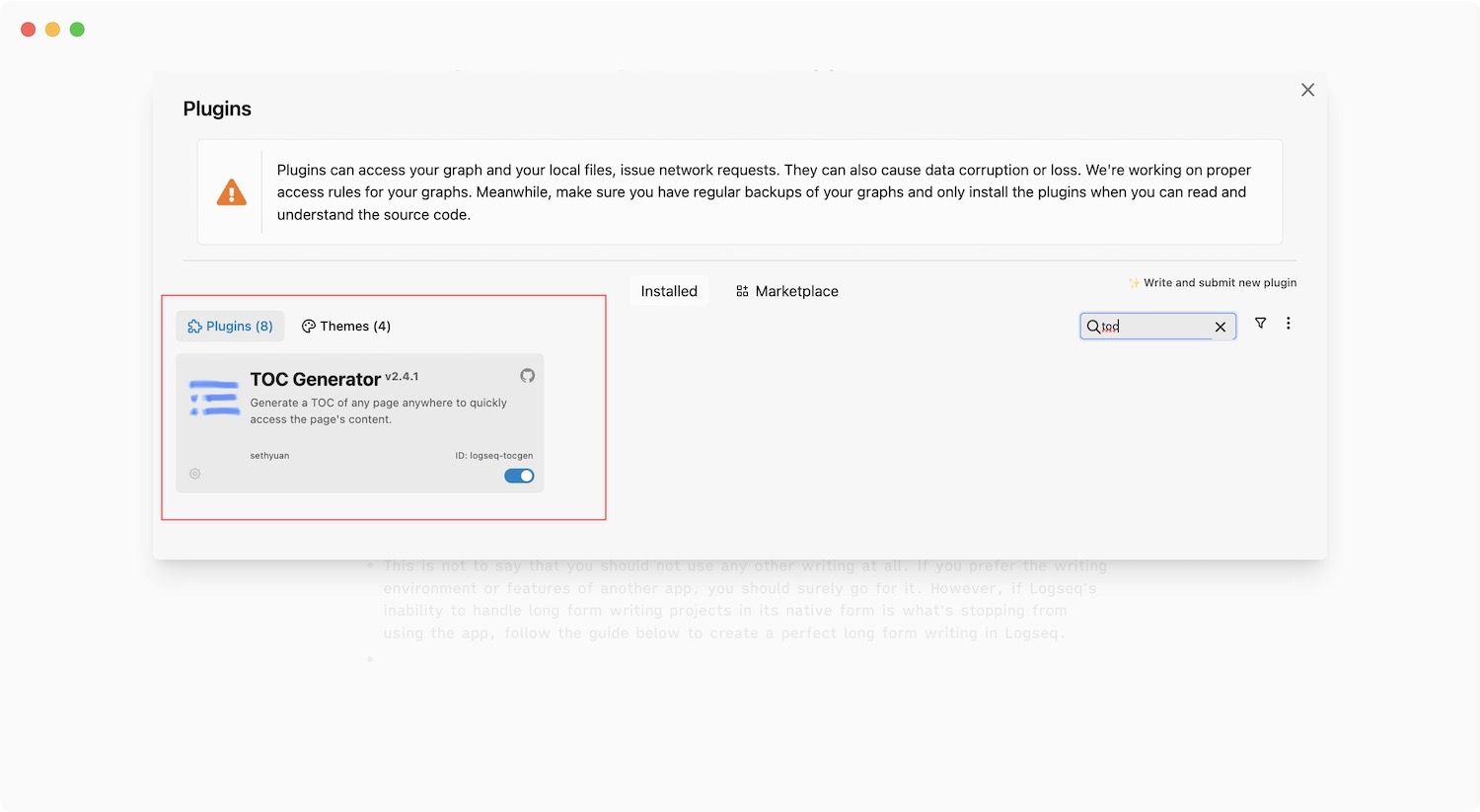
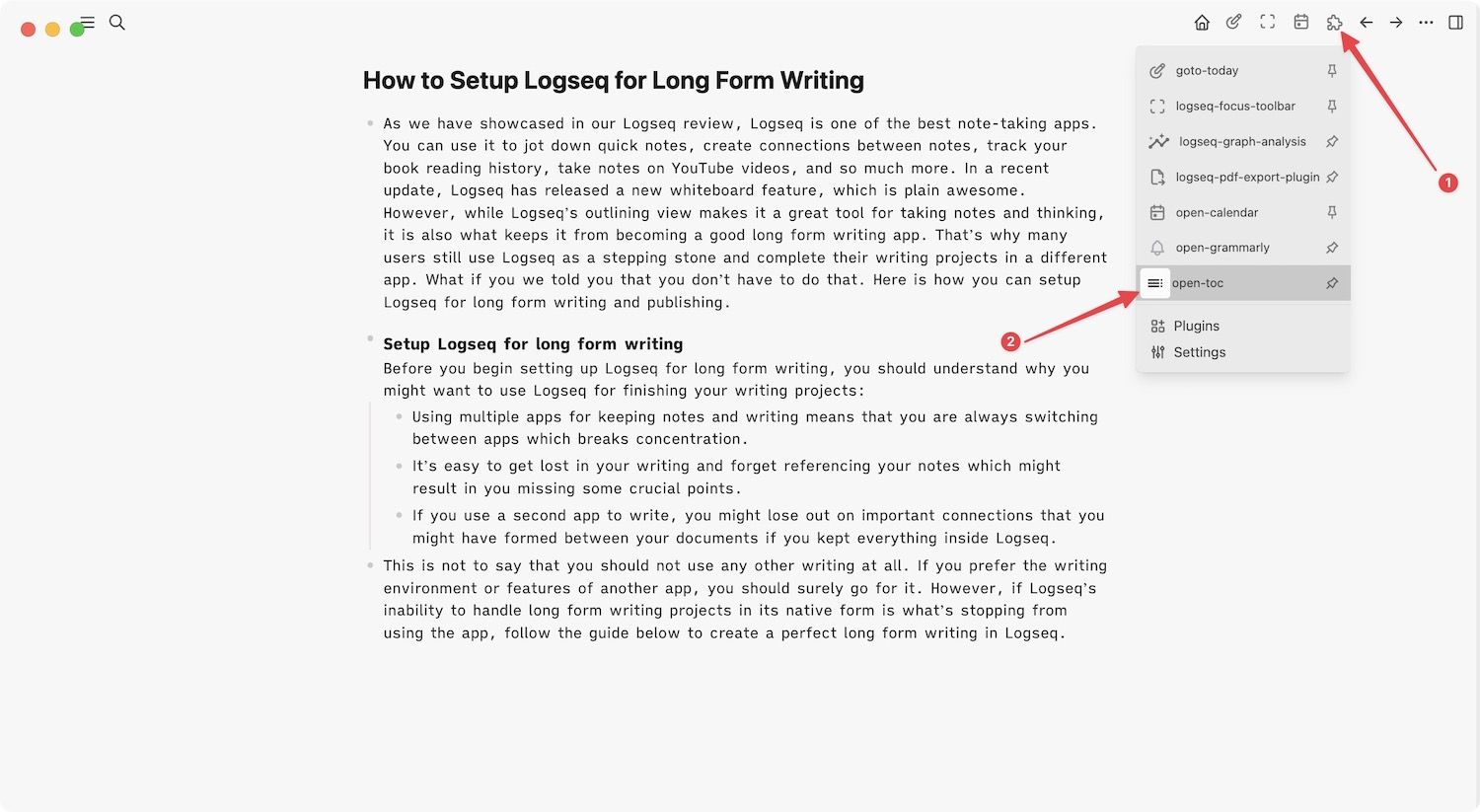
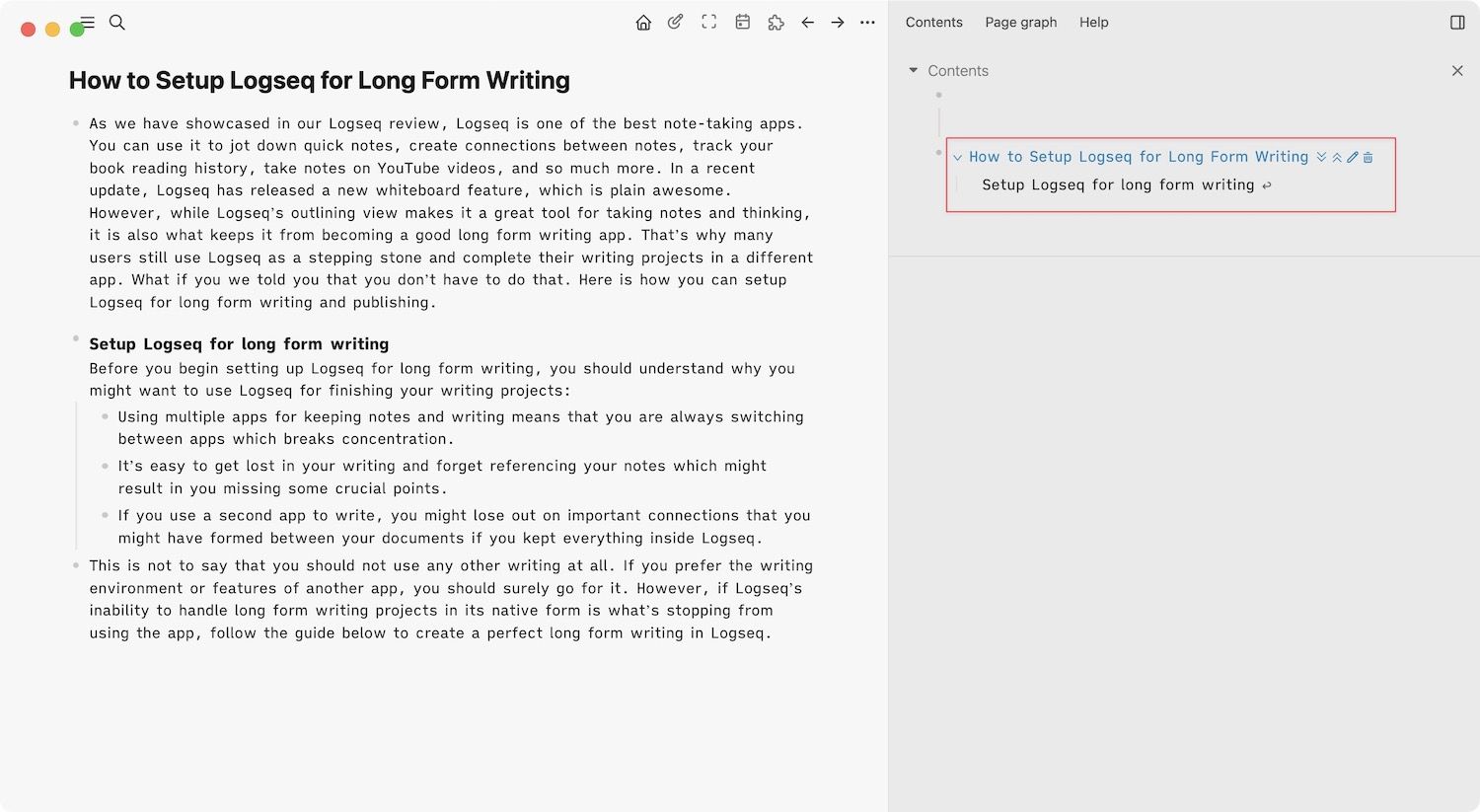
Export your writing without bullet points or dashes
The final thing you need to do is export your writing. Logseq’s built-in page export tool allows you to export the text in text, OPML, and HTML formats. The best part is that you can export your writing without the dashes. To export a page, click the three-dot menu and choose the Export Page option.
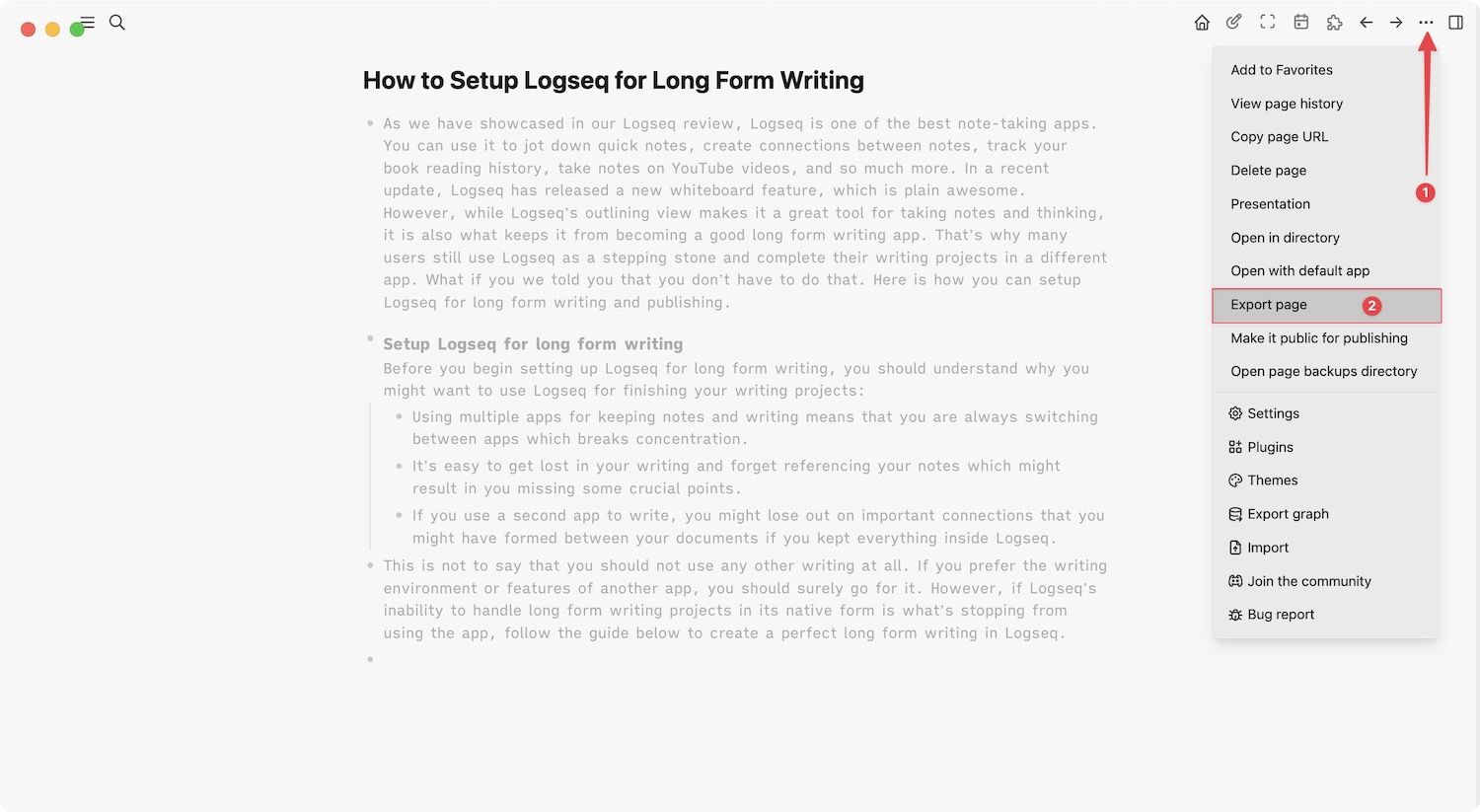
Click on the box next to Indentation Style and choose the no-indent option. You can also remove tags, emphasis, backlinks, and more. Once you are happy with your export formatting, click the Copy to clipboard button and paste the content where you want. By default, Logseq creates the export in plain text, but you can use the buttons above to change the text into OPML and HTML formats.
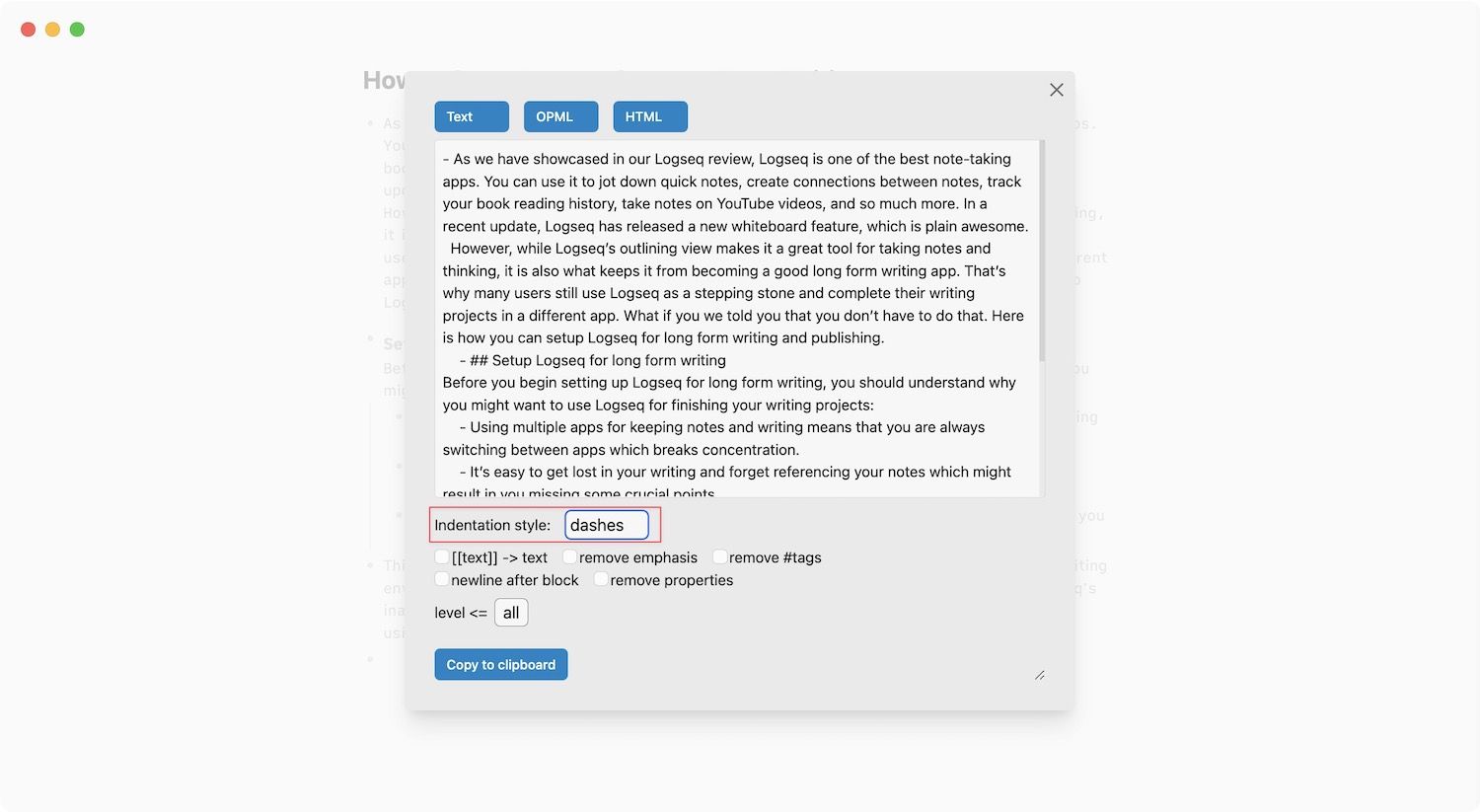
If you want to export the document in PDF format, we recommend installing the PDF Export plugin. To use the plugin, click on the plugin icon and then click the PDF Export button.
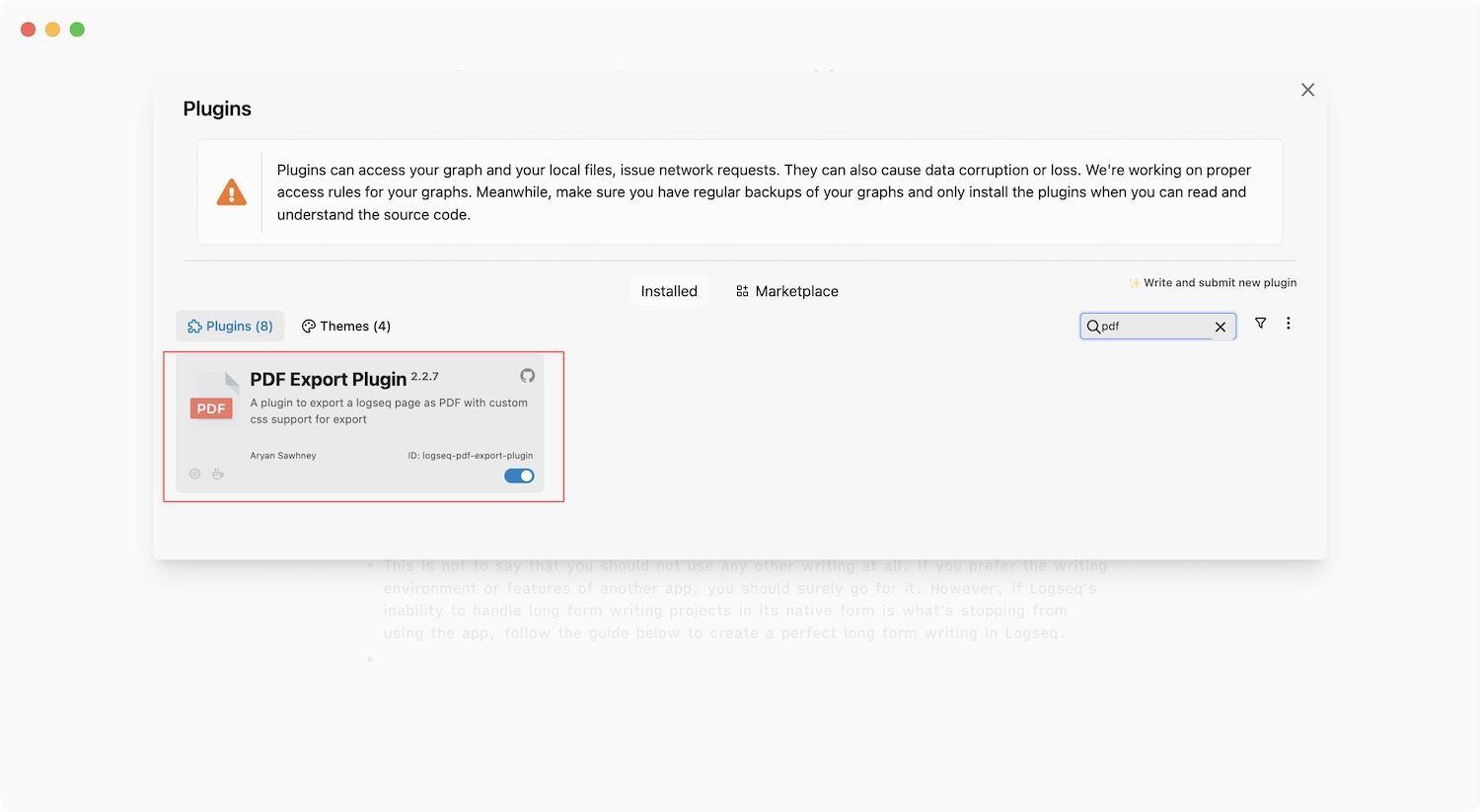
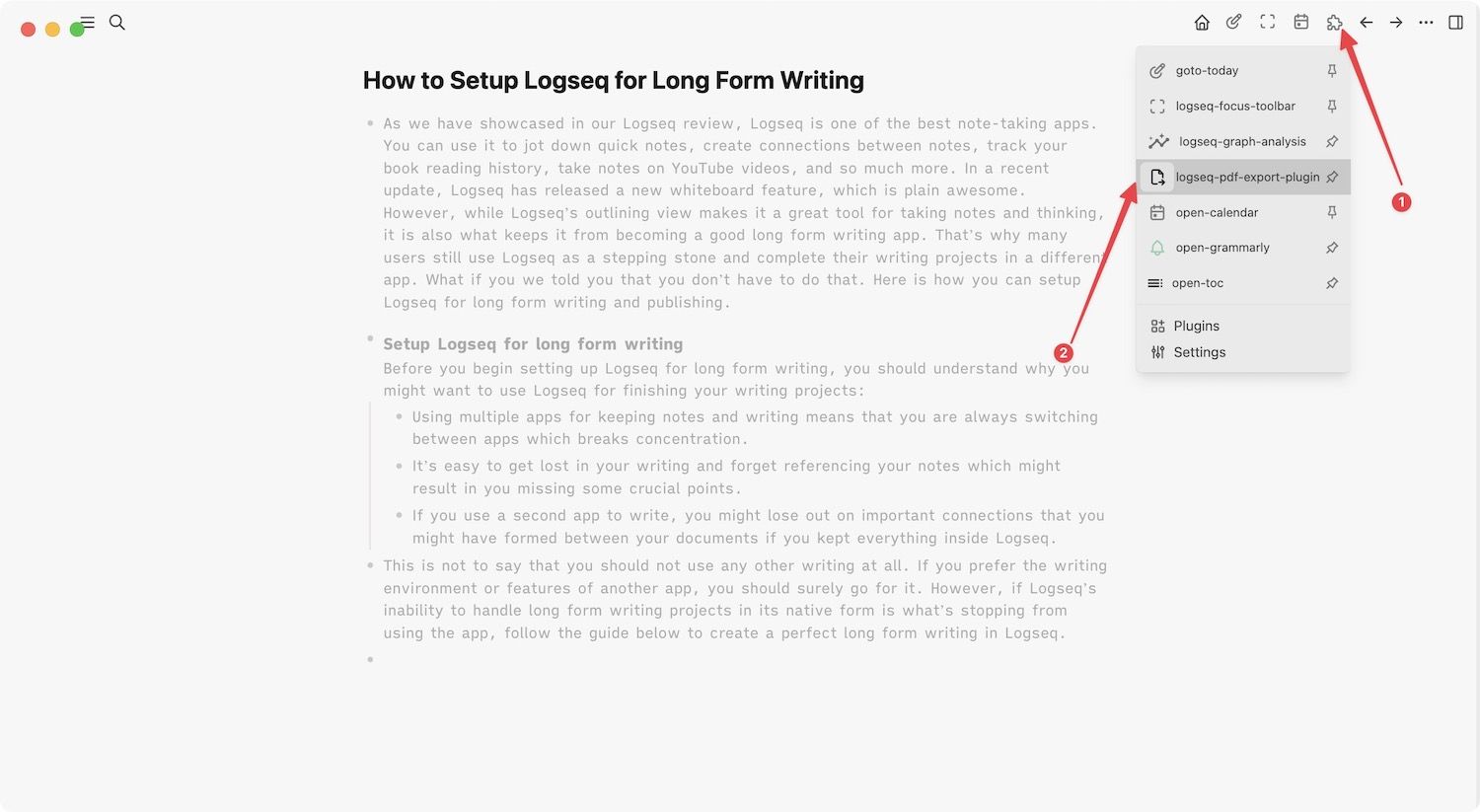
To export a document without dashes, choose the Template 1 option. A preview of the print document will open. Click the Print button and follow your device's print function to print the PDF.
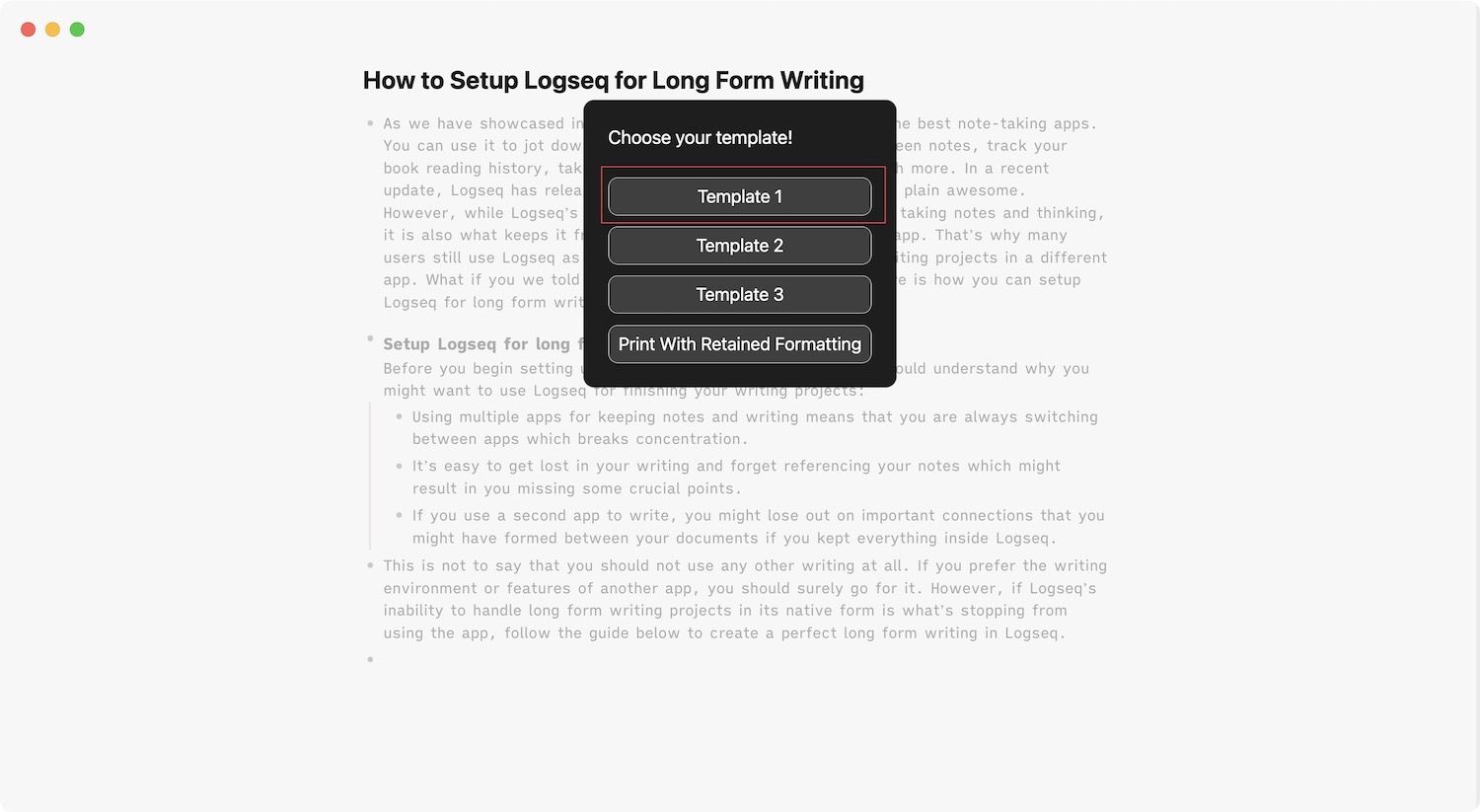
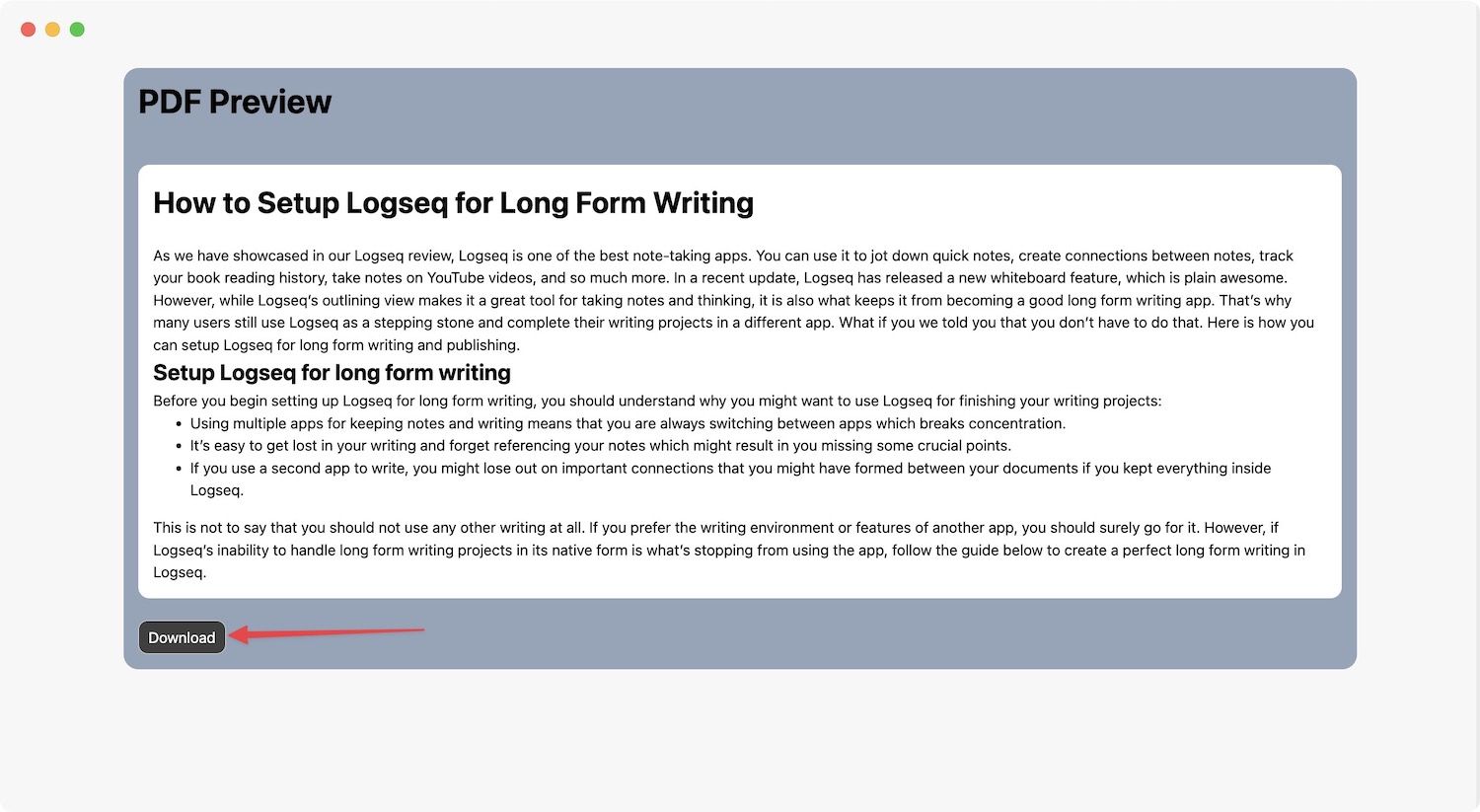
Long-form writing in Logseq: final thoughts
While Logseq is still not good enough to write pieces larger than a few thousand words, if your work involves writing blog posts, newsletters, and anything that can be covered in less than 5,000 or so words, we recommend sticking to Logseq for completing your draft.
The one tiny missing feature that might break this recommendation for some users is the lack of a typewriter scroll, which all good writing apps have and is extremely useful.
We tried searching for ways to enable this but couldn’t find any plugin or code snippet that would allow us to do this. If you figure it out, drop your solution in the comments to help other Logseq users.

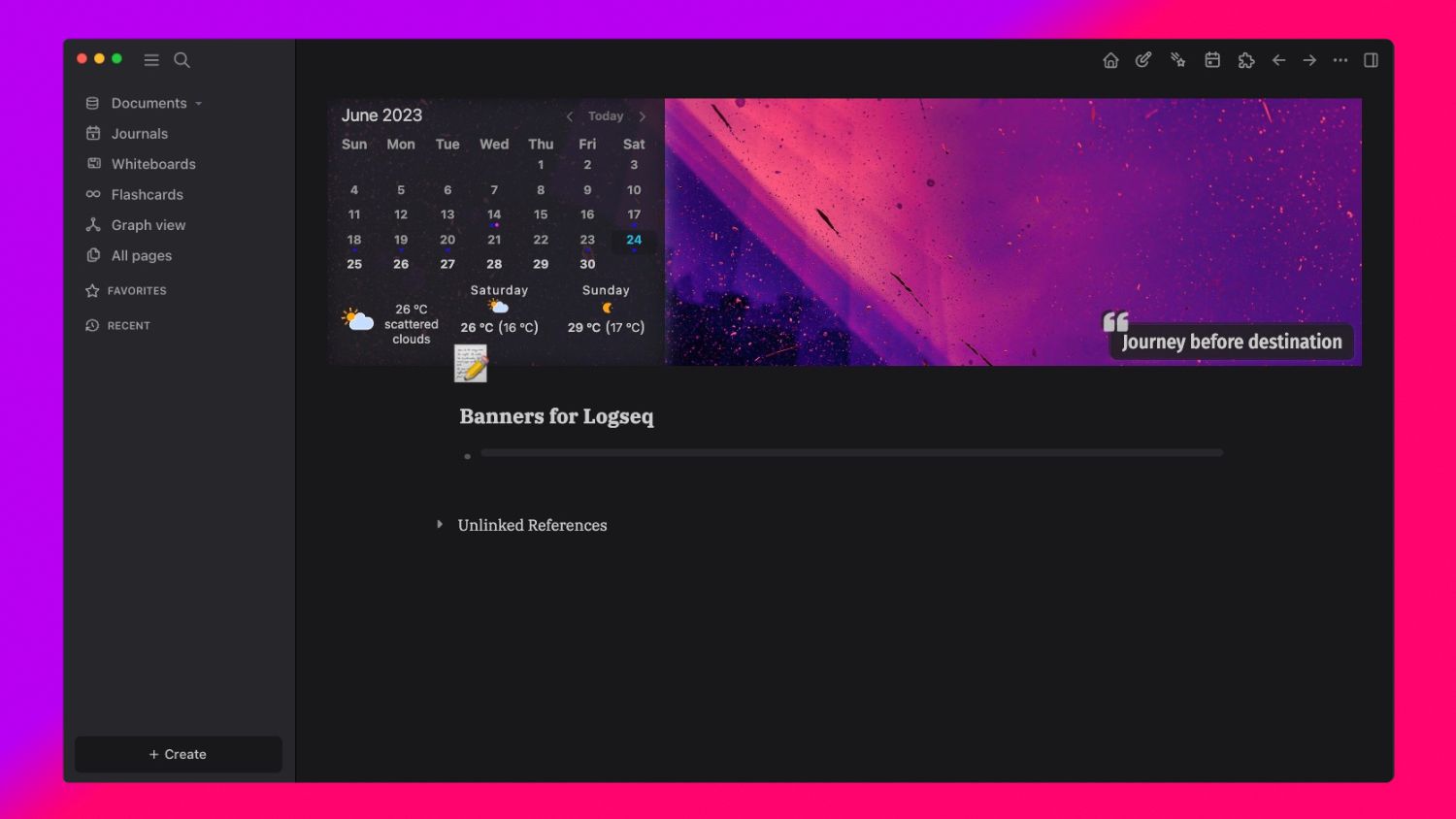
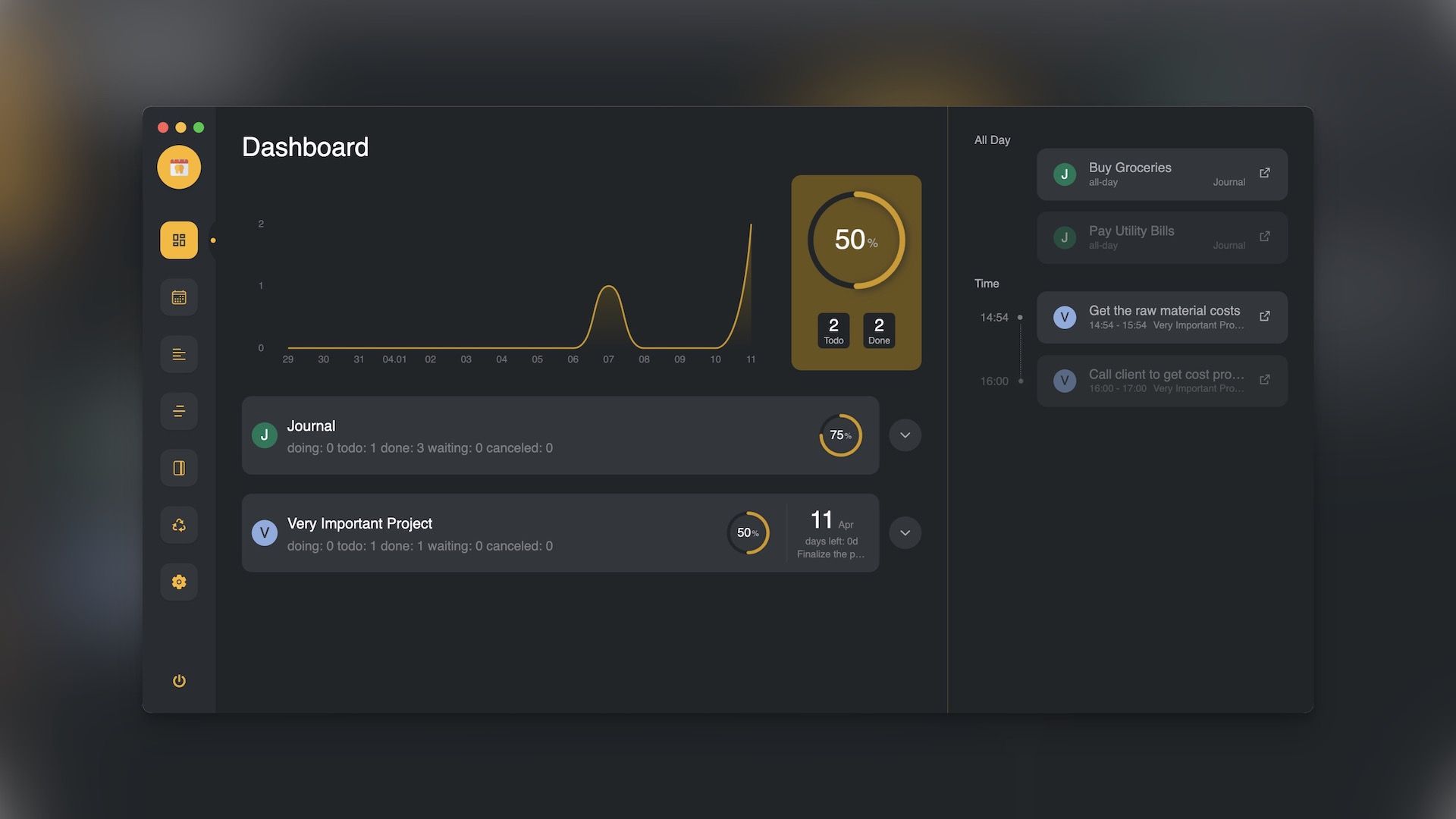
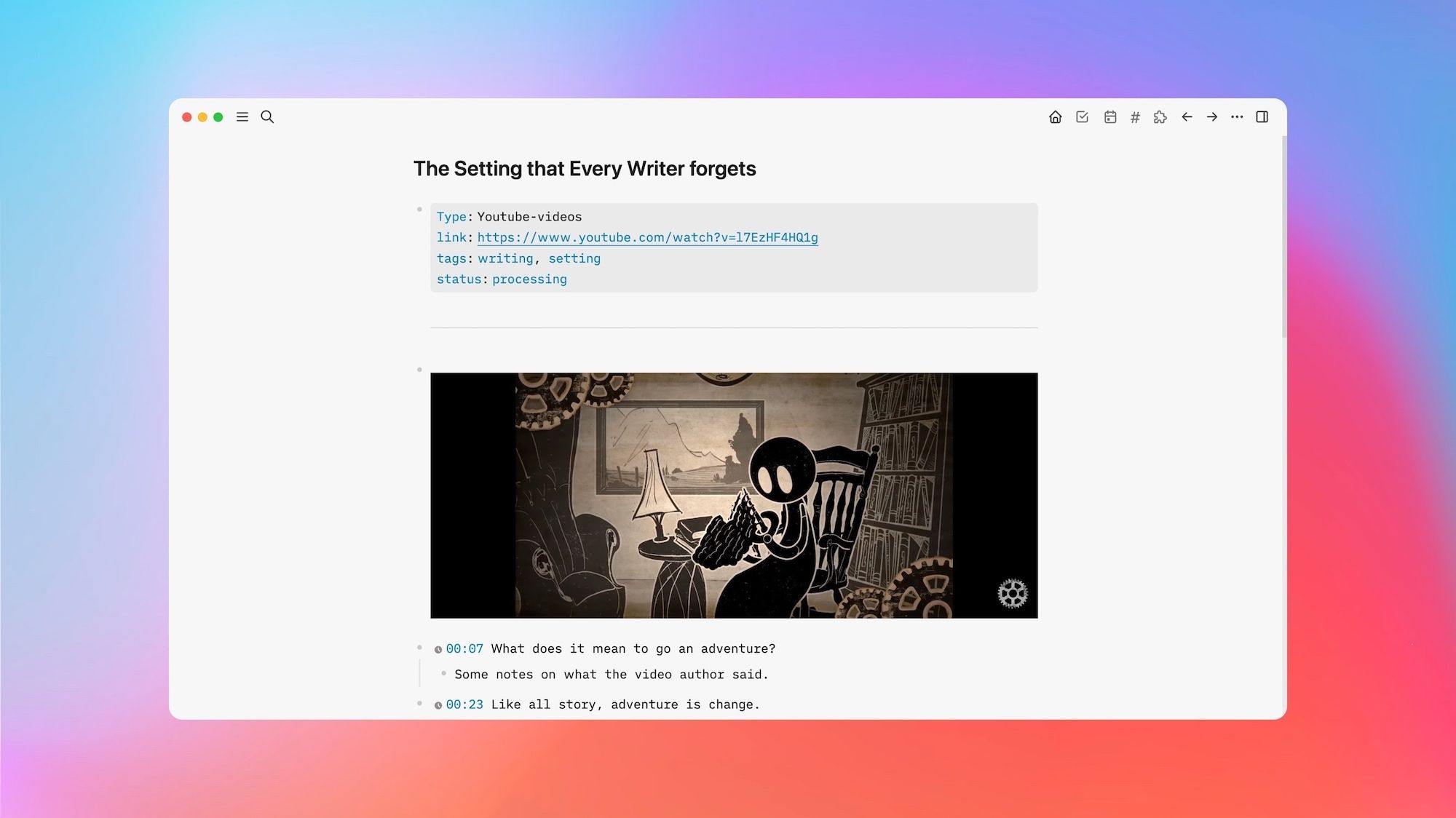
Comments ()