How to Use Logseq to Take Notes on YouTube Videos
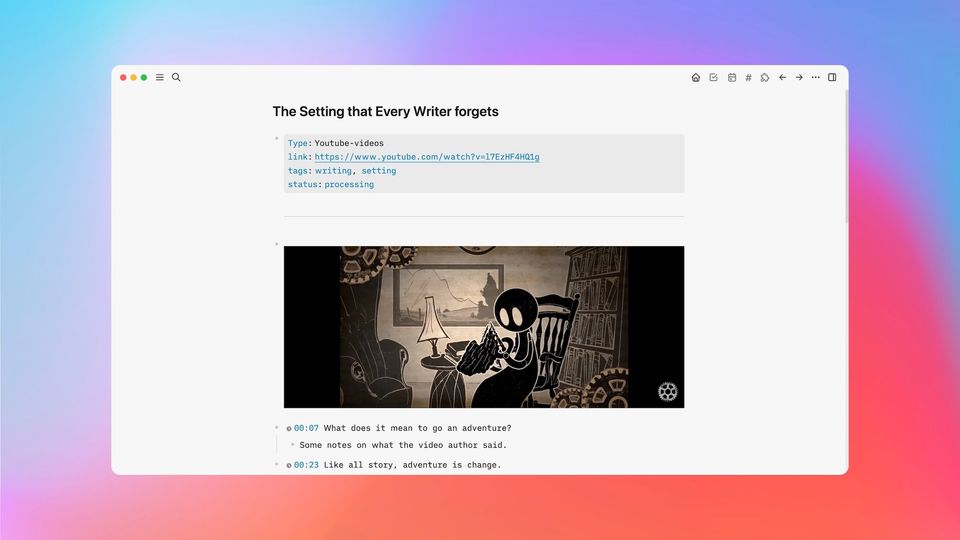
One of the best qualities of Logseq as a note-taking tool is that it provides a unified note-taking experience. Whether you want to take notes on articles, PDFs, or videos, you can use Logseq’s built-in features and plugins to import the source material and take notes with ease. That means you won’t have to keep switching between different apps, which results in better focus. Today, we are going to show you how to take notes on YouTube videos in Logseq. It will help you take organized notes with correct timestamps for reference in the future.
Use Logseq to take notes on videos
In this article, we are first going to show you a native method to take notes on videos that don’t require any third-party plugin. You can use this method to watch videos and take notes without leaving the Logseq app. We will then cover a Logseq plugin that will enhance the video note-taking experience and take it to the next level.
Take notes on videos in Logseq using Sidebar
1. Launch the Logseq app on your computer and open the page where you want to take notes. We recommend creating a new page to keep things uncluttered and organized. To create a new page, click on the New Page button at the bottom-left corner or use CMD⌘+K (Ctrl+K on windows).
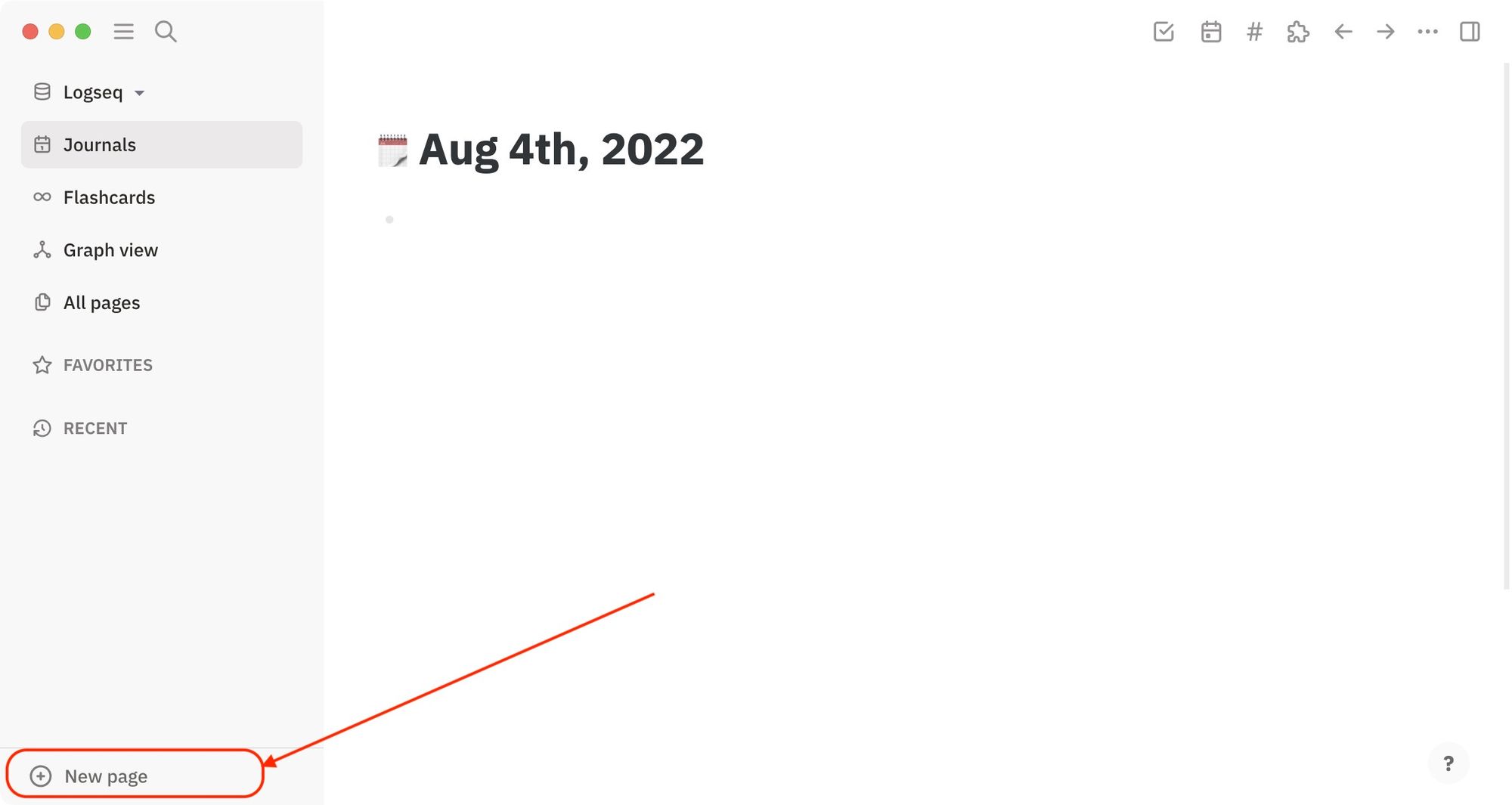
2. Type the page name and hit enter to create the page. To keep it simple, we are going to use the video title as the page name.
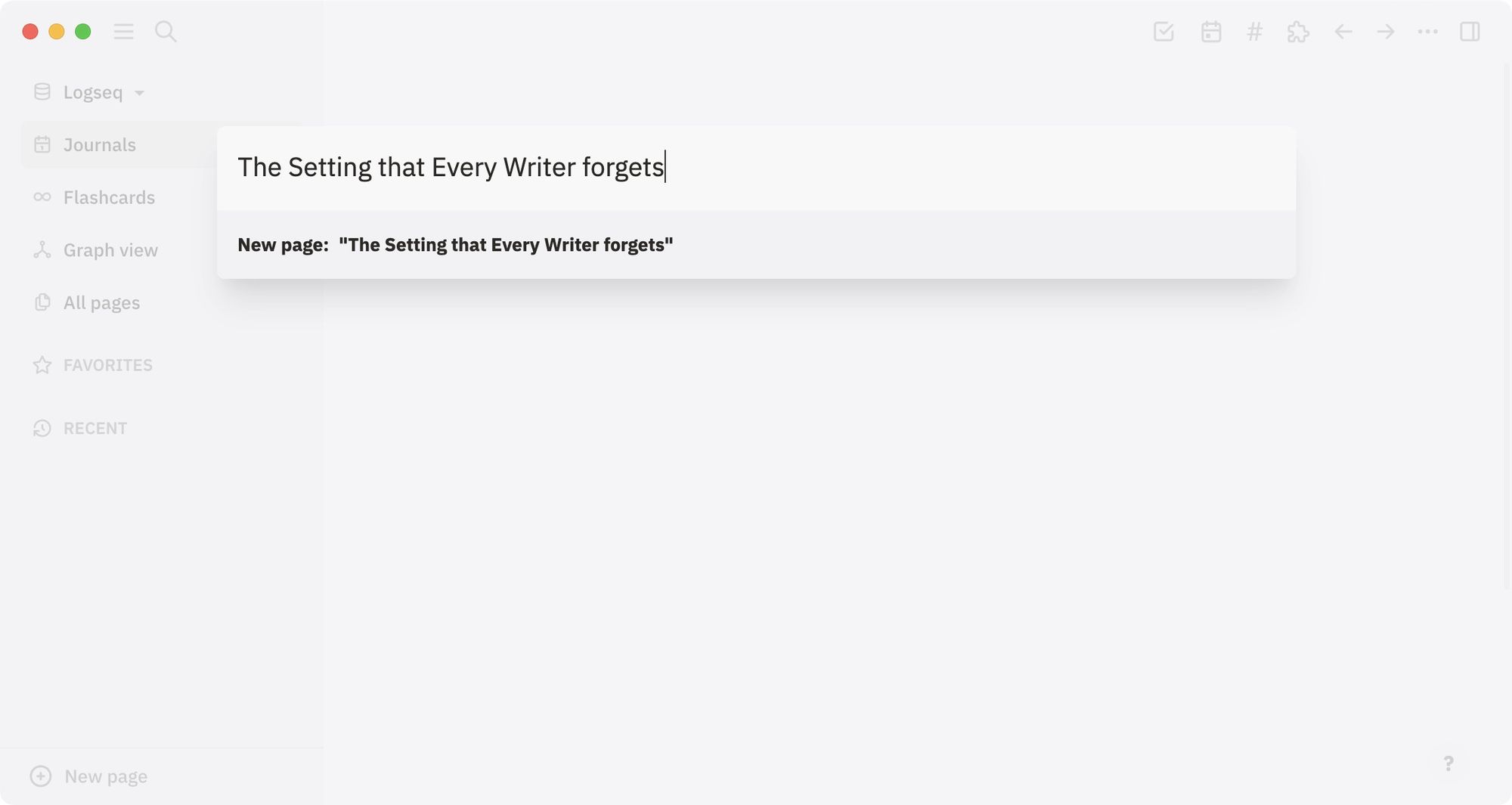
3. While this step is not necessary, you should add some metadata to your note. We recommend creating a template so your metadata is consistent across the board.
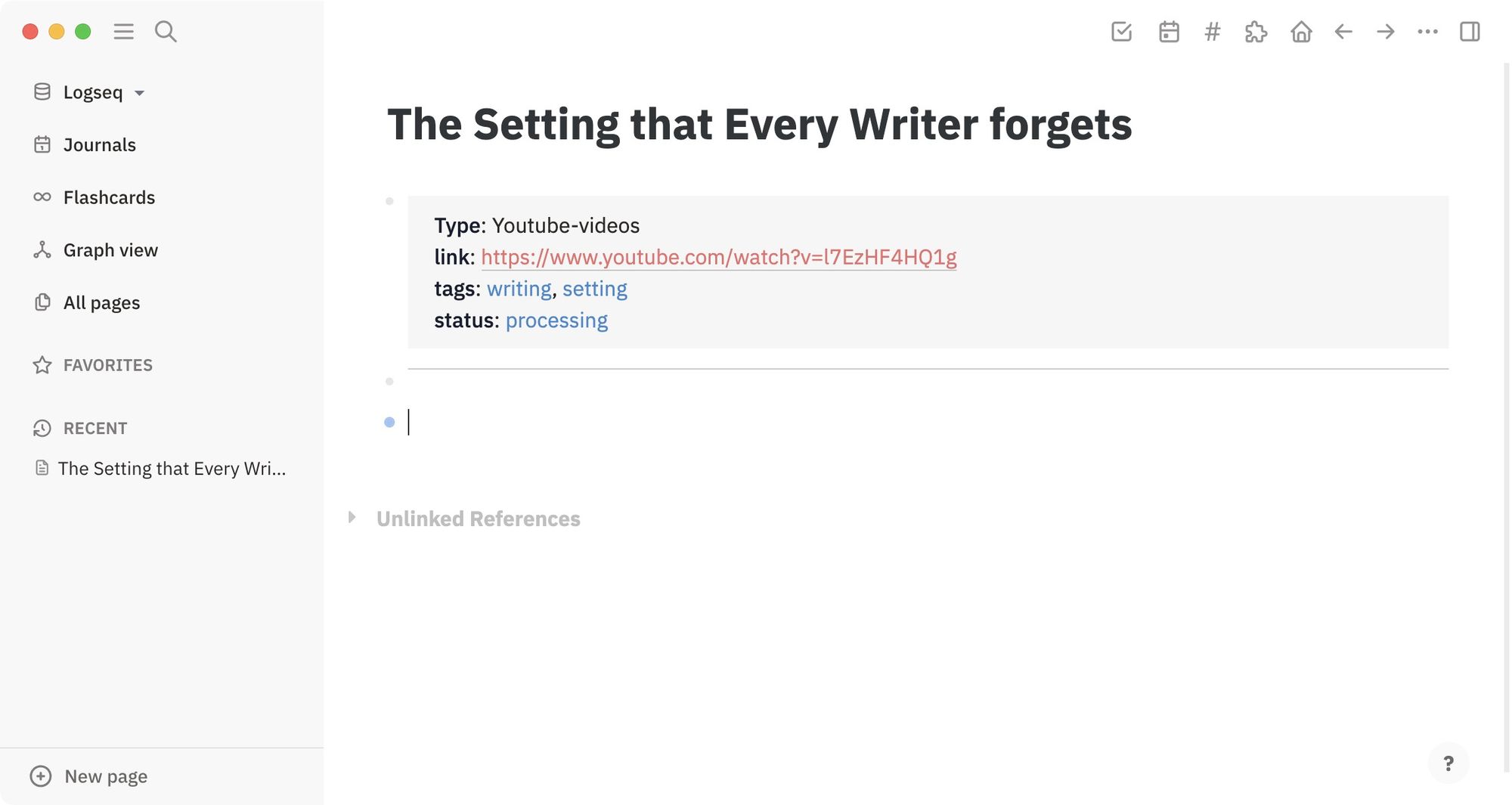
If you don’t know about metadata, check out our article on creating a book tracker insider Logseq, where we have explained everything in detail.
4. Now, you will embed the YouTube video in the document so you can watch the video and take notes in the same place. To do that use the ‘/‘ command and start typing embed. Choose the Embed Video URL option.
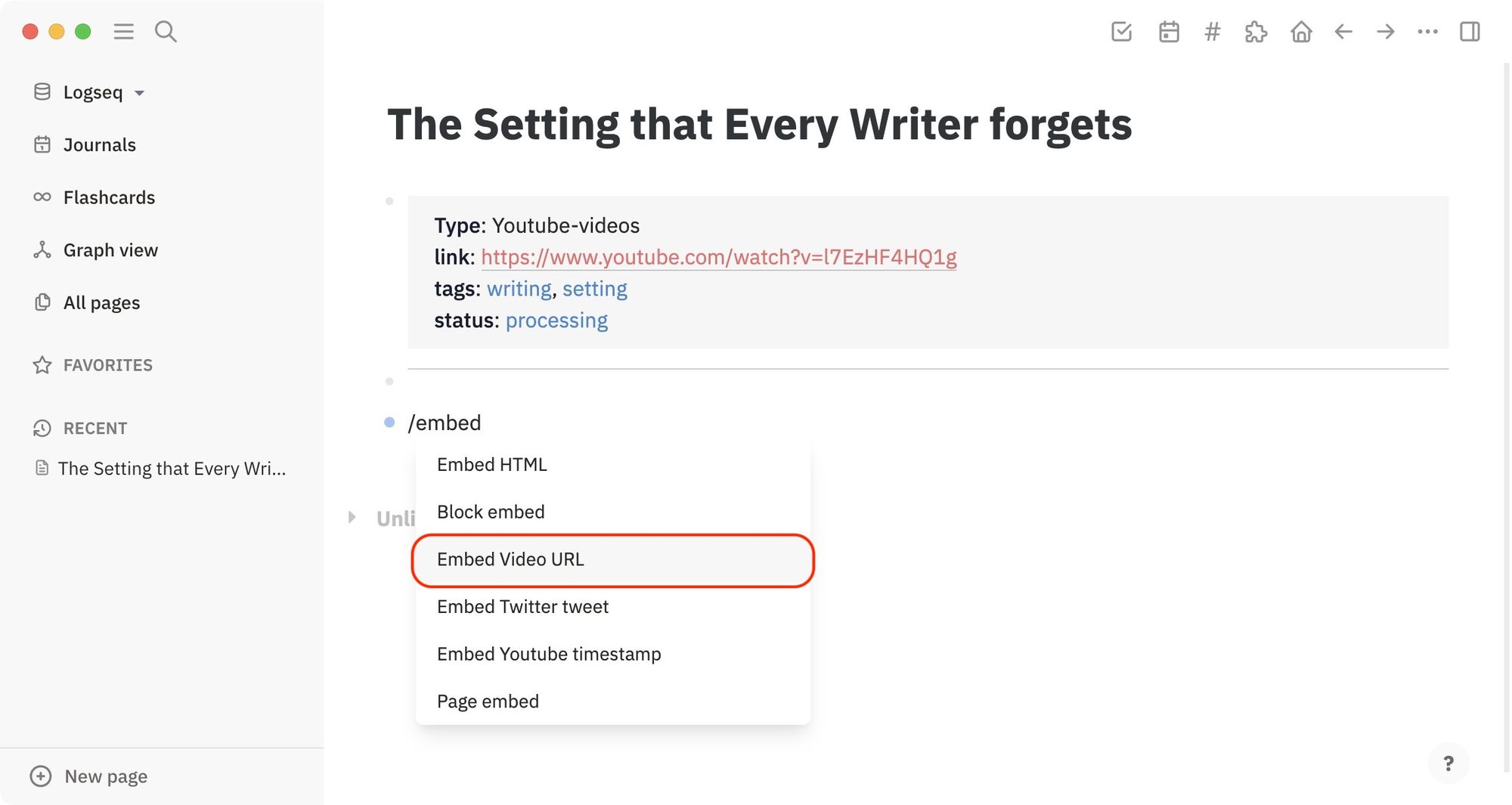
5. Paste the link and click out of the curly brackets. Hit enter to create a new line. Your video should now be rendered as shown in the screenshot below.
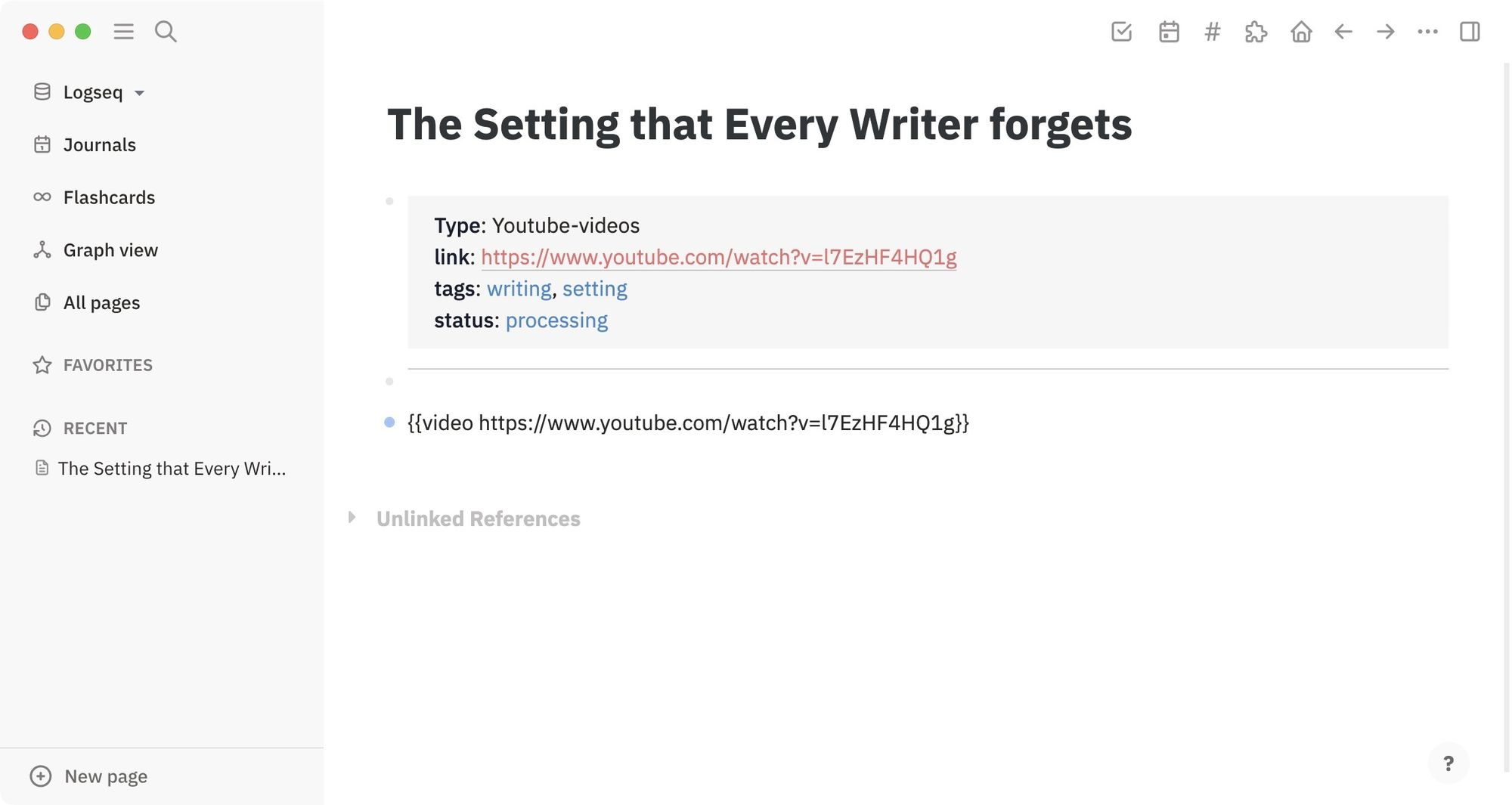
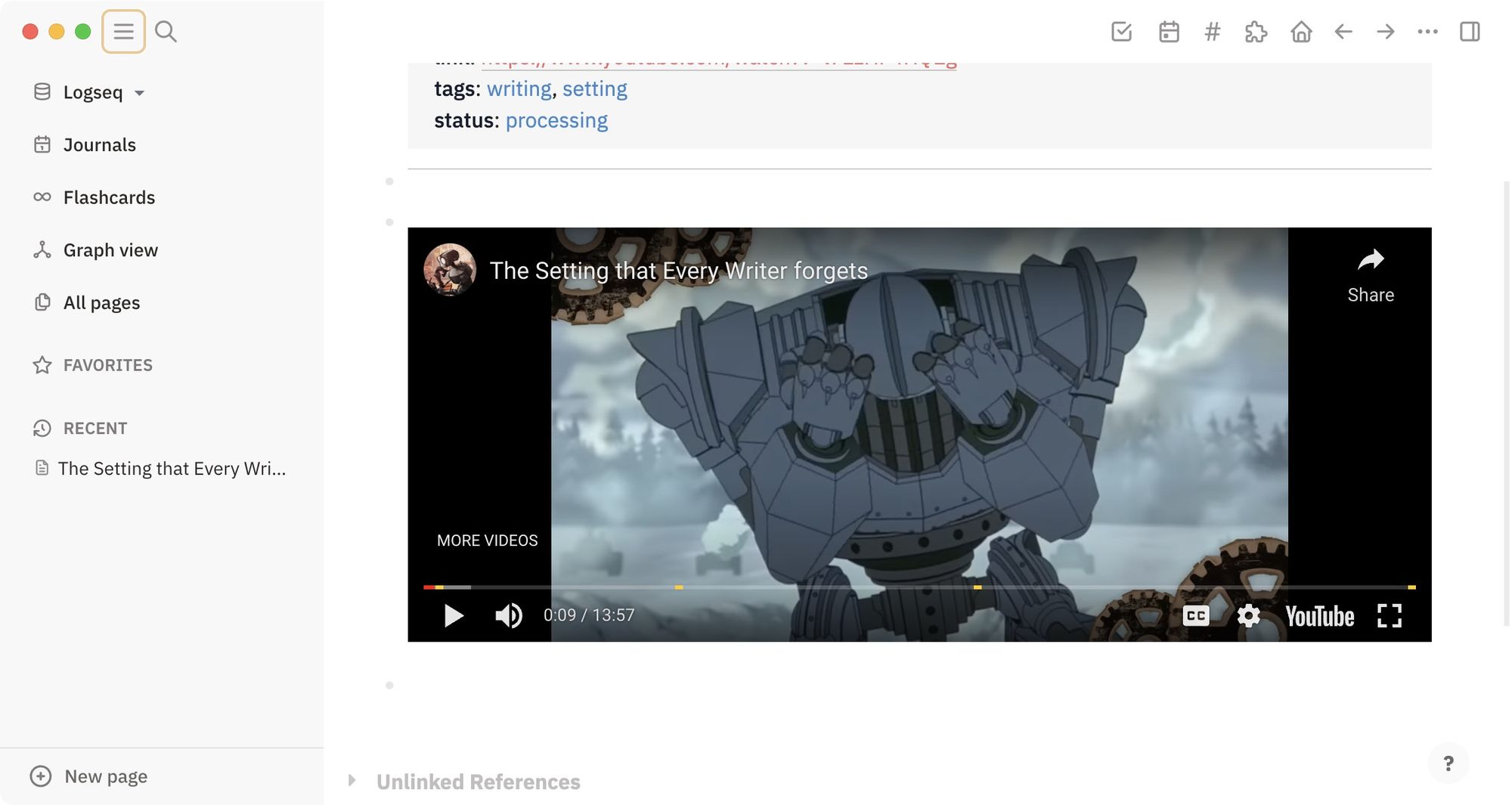
6. If you feel that the video is too small, you can use the wide-screen mode in Logseq to increase the width. Hit the escape button on your keyboard to get out of editing mode and press t+w to enable wide-screen mode. We also recommend closing the left sidebar by using t+l keyboard shortcut.
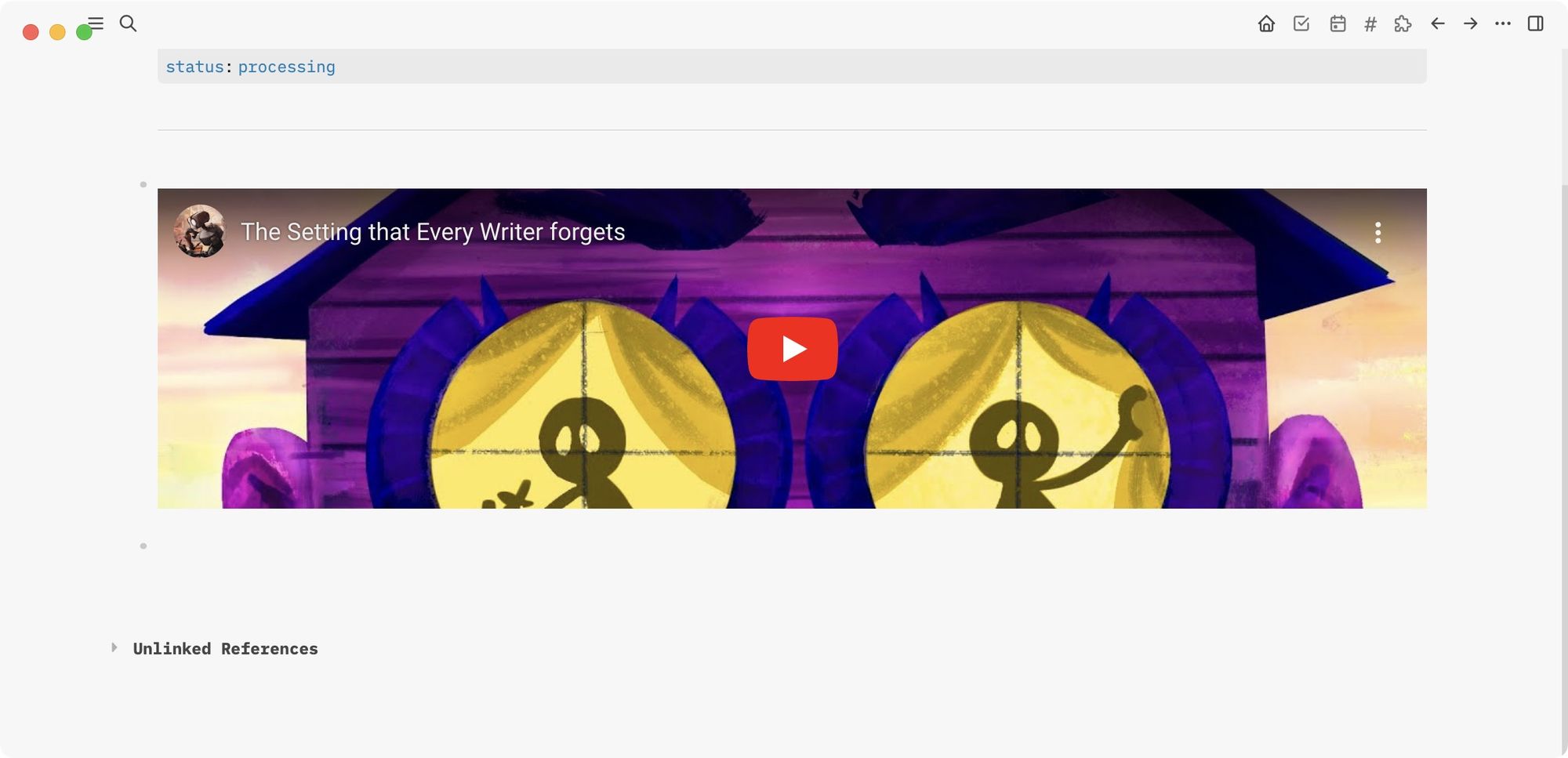
7. You can now start taking notes on the video. Logseq lets you insert a YouTube timestamp when taking notes, which makes it easier to refer back to the original video when reviewing your notes. To insert a timestamp hit the keyboard shortcut CMD(⌘)+Shift(⇧)+Y (Ctrl+Shift+Y on Windows).
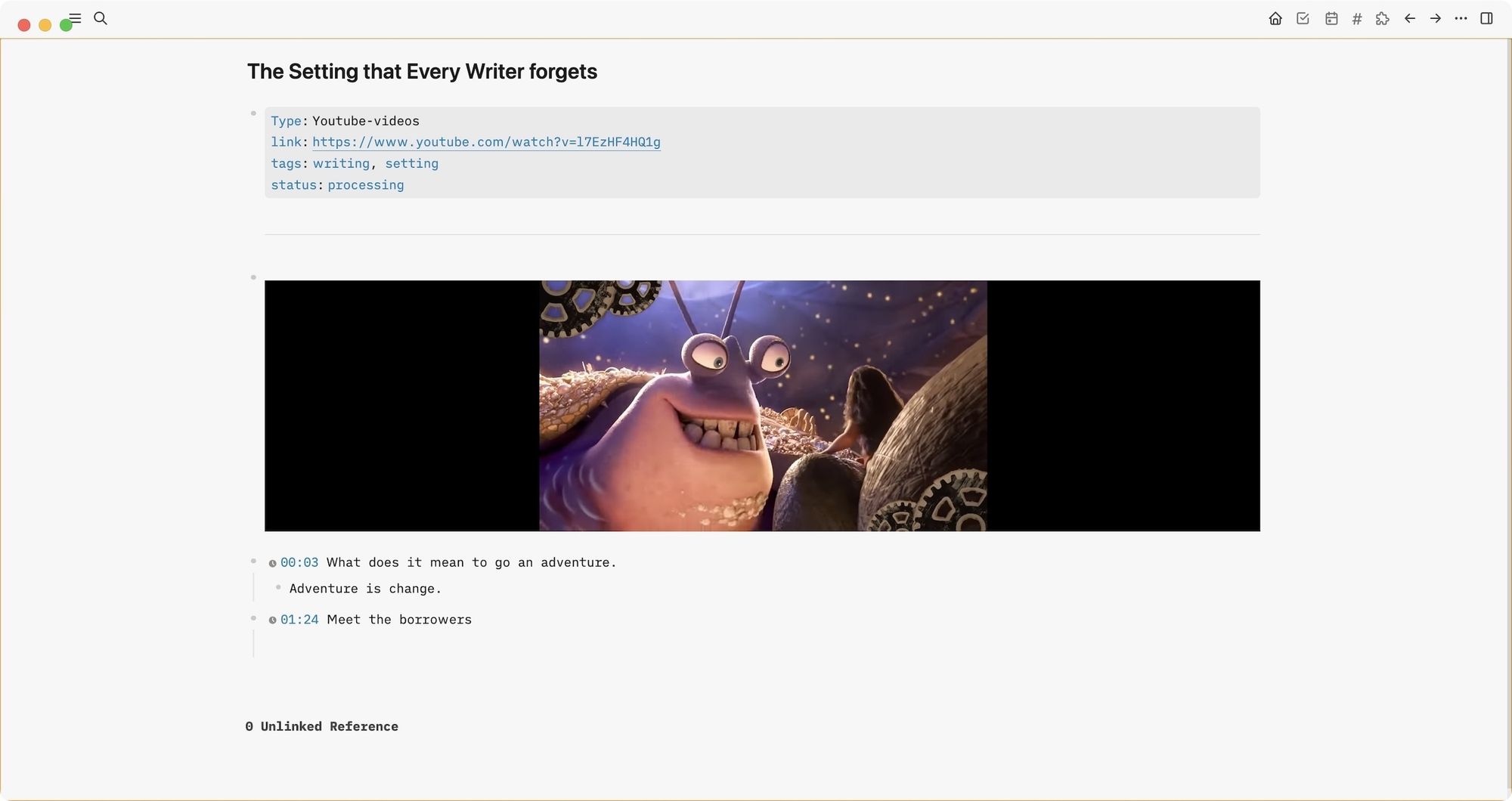
8. One issue with this method is that if your notes are too long, the video will go out of view, as shown in the screenshot below.
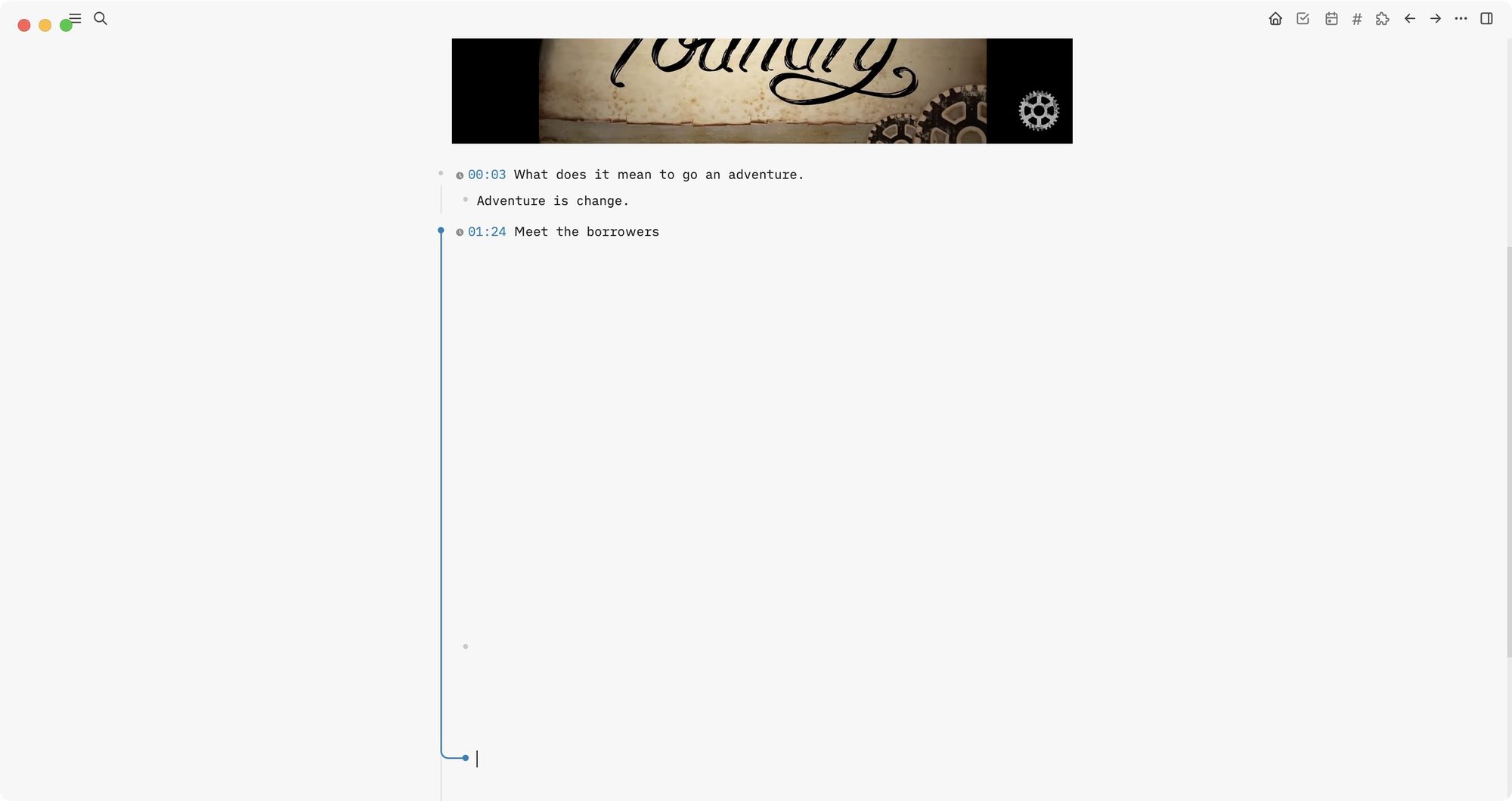
9. To stop this from happening, Shift-click on the page name to open it in the sidebar. Now, you can take notes while keeping the video in the same place.
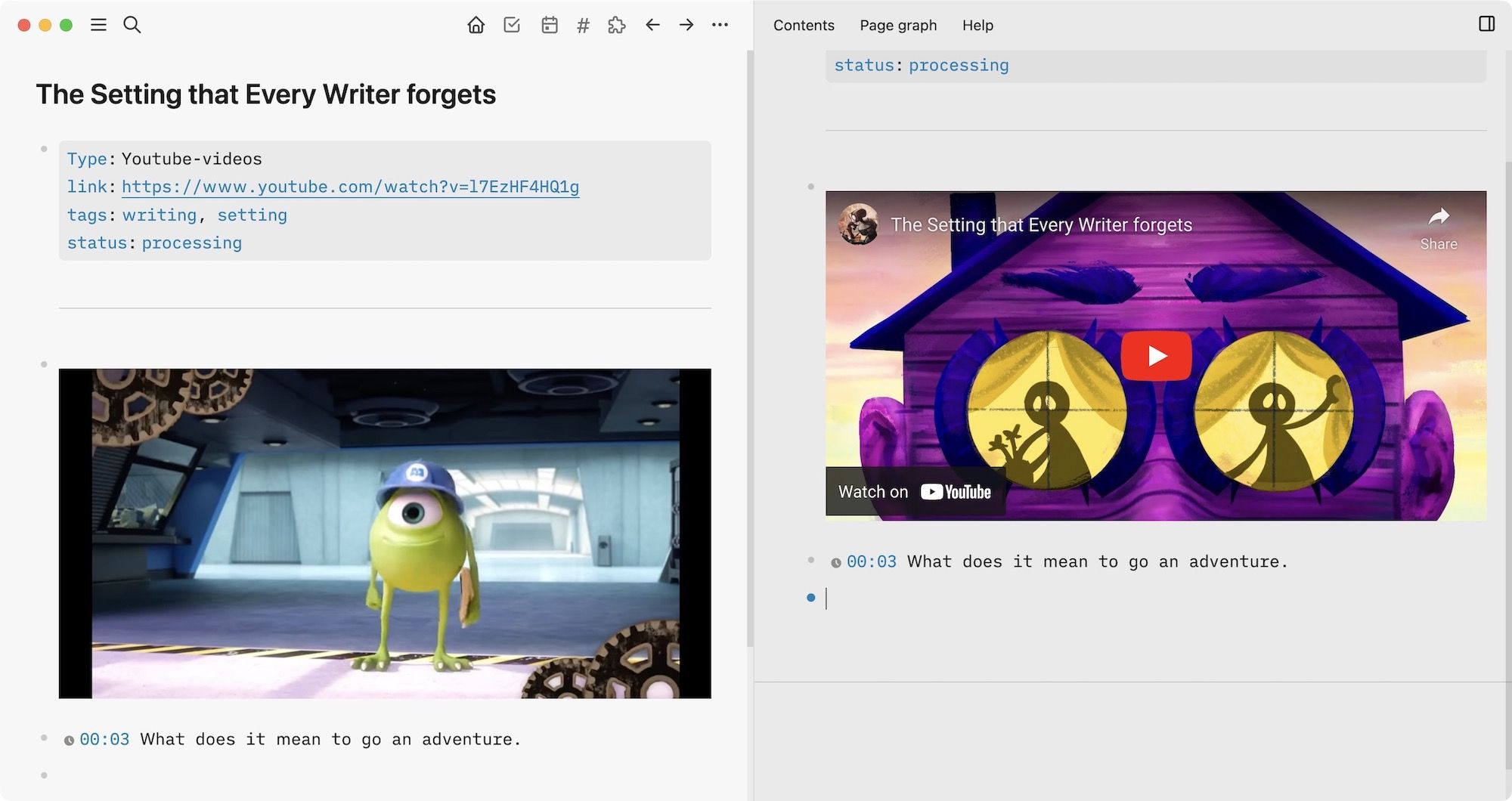
10. That’s all there’s to it. Use the keyboard shortcut to insert the timestamp and take its corresponding notes. When you need to reference the video, click on the timestamp to play the exact time in the YouTube video.
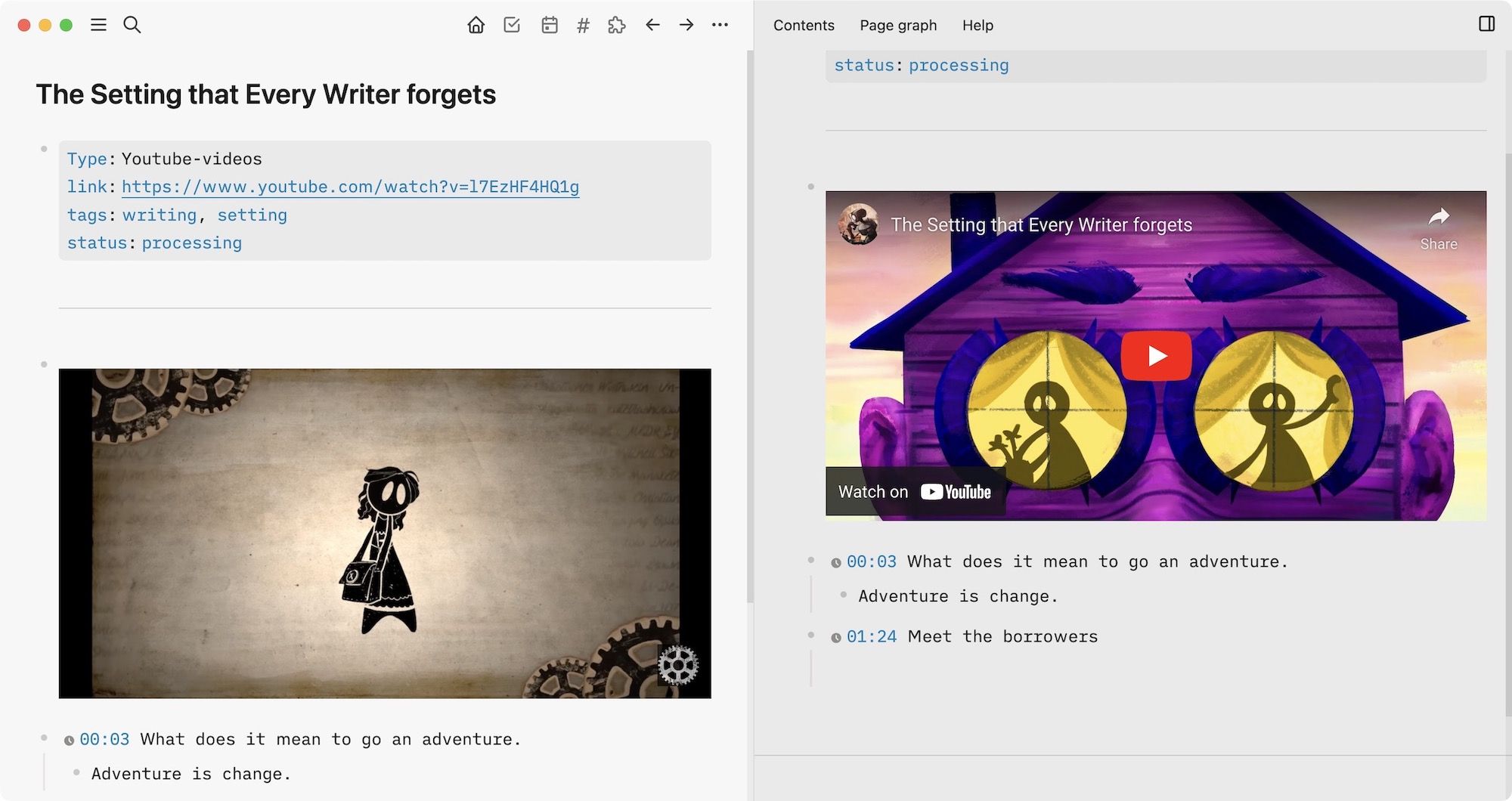
The issue with using the sidebar method is that sometimes Logseq doesn’t record the correct timestamp when you are taking notes in the sidebar.
That’s why we recommend a second method that involves using a plugin. If you don’t know about plugins or how to install them, you can check out our article on the best Logseq plugins where we have explained everything in detail.
Use Logseq Helium plugin to take notes on YouTube Videos
We are going to use a Logseq plugin called Helium. While this plugin offers several features, the one we are going to use is floating video. When the video is floating, it will stay in the same place without changing its location. No matter how long your notes get, you can always see the video.
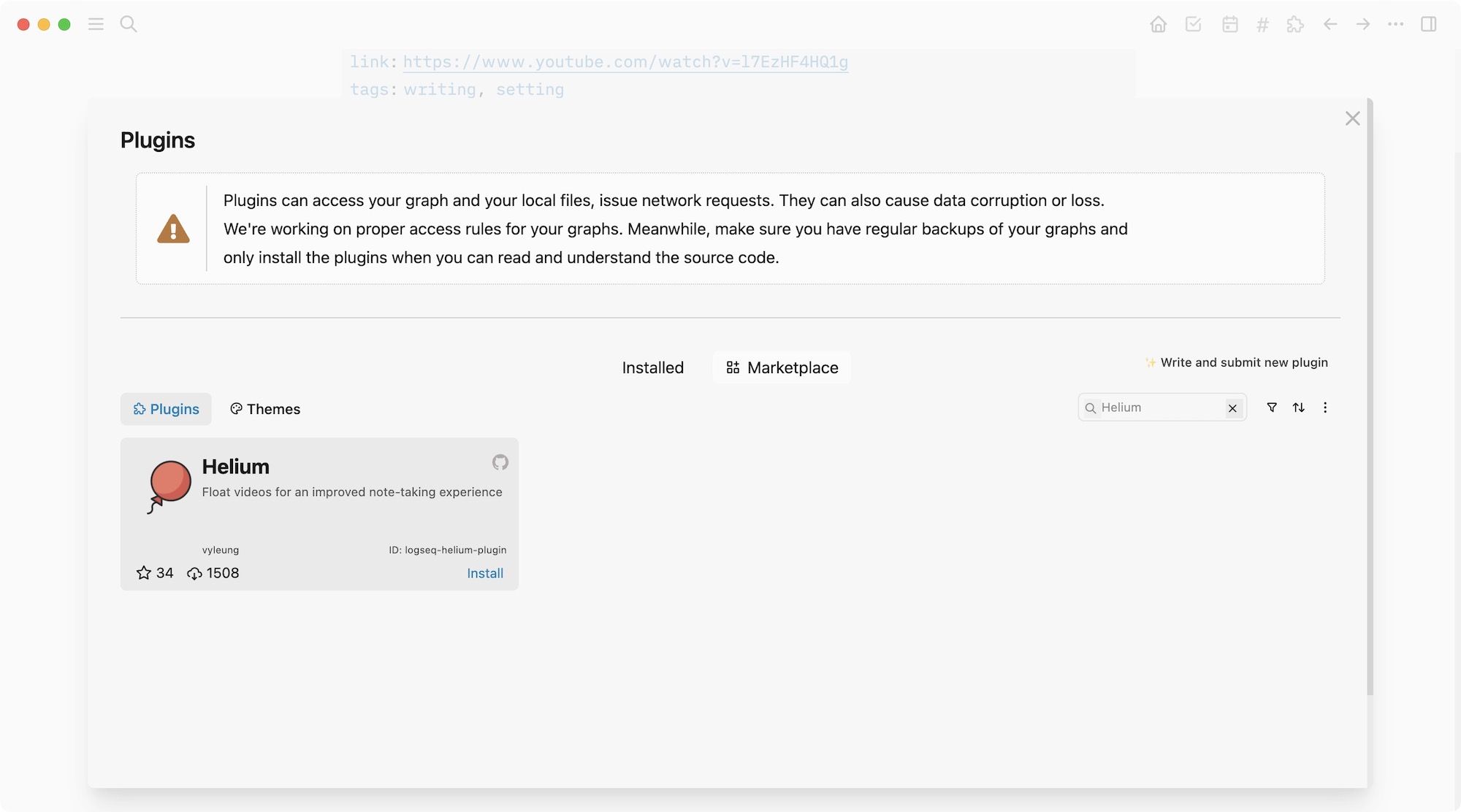
To use the Helium plugin, right-click on the video bullet and select the Start float button.
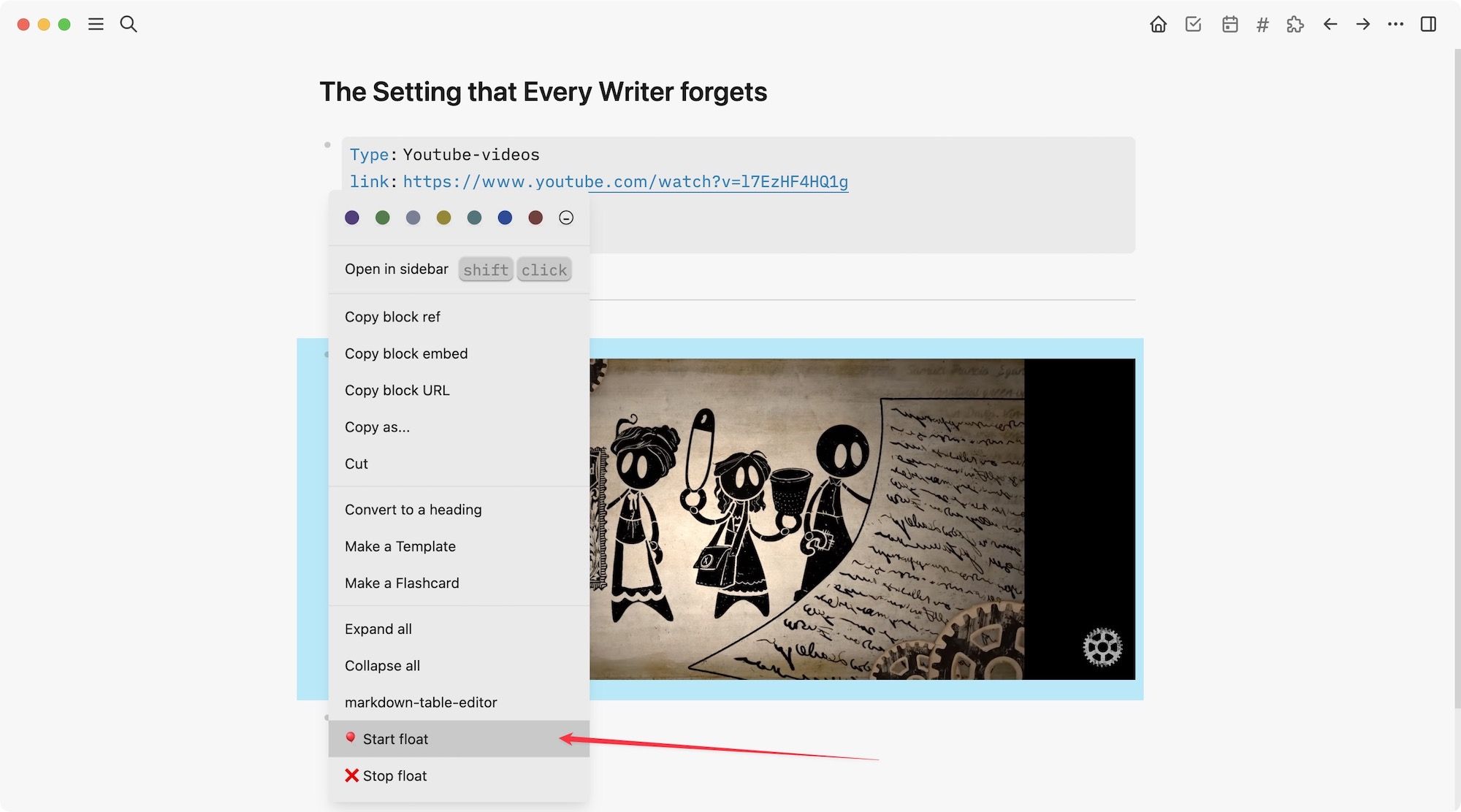
Now, you can take notes as you want and the video will keep floating in the same place.
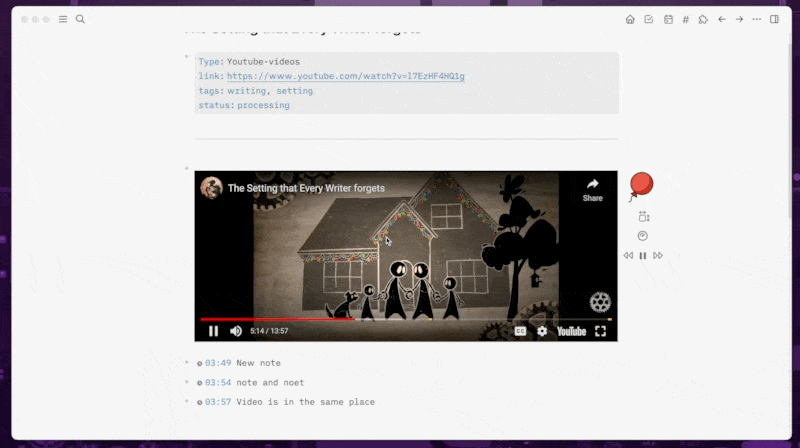
Take notes on YouTube videos with timestamps using Logseq
I love using Logseq for taking notes on YouTube videos. The way it allows me to insert correct timestamps with a single keyboard shortcut is marvelous. One of the reasons why Logseq has become my main note-taking app is because of its note-taking features for YouTube videos and PDFs. We will cover the latter in a future article, so follow us on Twitter to get notified when the article is published. Also, if you have any questions, drop them in the comments below, and I will answer them as soon as possible.

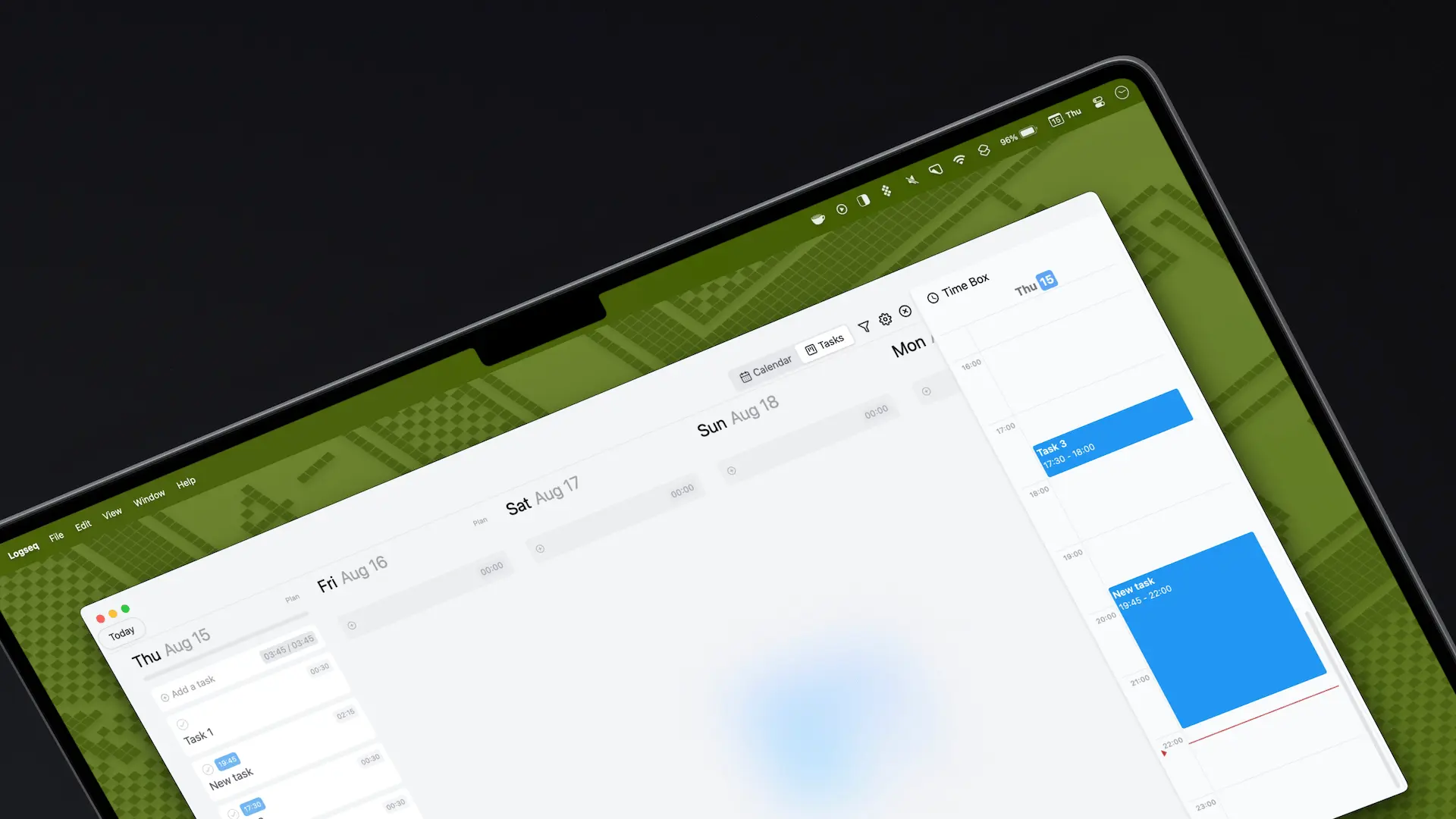
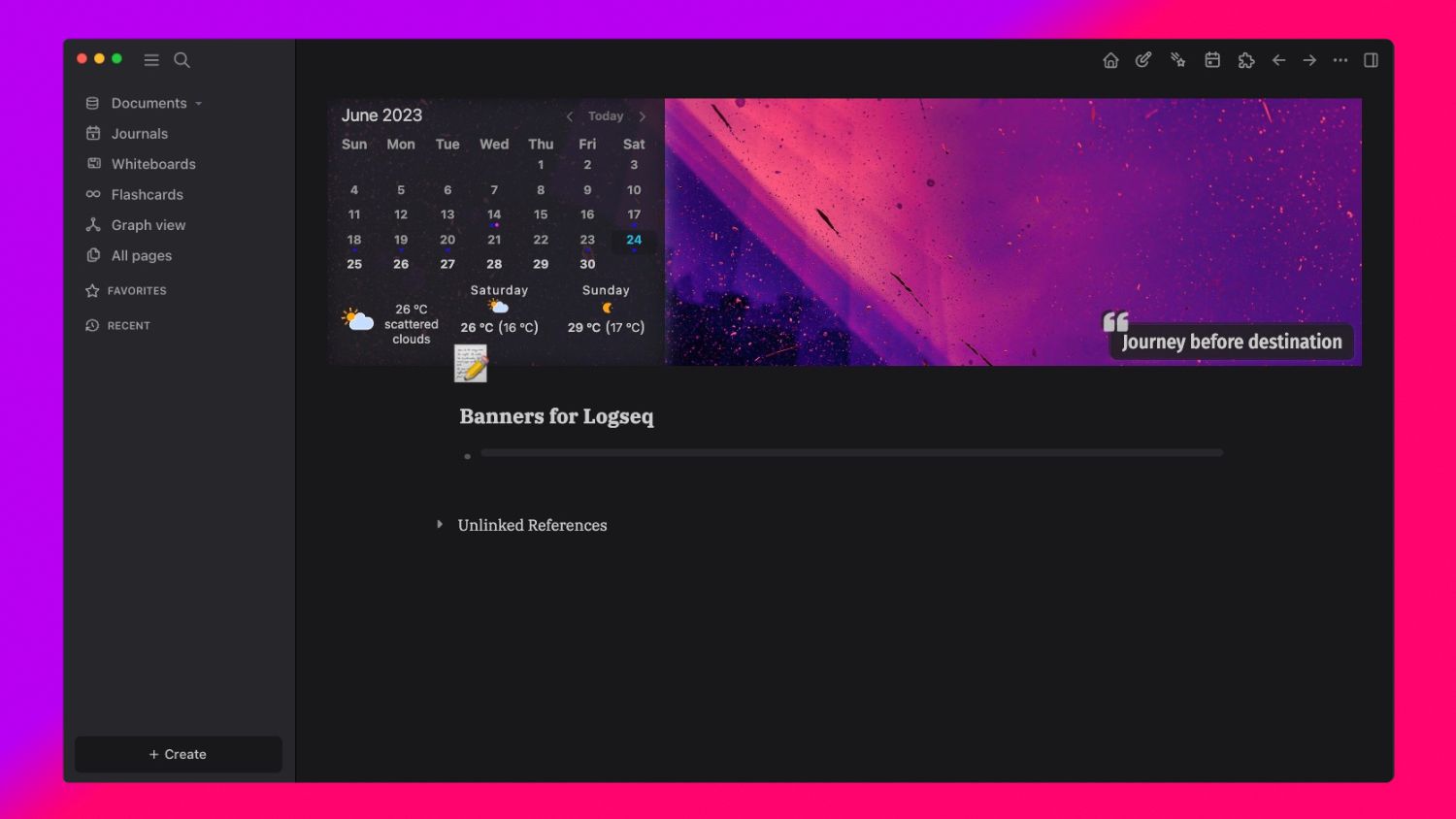
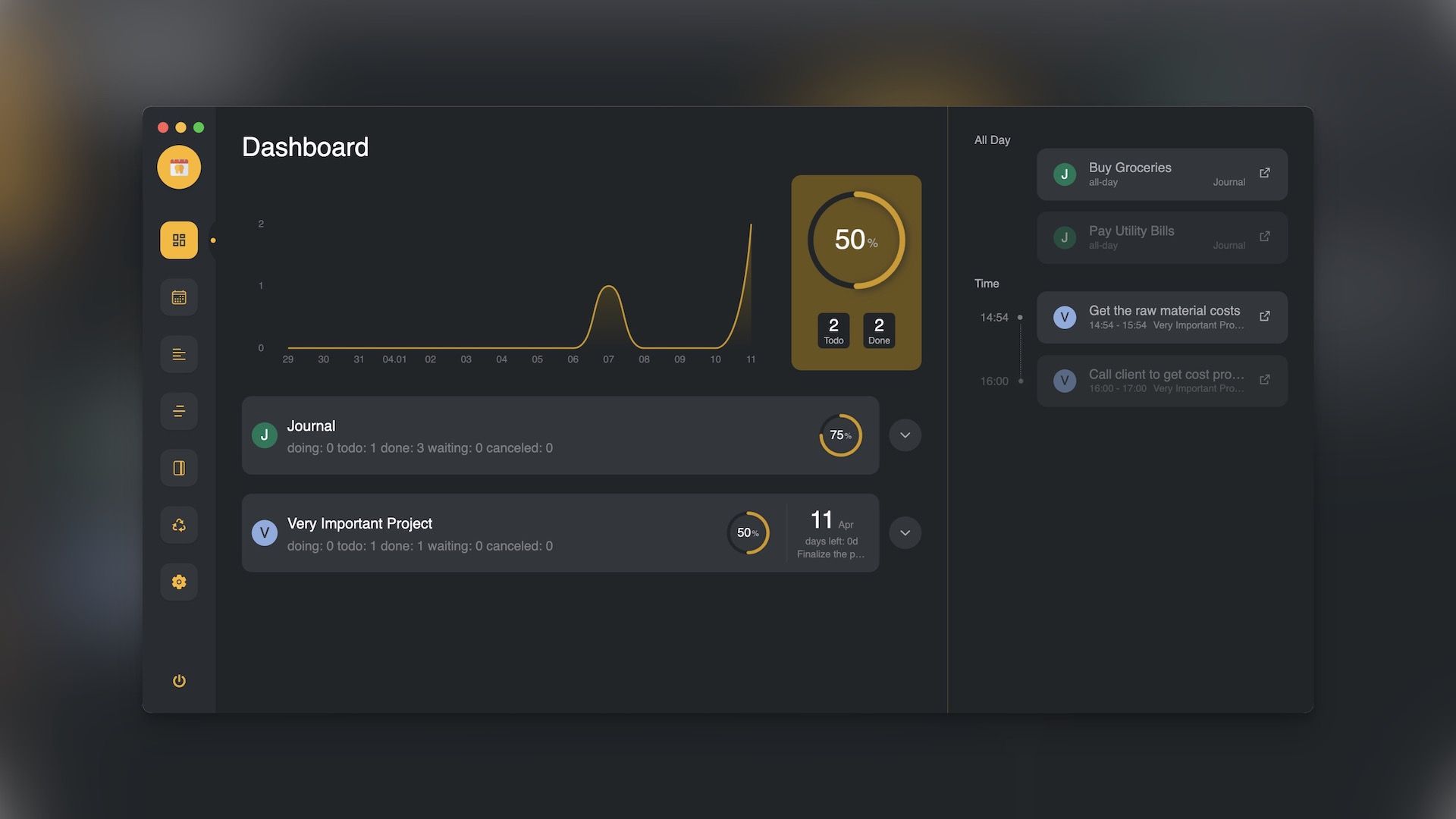
Comments ()