How to Use Multi-Stop Routing in Apple Maps
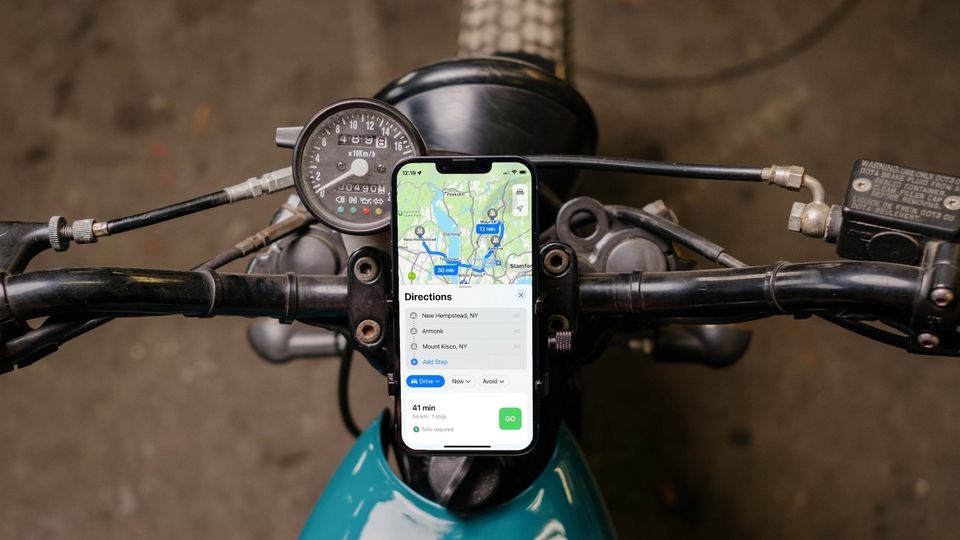
With the iOS 16 update, Apple Maps is getting a bevy of new features, including multi-stop routing, interface changes, transit cards & fare integration, and more. The most useful update for users will be the addition of multi-stop routing. Google Maps has had these features for years, and we are finally happy to see it come to Apple Maps. Here is how you can use multi-stop routing in Apple Maps on your iPhone.
But before we begin, here are some other iOS 16 features that you might find interesting
- Learn to hide messages on your iPhone using this neat trick
- Why you should use the new Quick Note feature in iOS 16
Use multi-stop routing in Apple Maps on iPhone
Multi-stop routing is an essential feature that comes in extremely handy when planning a long trip or when you need to run several errands in a day. Being able to add multiple stops to plan your trip can help you find the best route and save you a lot of time. Here’s how you can use it to plan your next outing:
1. Launch the Apple Maps app and tap the search field.

2. Search for a stop in your route (preferably the first stop) and tap on Directions.
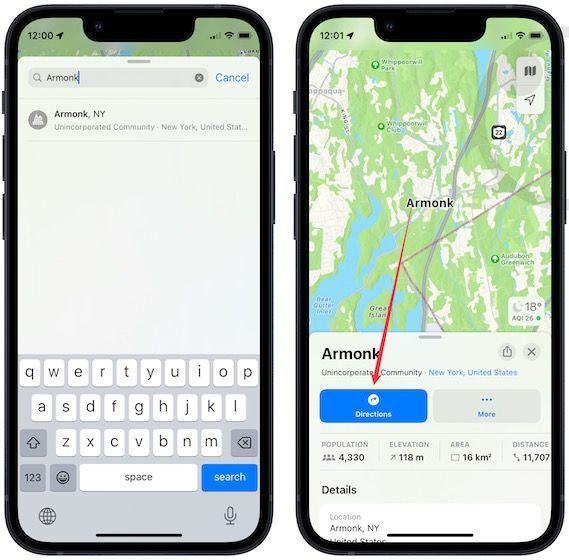
3. You will see a new Add Stop button. Tap it to search and add a new stop.
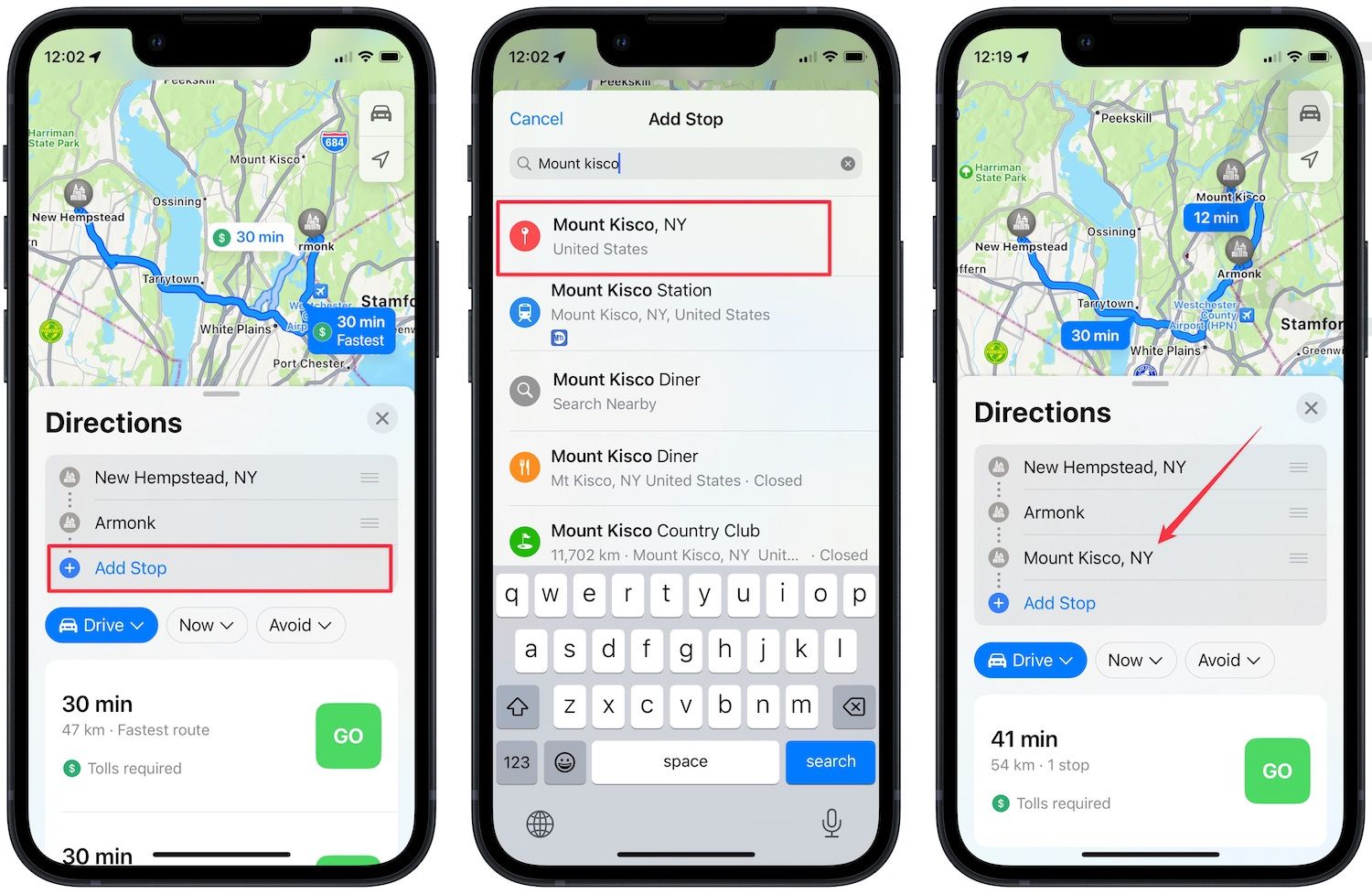
4. If you add more than three stops, Apple Maps will collapse them and only show you your start and end point. Tap on the X Stops button to see all the stops.
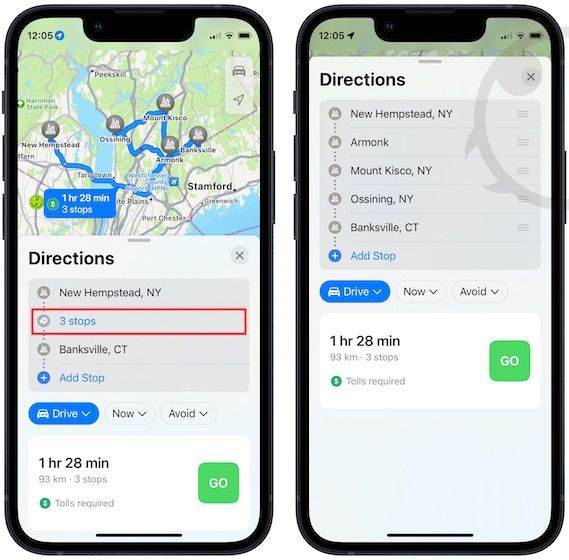
Edit or delete stops in multi-stop routing
If you have added a wrong stop or you have to rearrange your schedule, you can easily edit and delete stops. Here is how to do it.
1. Use the grab handle on a stop to move it up or down. Re-arranging stops can help you figure out the best route for your trip.

2. To delete a stop, swipe on its name from right to left and tap the Delete button.
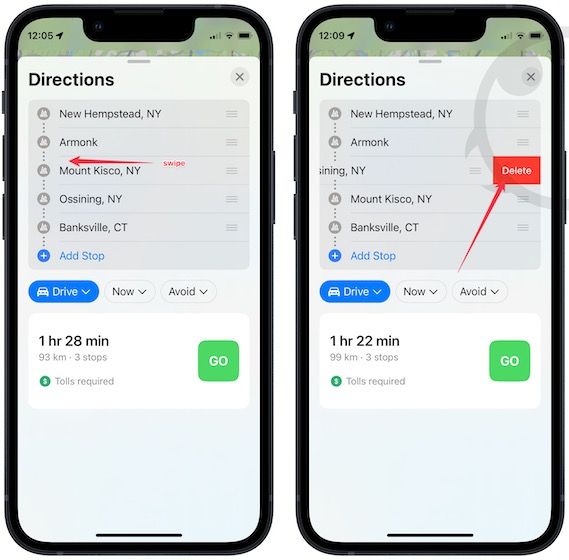
4 You can also simply swipe all the way on a stop to delete it.
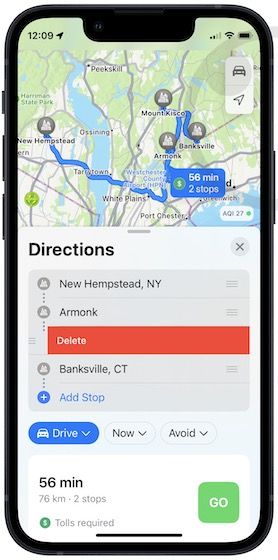
Multi-stop routing is only available in Drive mode. You do not get the feature in cycling or other navigation modes.
Plan your trips with multi-stop routing on Apple Maps
So, that’s how you use the new multi-stop routing in Apple Maps. Apart from Apple Maps, Apple has upgraded several other system apps with new features. Reminders has a new template list, messages got the new editing feature, and Mail can now snooze emails. You can check out these articles by clicking on the links.

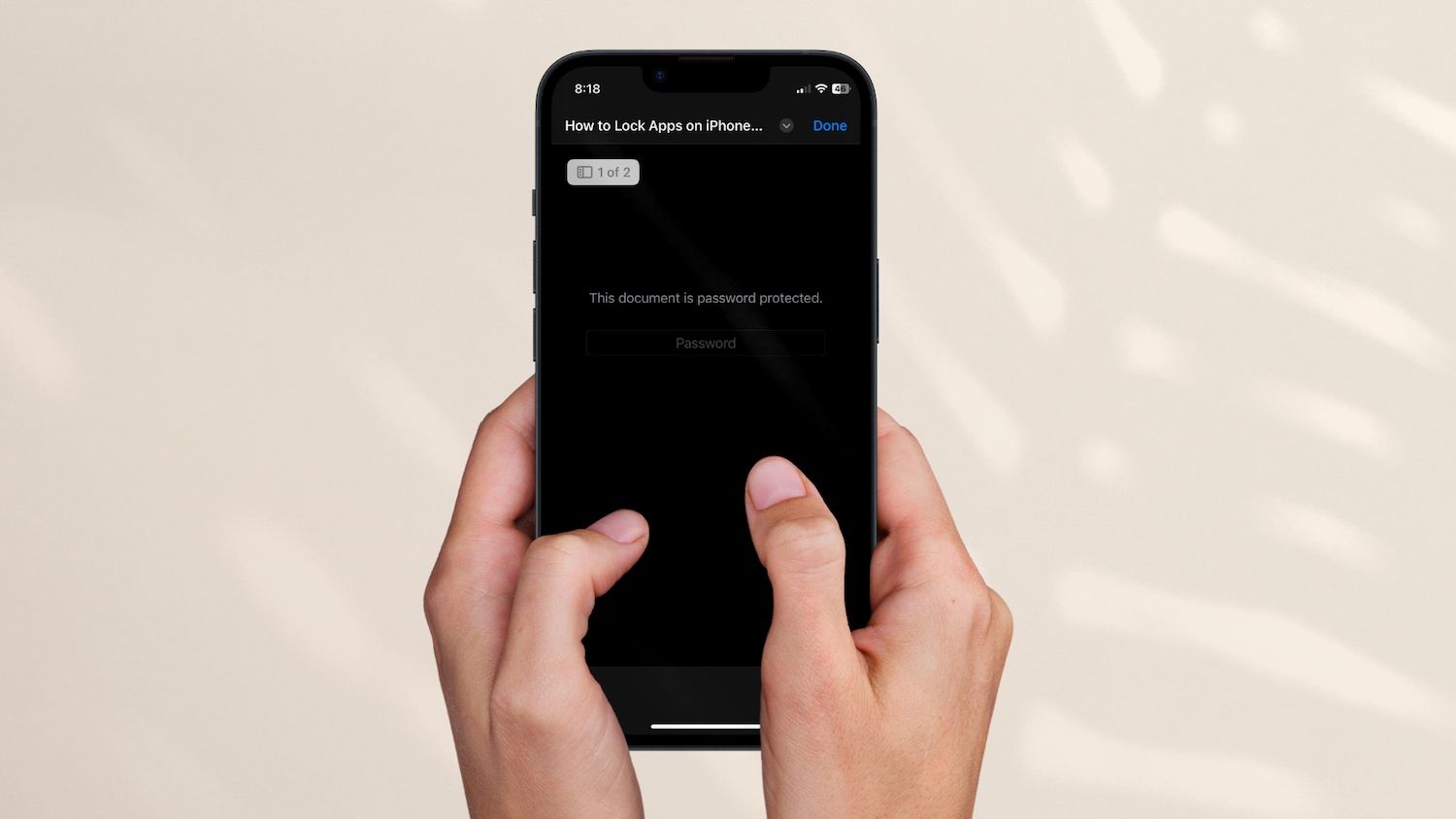
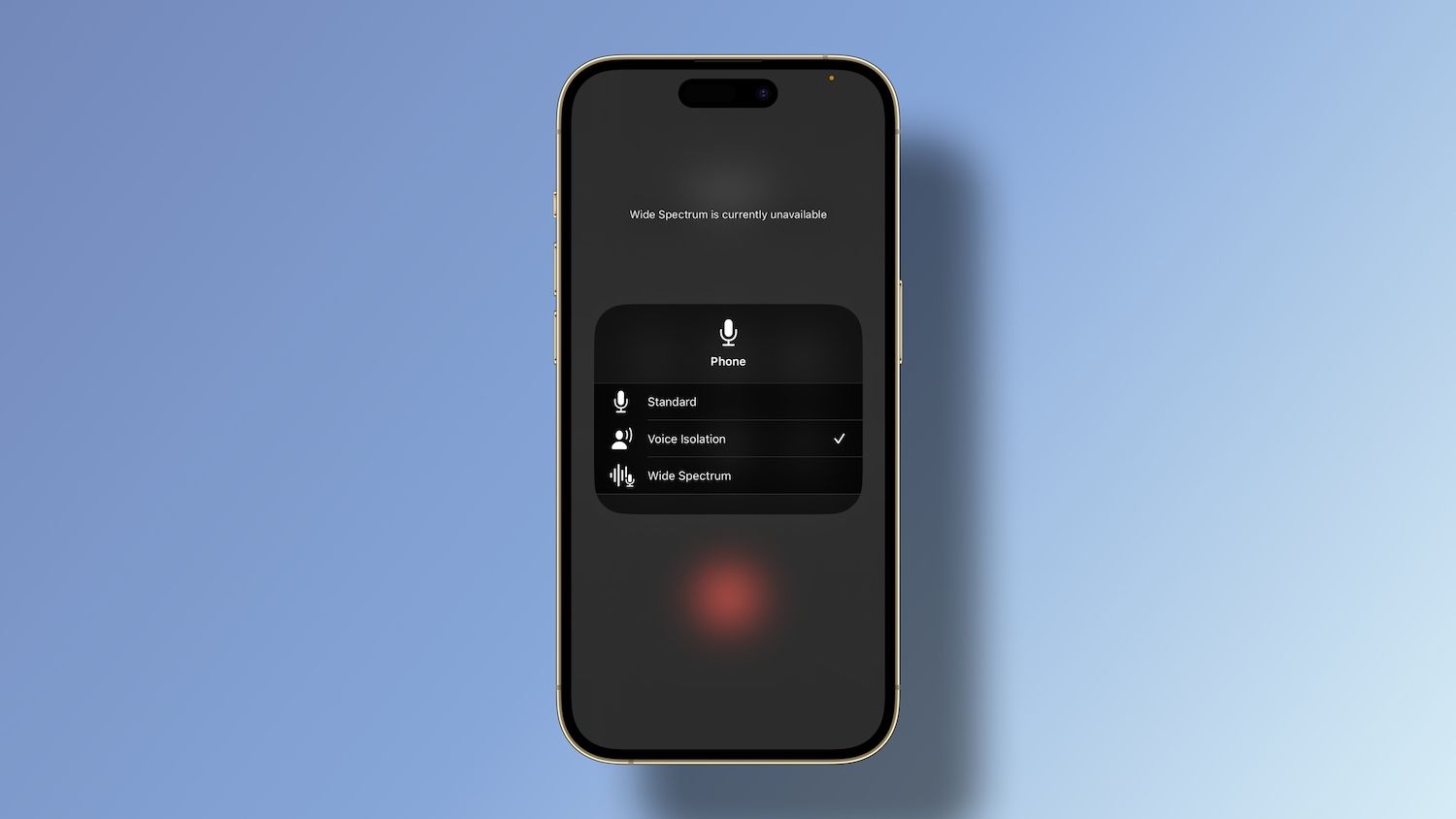
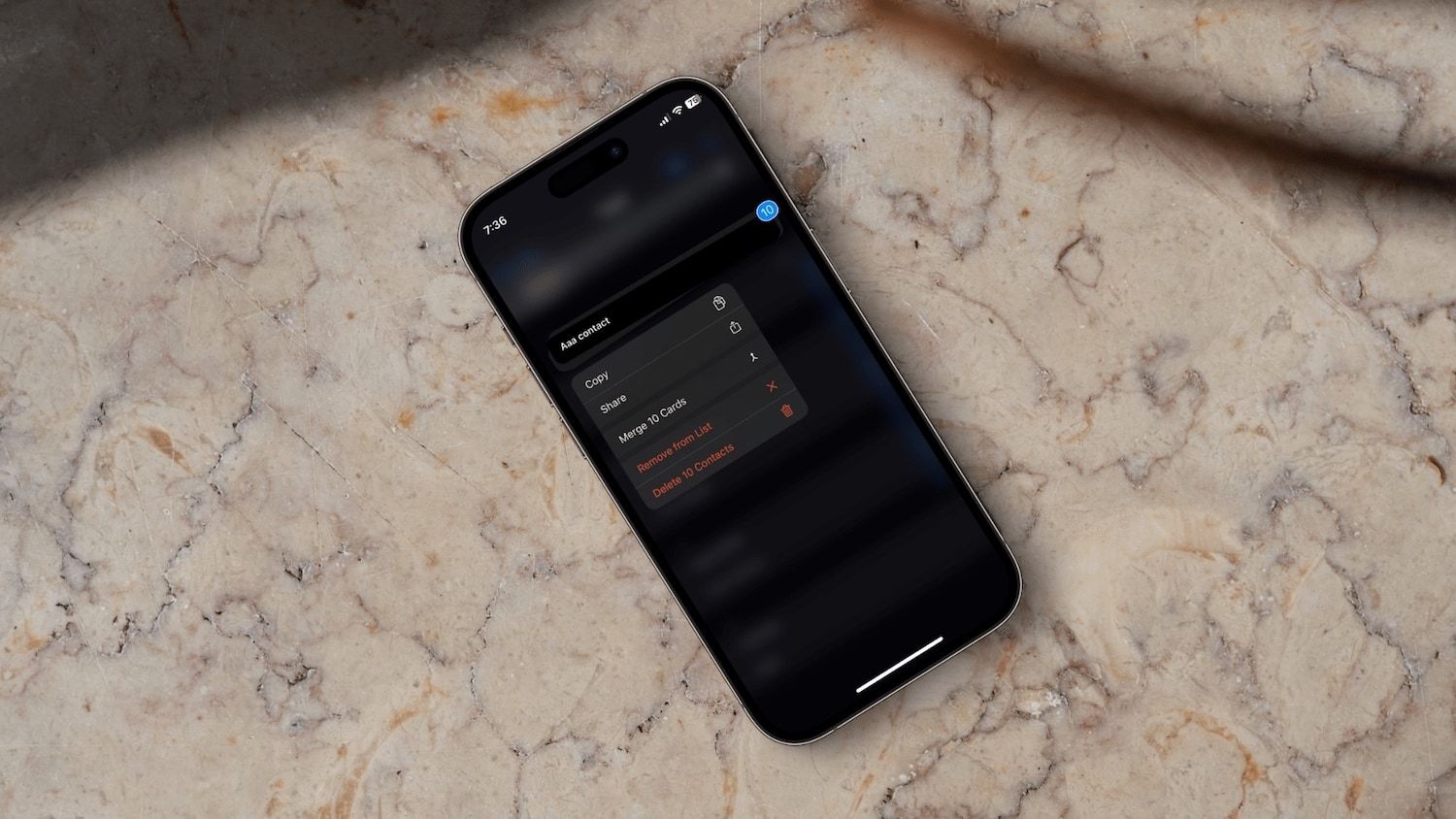
Comments ()