Top 4 Ways to Create a Timer on iPhone
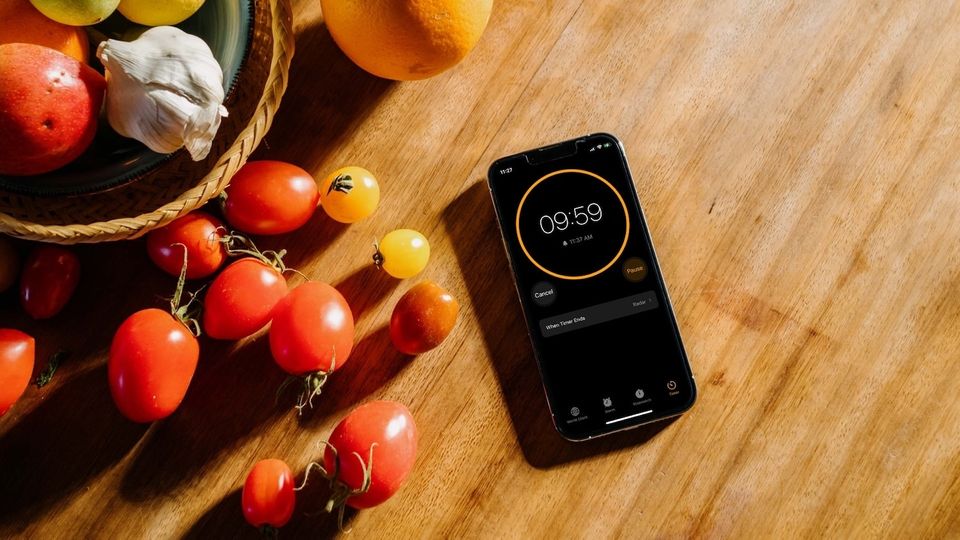
Your iPhone has so many hidden features that it would be hard to learn all of them. That’s why we recommend learning quality of life improvements features that can help you enhance your iPhone experience. We have published several such articles such as pasting a number in iPhone’s Phone app, putting a call on hold, and scanning documents on iPhone without using the Notes app, among others. Today, we are going to show you the top 4 ways you can use to create a time on your iPhone.
4 Ways to create a timer on iPhone
You can create timers on your iPhone using the Clock app, Siri voice commands, Spotlight, and shortcuts. You can use the table of content below to switch to the method you want.
- Create a timer on iPhone using Siri
- Create a timer on iPhone using Spotlight
- Create and use Siri shortcut to create timers on iPhone
- Use the Clock app to create and stop timers on iPhone
Create a timer on iPhone using Siri
One of the easiest ways to create a timer on an iPhone is by using Siri voice command. Invoke Siri by pressing and holding the Side button (Home button on older models) or using the Hey Siri command, and ask it to create a Timer. Say something like this:
Hey Siri, create a timer for 15 minutes
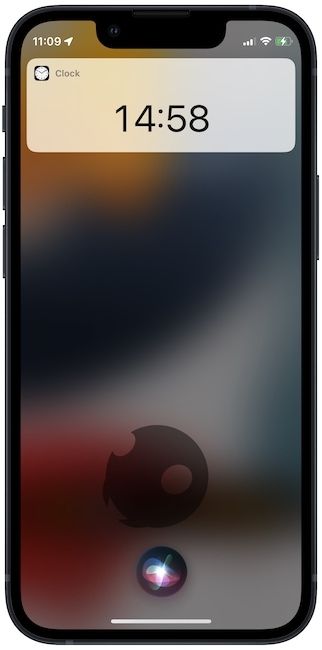
Create a timer on iPhone using Spotlight
Not many people know that Spotlight search on iPhone is not just for searching apps and files. It also lets you perform actions such as creating timers. Here’s how you can use it.
1. Swipe down anywhere on the Home Screen to launch Spotlight and search for timer. Now, tap on the Create Timer option.
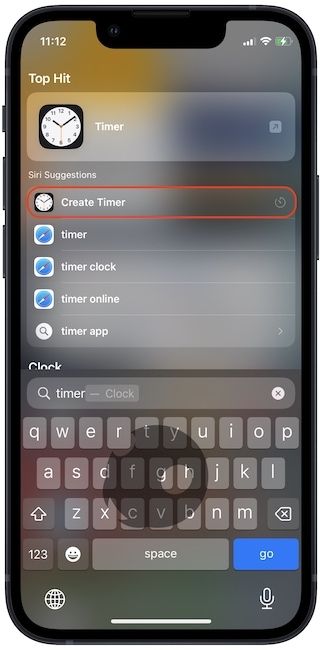
2. Spotlight will then open a pop-up for creating a timer.
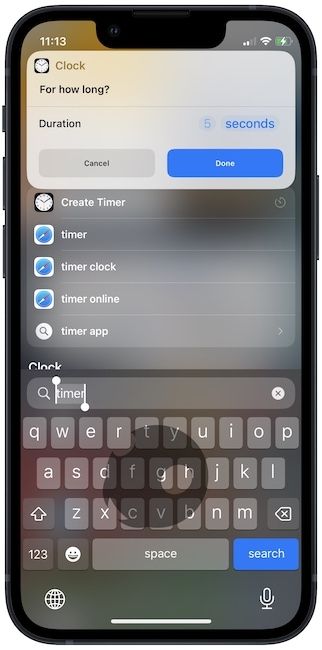
3. Tap on the numerical field to enter the number and tap on the Seconds field to change the time unit to minutes or hours.
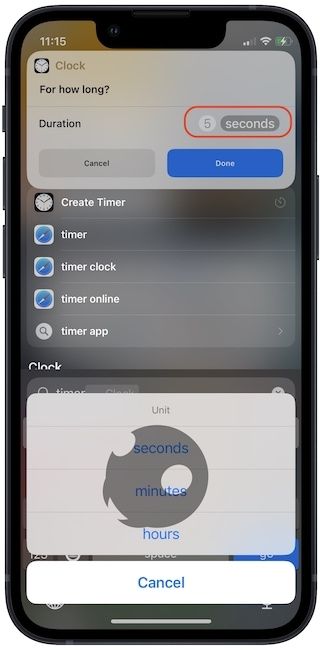
4. Finally, tap the Done to start the timer.
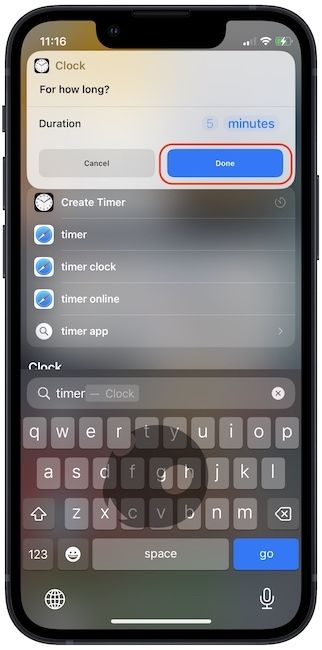
Create and use Siri shortcut to create timers on iPhone
You can also use Siri Shortcuts to create timers on your iPhone. Creating the shortcut is easy and only takes a few steps.
1. Launch the Shortcuts app on your iPhone and tap on the plus (+) button in the top-right corner.

2. Tap on the search field and search for timer. Tap to choose the Start Timer action.
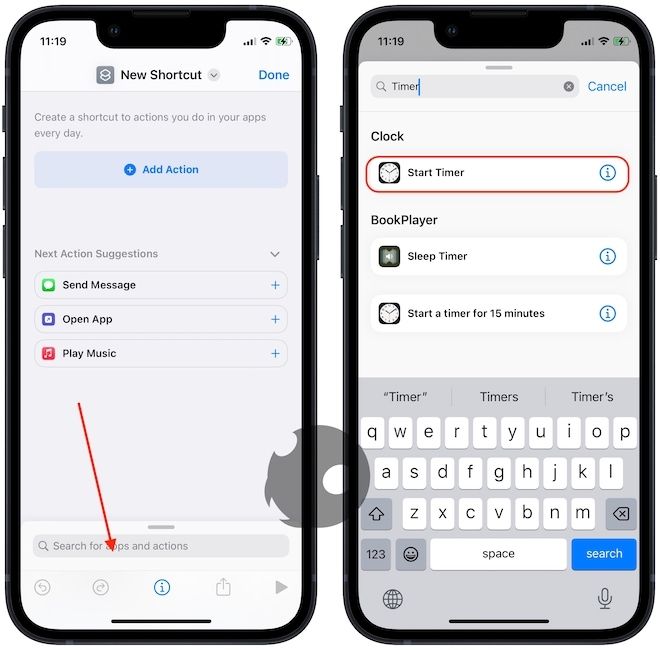
3. Tap in the time field and enter the timer that you frequently create. If you create different lengths of timers, choose the Ask Each Time option.
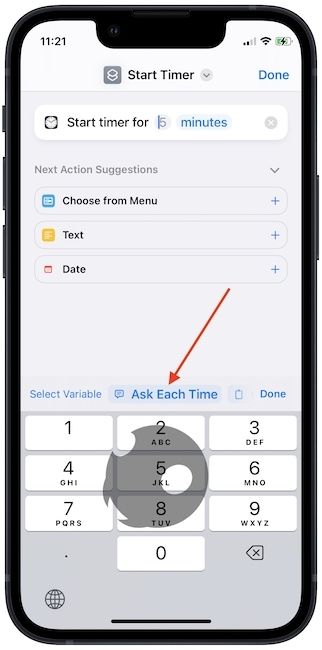
4. To add the shortcut to Home Screen, tap on the Share button. Now, choose the Add to Home Screen option. Now, give it an appropriate name and icon and tap on the Add button to save changes.
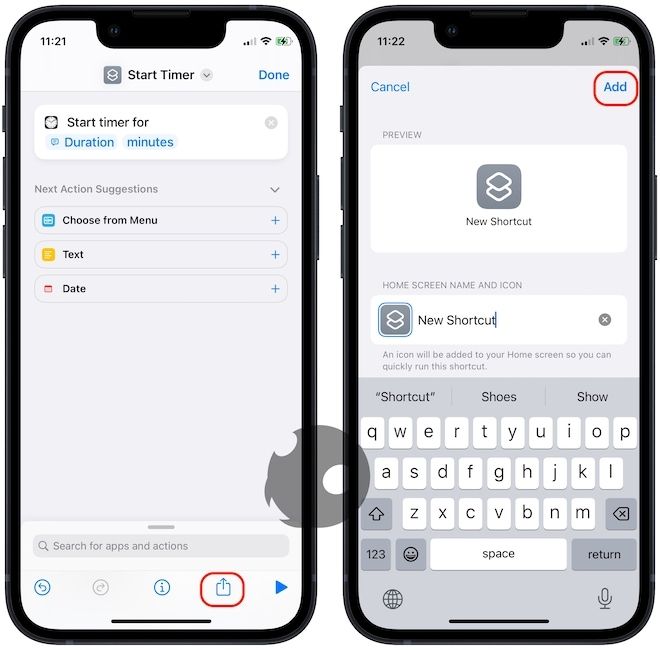
5. Tap on the shortcut to run it.
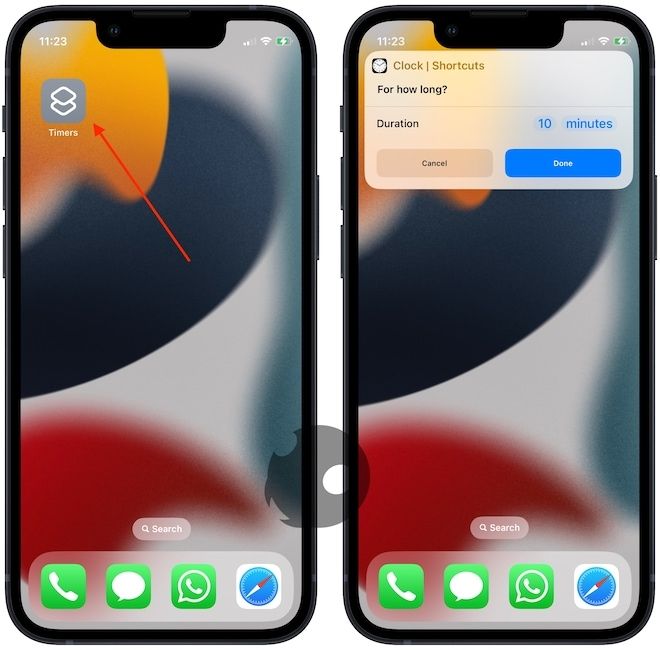
If you want to learn more about creating shortcuts, you can check our getting started guide on Siri Shortcuts which goes into more details on the same.
Use the Clock app to create and stop timers on iPhone
The final way to create timers on iPhone is by using the Clock app. Truth be told, I only open the Clock app when I want to cancel timers. For creating timers, any of the above options are best.
1. Launch the Clock app on your iPhone.
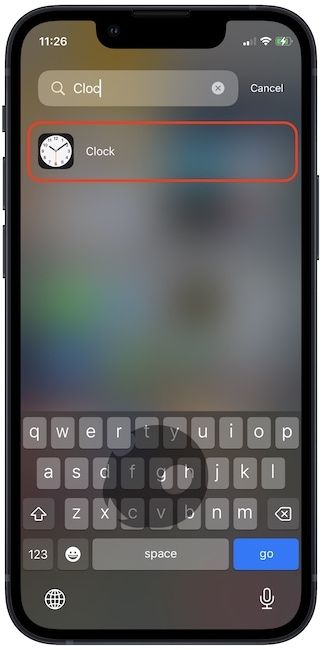
2. Select the Timer option and use the scroll wheels to set the timer length. Now, tap on the Start button.
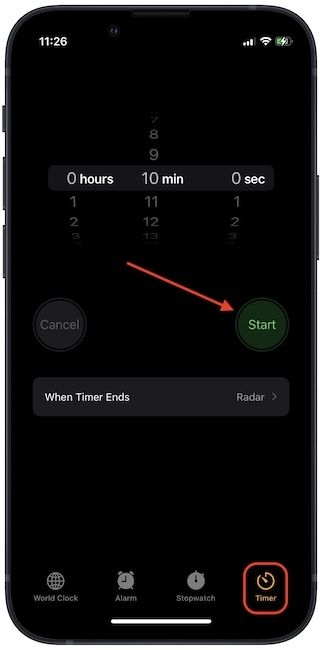
3. You can tap the Cancel and Pause buttons to cancel or pause a timer.
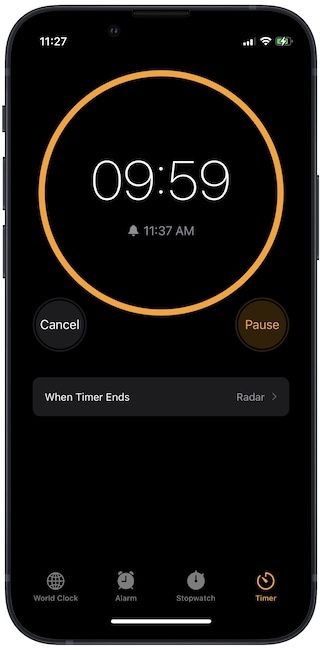
Using timers on iPhone: final thoughts
That ends our guide on the ways of creating timers on iPhone. Let us know which method you find most useful by reaching us on Twitter. Also, follow us to receive more such tips and tricks articles in the future.

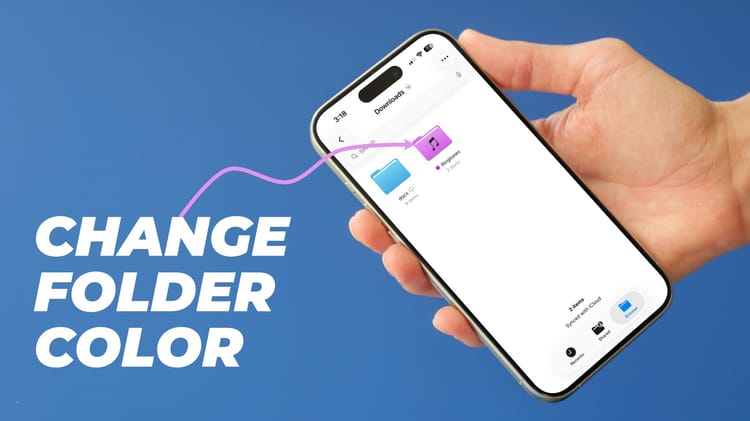


Comments ()